Hướng dẫn sử dụng Google Drive hiệu quả trên máy tính
Google Drive là dịch vụ lưu trữ và đồng bộ hóa tập tin tốt nhất hiện nay. Mặc dù là miễn phí, nhưng dường như hiện tại chưa có dịch vụ lưu trữ nào có thể sánh được với Google. Phiên bản miễn phí của Google Drive cho phép bạn lưu trữ tài liệu và các tệp tin với dung lượng đến 15GB. Với dung lượng này, nếu bạn chỉ lưu trữ thông thường, không up video hoặc những file có dung lượng lớn, thì một tài khoản bạn có thể dùng khá thoải mái. Và tất nhiên khi có nhu cầu, bạn có thể nâng cấp lên bản trả phí để dùng với dung lượng lên đến hàng chục TB.
Và đối với những bạn thường xuyên phải sử dụng, upload các tài liệu thì bạn không thể bỏ qua Google Drive. Cách sử dụng Google Drive khá đơn giản. Và dịch vụ này có cả ứng dụng trên điện thoại để bạn có thể sử dụng được mọi lúc, mọi nơi. Tuy nhiên, trong phạm vi bài viết này, Đỗ Bảo Nam Blog sẽ hướng dẫn sử dụng Google Drive trên máy tính để bạn biết cách sử dụng và sử dụng hiệu quả Google Drive.
Video hướng dẫn cách dùng Google Drive hiệu quả trên máy tính
Để bạn nhanh chóng làm chủ cách sử dụng Google Drive, Đỗ Bảo Nam Blog đã chuẩn bị sẵn một video minh họa. Video này mình làm trên máy tính. Và khi có thời gian, mình sẽ làm và up video chia sẻ về cách dùng Google Drive trên điện thoại. Tuy nhiên, khi trên máy tính bạn đã thành thạo, thì trên điện thoại bạn dùng tương tự. Mời bạn đón xem nội dung video dưới đây:
Hướng dẫn sử dụng Google Drive hiệu quả hay nhất, đầy đủ nhất
Nếu bạn đang quan tâm đến nội dung này, thì có lẽ đây sẽ là bài viết chi tiết và đầy đủ nhất. Với hơn 10 năm sử dụng dịch vụ này, ở thời điểm hiện tại mình đã quá quen với Google Drive. Ở thời điểm hiện tại, dịch vụ này cung cấp cho bạn 15GB miễn phí. Nhưng nếu ai đã từng dùng dịch vụ này trong những năm trước kia, bạn sẽ được dùng miễn phí lên đến 50GB.
Điều kiện sử dụng dịch vụ Google Drive
Để sử dụng dịch vụ Google Drive, bạn cần phải có một tài khoản Google. Tài khoản này bạn dùng chung cho tất cả các dịch vụ của Google. Do vậy, nếu bạn đã tạo tài khoản Gmail, thì bạn hoàn toàn có thể sử dụng dịch vụ lưu trữ này. Nếu bạn chưa có tài khoản Google, bạn có thể tạo tài khoản theo địa chỉ website sau: https://accounts.google.com/signup
Và nếu bạn chưa biết cách tạo tài khoản Google, bạn có thể tham khảo video hướng dẫn dưới đây. Video này do Đỗ Bảo Nam Blog thực hiện năm 2019. Và tùy từng thời điểm, có thể Google có những thay đổi nhỏ khi tạo tài khoản. Tuy nhiên về cơ bản, cách tạo tài khoản Gmail sẽ bao gồm các bước theo video dưới đây:
Sử dụng Google trên máy tính có thể upload được những tài liệu nào?
Hầu hết mọi tệp tin bạn đều có thể đưa lên Google Drive. Đó có thể là các file Word, Excel, Powerpoint… Hoặc các file âm thanh, video với các định dạng khác nhau. Bạn cũng có thể upload các file ảnh, các file nén Winrar, hoặc thậm chí cả một thư mục nào đó trên máy tính của bạn… Và bạn cũng hoàn toàn có thể tạo mới các file Google tài liệu (Word), Google trang tính (Excel), các thư mục… Chi tiết của những nội dung này bạn xem ở phần phía dưới.
Cách tạo thư mục trên Google Drive
Với Google Drive, bạn hoàn toàn có thể tạo ra các thư mục tương tự như trên máy tính. Thậm chí bạn có thể upload cả một thư mục tài liệu từ máy tính của mình lên Google Drive. Việc tạo ra các thư mục giúp bạn quản lý các tệp tin hiệu quả và khoa học hơn. Và sau này khi muốn tìm một tệp hay tài liệu gì đó, bạn chỉ cần tìm theo các thư mục để đến tài liệu. Các bước để tạo thư mục trên Google Drive bạn làm như sau:
Bước 1: Truy cập vào trang Google Drive
Bạn có thể truy cập trực tiếp theo đường dẫn sau: https://drive.google.com/. Hoặc từ một trang nào đó của Google (ví dụ Google.com.vn), bạn click vào các dịch vụ của Google và chọn biểu tượng Google Drive. Các dịch của Google chính là icon hình 9 ô vuông nhỏ ở góc trên bên phải trình duyệt (bên cạnh icon tài khoản).
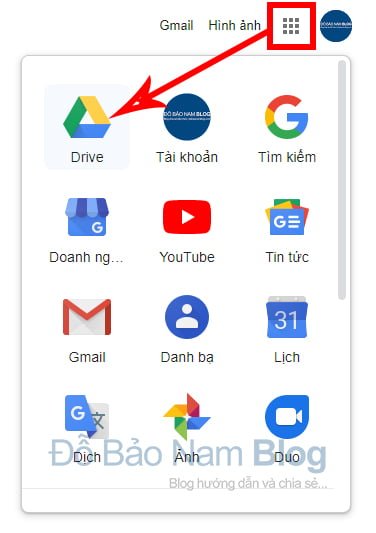
Bước 2: Từ trang Google Drive, bạn tạo thư muc mới
Từ trang Google Drive, bạn click chuột vào nút Mới ở góc trên bên trái, chọn Thư mục (có icon thư mục và dấu + trong thư mục ở bên trái). Hoặc bạn click vào chữ Drive của tôi, chọn Thư mục mới.
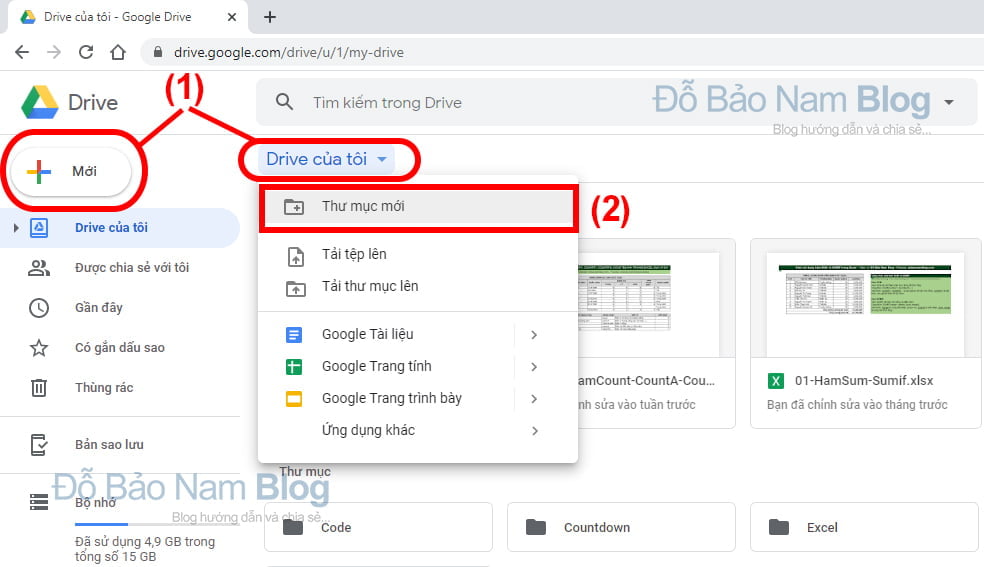
Bước 3: Đặt tên cho thư mục mới trên Google Drive
Khi cửa sổ thư mục mới hiện ra, bạn viết tên cho thư mục vào ô textbox. Sau đó, click chuột vào nút tạo màu xanh để tạo thư mục trong Google Drive. Sau khi bạn click vào nút Tạo, bạn sẽ nhìn thấy thư mục mới tạo ngay ở trang trủ của trang Google Drive.
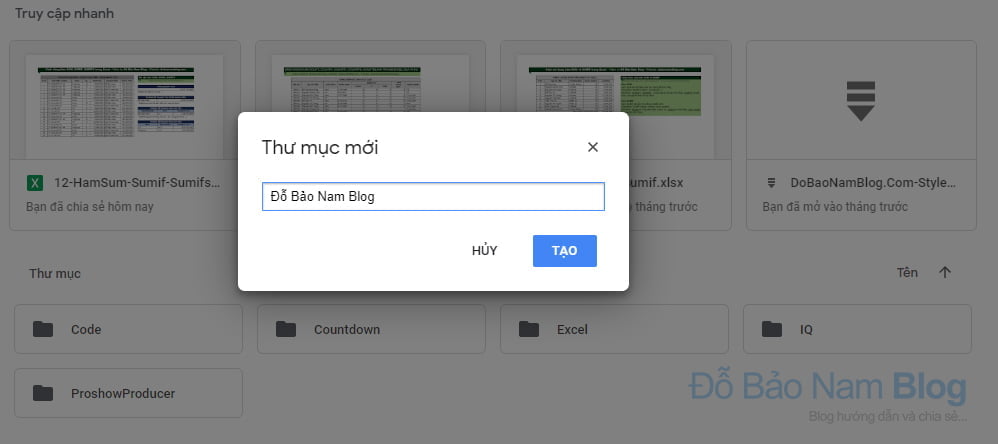
Cách upload tài liệu lên Google Drive từ máy tính
Thực ra, trên máy tính cũng tương tự như trên điện thoại, việc upload tài liệu lên Google đều tương tự nhau. Do vậy, nếu bạn đang dùng điện thoại, bạn hoàn toàn có thể xem hướng dẫn này và áp dụng. Google Drive cho phép bạn upload gần như mọi tài liệu. Chỉ trừ những file crack, file virus…, bạn sẽ không thể upload được lên Google Drive. Các bước upload tài liệu lên Google Drive bạn làm như sau:
Bước 1: Chọn thư mục cần upload
Bạn cần chọn thư mục trên Google Drive để upload file vào đó. Việc upload vào các thư mục cụ thể sẽ giúp bạn quản lý file dễ dàng hơn. Nếu bạn không chọn thư mục, file sau khi bạn upload lên Google Drive sẽ mặc định ở trang chủ. Sau này, bạn có thể di chuyển file này vào một thư mục nào đó.
Bước 2: Từ trang Google Drive, bạn click vào Tải tệp lên
Cũng tương tự như cách tạo thư mục trong Google Drive, để upload một tài liệu nào đó, bạn cũng có thể click vào một trong 2 nút. Bạn có thể click vào nút Mới, hoặc chữ Drive của tôi. Sau đó, bạn chọn Tải tệp lên.
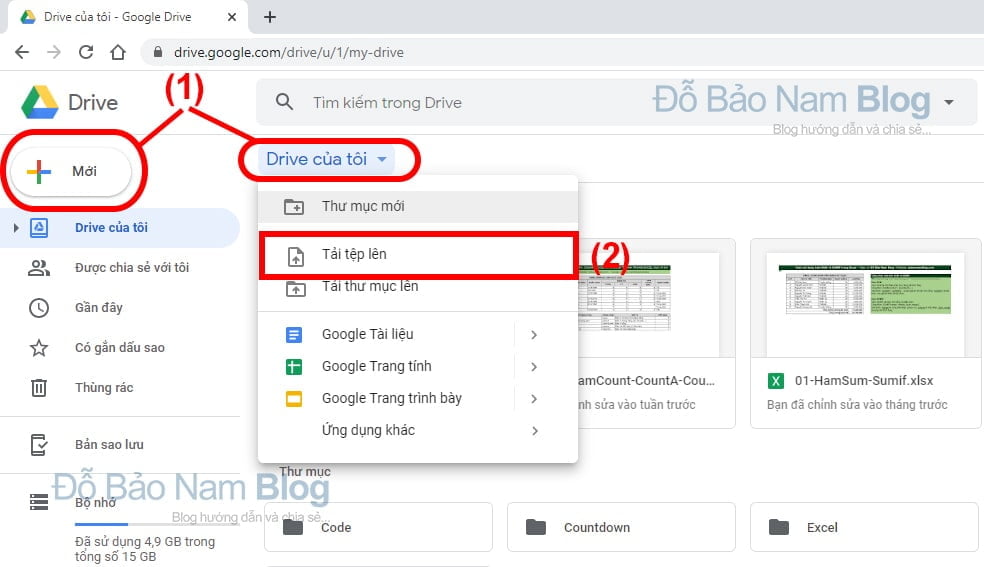
Sau khi click vào tải tệp lên, bạn cần chọn đến file tài liệu trên máy tính. Sau đó, bạn chọn những tài liệu cần up, và click vào Open. Bạn có thể upload nhiều file cùng một lúc. Khi upload các file, bạn có thể nén lại thành một file nén nếu dung lượng lớn. Trong trường hợp có nhiều file nhỏ lẻ, bạn tốt nhất nén lại thành file Winrar. Sau đó bạn upload lên Google Drive để tiết kiệm dung lượng. Đồng thời, bạn cũng quản lý các file trên này dễ dàng hơn.
Hướng dẫn cách chia sẻ file, thư mục trên Google Drive
Với Google Drive, bạn hoàn toàn có thể chia sẻ file, thư mục cho bất kỳ ai đó. Và tùy theo thiết lập, mà người khác có những quyền khác nhau. Bạn có thể cấp quyền cho ai đó có thể chỉnh sửa tài liệu trên Google Drive của mình. Hoặc bạn chỉ cho người khác xem và download tài liệu… Tất cả bạn đều có thể thực hiện một cách đơn giản.
Cách chia sẻ thư mục trên Google Drive
Với thư mục, bạn cũng có thể phân quyền như các file tài liệu. Trong trường hợp bạn muốn chia sẻ thư mục cho bất kỳ ai có liên kết đều có thể truy cập được, bạn chỉ cần chọn thư mục cần chia sẻ. Sau đó, bạn click vào icon hình mắt xích, và lấy liên kết. Nếu bạn muốn chia sẻ thư mục đến với ai đó, bạn chỉ cần đưa liên kết cho người đó. Khi đó, họ có thể xem được các tài liệu bên trong thư mục của bạn.
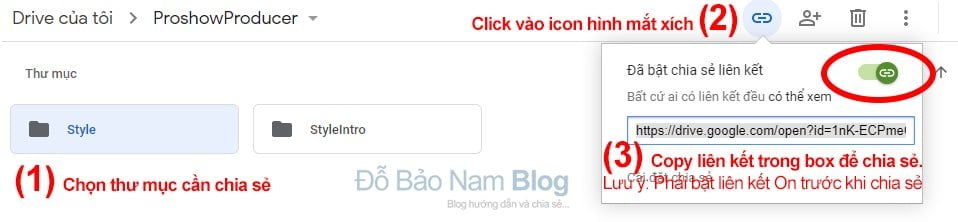
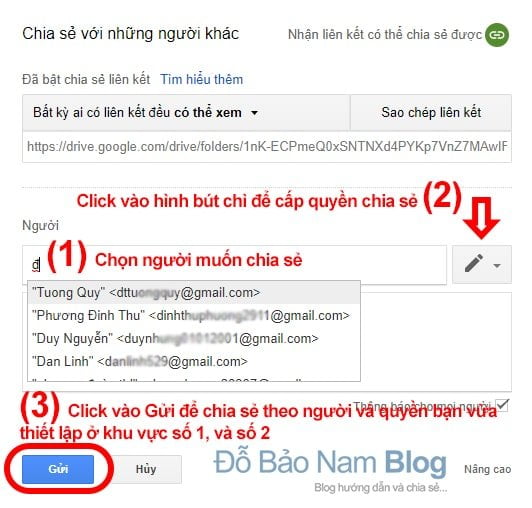
Cách chia sẻ file trên Google Drive
Nếu bạn muốn chia sẻ file trên Google Drive, bạn làm hoàn toàn tương tự như thư mục ở trên. Đầu tiên bạn cũng vẫn phải chọn file cần chia sẻ. Nếu bạn muốn ai đó chỉ có thể xem, bạn click vào icon hình mắt xích, sau đó copy liên kết và chia sẻ liên kết này. Nếu bạn muốn ai đó có thể chỉnh sửa file, bạn click vào icon hình người bên cạnh, sau đó chọn một người cụ thể nào đó. đồng thời bạn cấp quyền và chia sẻ cho người đó. Bạn có thể xem trong hình ảnh ở trên.
Hướng dẫn cách xóa file trong Google Drive
Khi đọc hướng dẫn sử dụng Google Drive đến đây, chắc chắn bạn đã biết làm thế nào để chia sẻ một file hoặc một folder. Tuy nhiên trong trường hợp bạn muốn xóa file trên Google Drive thì sao? Bạn yên tâm, việc này khá đơn giản. Đầu tiên, bạn chỉ cần chọn thư mục/file cần xóa. Sau đó, bạn click vào biểu tượng thùng rác (bên cạnh biểu tượng share). Chỉ như vậy, file/thư mục của bạn đã bị xóa bỏ.
Tuy nhiên, khi click vào thùng rác, file hoặc thư mục của bạn mới chỉ được chuyển vào thùng rác. Trong trường hợp bạn cần khôi phục file đã xóa, bạn có thể vào thùng rác để khôi phục. Trong trường hợp bạn muốn xóa vĩnh viễn, bạn cần vào thùng rác này và xóa một lần nữa.
Hướng dẫn cách tắt chia sẻ trên Google Drive
Khi bạn không muốn chia sẻ file đến với những ai có liên kết, hoặc thay đổi quyền truy cập của một người nào đó, thì bạn có thể dễ dàng thực hiện trên Google Drive. Để tắt liên kết chia sẻ, bạn chỉ cần chọn file cần tắt, sau đó click vào icon mắt xích tại menu ngang. Tiếp đến, bạn off liên kết để chuyển sang màu xám. Như vậy bạn đã tắt chia sẻ thành công!
Trong trường hợp bạn muốn tắt chia sẻ đối với một người cụ thể nào đó, đầu tiên bạn vẫn cần chọn file/thư mục đã chia sẻ. Sau đó, bạn click vào icon hình người ở menu ngang. Khi đó, bạn sẽ nhìn thấy danh sách các tài khoản mà bạn đã chia sẻ file trên Google Drive. Bạn chỉ cần click vào dấu x ở mỗi tài khoản để tắt chia sẻ cho từng người cụ thể.
Cách tải file từ Google Drive về máy tính
Sau khi đã upload file lên Drive, khi dùng đến bạn có thể download tài liệu về máy tính rất đơn giản. Bạn có thể download đồng thời nhiều file, nhiều thư mục. Để download file từ Google Drive, đầu tiên bạn click chuột phải vào file/thư mục. Sau đó, bạn click vào Tải về để tải file. Trong trường hợp file đó do người khác share, bạn click vào icon tải về ở phía trên bên phải của trình duyệt. Và tùy theo dung lượng file, mà thời gian tải về có thể nhanh hoặc chậm. Nhưng với Google Drive, tốc độ upload và tải về cực nhanh, nên bạn hoàn toàn yên tâm
Cách khôi phục file đã xóa trên Google Drive
Trong các trường hợp bạn đã xóa các file trên trang Google Drive của mình. Nhưng nay bạn lại cần đến các tài liệu này, bạn hoàn toàn có thể khôi phục các file đã xóa này. Bạn chỉ cần truy cập vào Thùng rác trên Google Drive, sau đó tìm đến các file/thư mục cần khôi phục. Bạn click chuột phải, chọn khôi phục. Và nếu bạn muốn xóa vĩnh viễn các file này, cũng từ thùng rác, bạn click chuột phải và chọn Xóa vĩnh viễn. Và một điều chắc chắn rằng, khi bạn đã xóa vĩnh viễn trong thùng rác, thì bạn sẽ không thể khôi phục file được nữa.
Và như vậy ở nội dung bài viết này, Đỗ Bảo Nam Blog đã hướng dẫn sử dụng Google Drive khá chi tiết. Nội dung được Đỗ Bảo Nam Blog chia thành nhiều chủ đề để bạn có thể dễ dàng tham khảo. Cách dùng Google Drive trên máy tính không khác nhiều so với trên điện thoại. Do vậy, khi bạn đã sử dụng thành thạo Drive trên máy tính, thì trên điện thoại của bạn sẽ trở nên rất đơn giản.




