Hướng dẫn cách tắt update Win 10 vĩnh viễn nhanh & đơn giản
Với đa số người dùng Windows, việc Windows update tự động cập nhật sẽ gây ra cảm giác khó chịu và những phiền toái nhất định. Đặc biệt trong những trường hợp bạn đang tắt máy nhanh, nhưng Win 10 lại update… Điều này bạn cảm thấy khó chịu, và muốn tắt update Win 10 ngay lập tức. Hoặc trong những trường hợp khác, bạn đang dùng máy tính nhưng Windows thỉnh thoảng lại thông báo cập nhật… Tất cả những trường hợp đó đều tạo ra cảm giác khó chịu cho chúng ta. Và bạn hoàn toàn có thể tắt Windows update trong Win 10 một cách vĩnh viễn để không còn thỉnh thoảng phải cập nhật nữa. Cách tắt chế độ tự động update Win 10 khá đơn giản, và bạn có nhiều phương án để làm được điều này.
Và ở bài viết này, Đỗ Bảo Nam Blog sẽ chia sẻ đến bạn một số cách tắt update Win 10 nhanh và đơn giản nhất. Đó là những cách thực hiện vừa đơn giản, vừa nhanh để đảm bảo nếu bạn không am hiểu về máy tính cũng có thể làm được. Đặc biệt, Đỗ Bảo Nam Blog đã chuẩn bị sẵn 01 video minh họa để bạn có thể xem trực tiếp các thao tác thực hiện.
Video hướng dẫn cách tắt update Win 10 vĩnh viễn nhanh và đơn giản
Ở nội dung video này, Đỗ Bảo Nam Blog chia sẻ đến bạn 02 cách thực hiện. Nếu bạn muốn xem thêm những cách khác, bạn có thể tham khảo trong bài viết này. Những cách mà Đỗ Bảo Nam Blog chia sẻ trong video đều là những cách đơn giản, thực hiện nhanh chóng. Và bạn hoàn toàn có thể áp dụng trên các phiên bản khác nhau của Win 10, như Win 10 Pro, Win 10 Home…
Cách tắt update Win 10 vĩnh viễn bằng Group Policy Editor
Đây là một trong những cách tắt chức năng update Win 10 khá đơn giản, được nhiều người sử dụng. Bằng cách này, bạn có thể tắt vĩnh viễn tính năng tự động cập nhật của Win 10. Và để thực hiện, bạn chỉ cần làm theo những bước đơn giản dưới đây:
Xem thêm: Cách cài pass cho máy tính
Bước 1: Bạn hãy nhấn tổ hợp phím Windows + R trên bàn phím để mở hộp thoại Run. Khi hộp thoại hiện ra, bạn hãy nhập gpedit.msc vào và nhấn Enter.
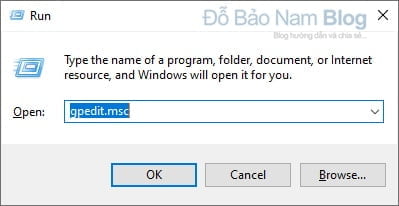
Bước 2: Sau khi nhấn Enter ở hộp thoại Run, cửa sổ Group Policy Editor sẽ hiển thị ra. Bạn hãy chọn các thư mục lần lượt theo thứ tự sau để tìm đến c. Từ cây thư mục, bạn chọn theo thứ tự sau: Computer Configuration => Administrative Templates => Windows Components => Windows Update.
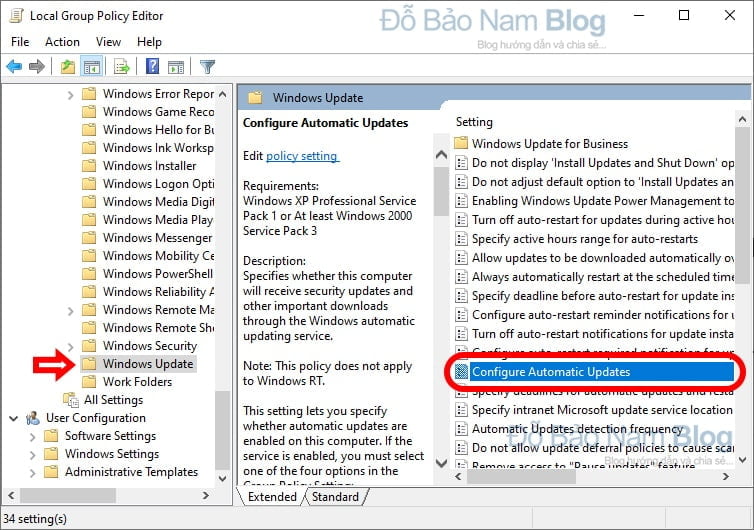
Bước 3: Click đúp chuột vào Configure Automatic Update. Sau đó, cửa sổ Configure Automatic Update hiện ra, bạn tick chuột chọn Disabled và Click vào Apply => OK để lưu lại.
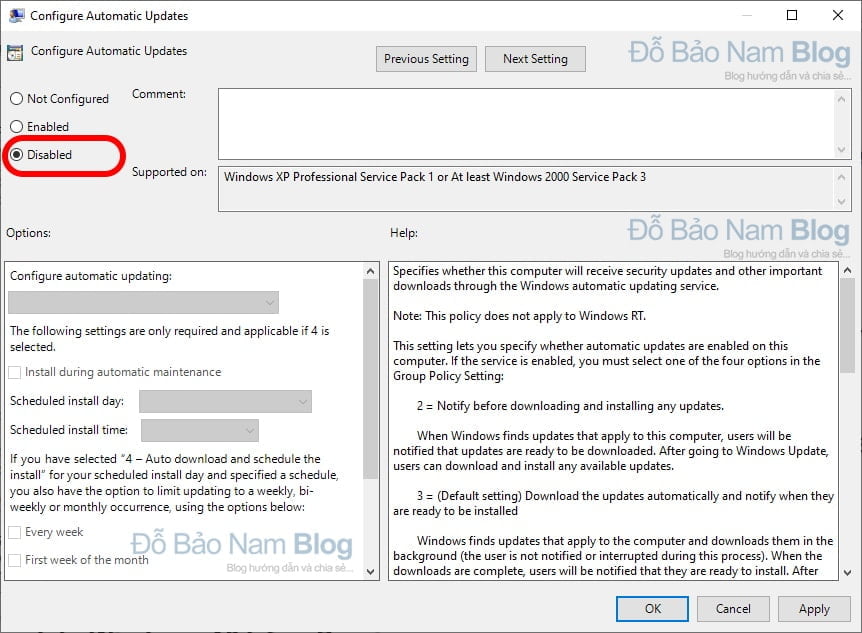
Cách tắt Windows update trong Win 10 nhanh bằng Services
Đây cũng là một trong những cách tắt update Win 10 vĩnh viễn rất nhanh và đơn giản. Bạn chỉ cần thực hiện theo 3 bước ngắn gọn dưới đây là có thể tắt ngay chức năng update Win 10. Thao tác thực hiện khá đơn giản, bạn làm theo các bước sau:
Xem thêm: Cách kiểm tra cấu hình máy tính
- Bước 1: Từ thanh Taskbar của Win 10, bạn gõ tìm kiếm từ khóa Services, sau đó nhấn vào kết quả.
- Bước 2: Bạn kéo chuột xuống phía dưới, tìm và click đúp chuột vào Windows Update trong cửa sổ Services.
- Bước 3: Khi cửa sổ Windows Update Properties hiện ra, bạn chỉ cần chọn Startup type là Disabled. Sau đó click vào Apply => OK để lưu lại.
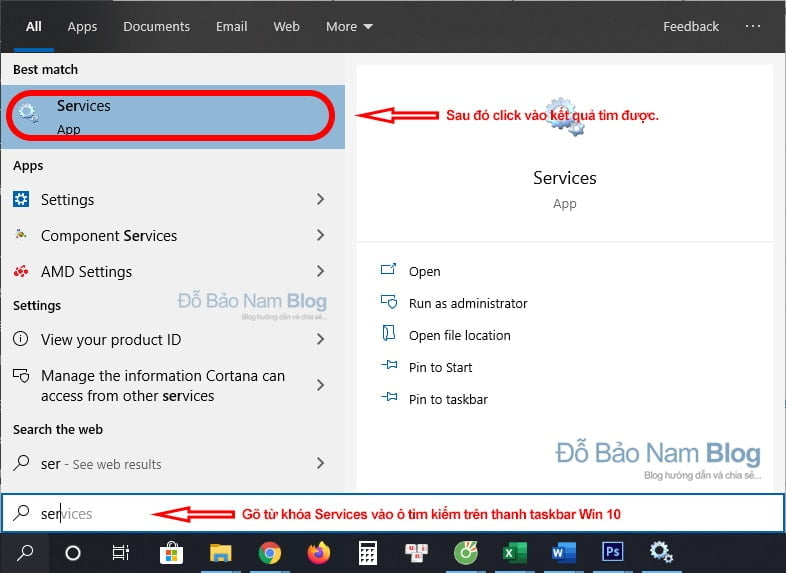
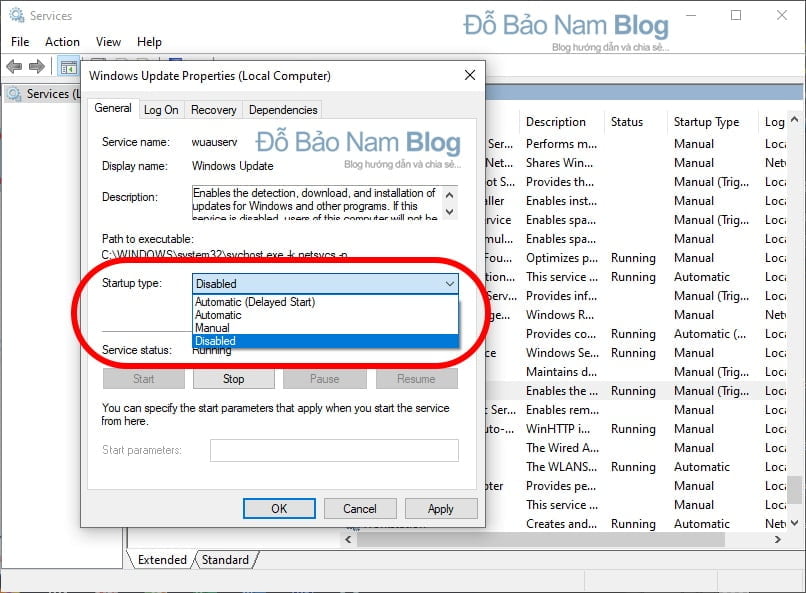
Có nên tắt update Win 10 không?
Mặc dù chức năng update Win 10 đôi khi mang lại cho bạn những phiền toái nhất định. Tuy nhiên chỉ thỉnh thoảng Windows mới có một đợt cập nhật. Đồng thời, tất cả các bản update đều là vá các lỗ hổng bảo mật, hay bổ sung thêm một tính năng nào đó… Và đương nhiên hầu hết những đợt update này đều có lợi cho người dùng. Vậy tại sao chỉ vì một vài vấn đề nhỏ mà bạn tắt update Win 10 vĩnh viễn?
Theo cá nhân của Đỗ Bảo Nam Blog, mình khuyên bạn không nên tắt auto update Win 10. Hãy để nó diễn ra một cách tự nhiên nhất. Khi có bản update mới được ra mắt, bạn có thể thiết lập để cho nó cập nhật vào một khung giờ nào theo ý muốn. Như vậy, chế độ Windows update trong Win 10 sẽ không còn gây phiền toái cho bạn. Và tính năng này rất hữu dụng bạn nhé. Đặc biệt với những bạn máy tính có nhiều tài liệu quan trọng, hay giao dịch ngân hàng… thì tốt nhất không nên tắt update Win 10, không tắt Windows Defender Win 10. Chúc bạn có lựa chọn tốt nhất cho mình. Cảm ơn bạn đã đọc bài viết tại website dobaonamblog.com!




