Cách đổi hình nền máy tính Windows qua ảnh, video minh họa
Bạn đã quá nhàm chán với những hình nền máy tính mặc định của hệ điều hành Windows? Bạn muốn có sự mới mẻ và cảm hứng mỗi lần mở máy tính? Thay đổi hình nền máy tính là một việc bạn có thể làm để xua tan sự nhàm chán của những hình nền mặc định. Thao tác này khá đơn giản. Và bạn có thể sử dụng bất kỳ ảnh nào trên máy để cài đặt hình nền hoặc tạo một slide ảnh nền động.
Đối với những hệ điều hành khác nhau, cách đổi hình nền máy tính cũng có đôi chút khác nhau. Đặc biệt với những phiên bản Windows cũ như Windows XP, thao tác này có nhiều điểm khác biệt. Và ở bài viết này, Đỗ Bảo Nam Blog sẽ hướng dẫn bạn cách cài hình nền máy tính cho tất cả các hệ điều hành Windows. Thứ tự hướng dẫn sẽ từ những hệ điều hành mới nhất đến những hệ điều hành cũ hơn.
Video hướng dẫn cách đổi hình nền máy tính Windows 10, Windows 8
Đối với hệ điều hành Win 10 hoặc Win 8/8.1, những thao tác này bạn thực hiện hoàn toàn tương tự nhau. Với những bạn thích xem hướng dẫn trên Video, Đỗ Bảo Nam Blog luôn có sự chuẩn bị để bạn có thể xem trực tiếp các thao tác mình thực hiện. Trong video dưới đây, Đỗ Bảo Nam Blog đang sử dụng hệ điều hành Windows 10, đó là hệ điều hành mới nhất ở thời điểm hiện tại. Và đây cũng là HĐH được đa số người dùng máy tính hiện nay cài đặt. Nếu bạn đang sử dụng Win10 hay Win 8/8.1, thì cách cài hình nền máy tính hoàn toàn tương tự nhau. Bạn có thể tham khảo trong video dưới đây:
Hướng dẫn cách cài hình nền máy tính chi tiết qua hình ảnh minh họa
Đối với hệ điều hành Windows 10, Win 8/.1:
Các hệ điều hành từ Windows 8 trở nên có thao tác tương tự nhau. Các bạn chỉ cần thực hiện vài thao tác ngắn gọn đã cố thể đổi hình nền máy tính thành công. Chi tiết các bước thực hiện bạn làm như sau:
- Bước 01: Click chuột phải vào một vị trí nào đó ngoài desktop, sau đó chọn Personalize
- Bước 02: Trong cửa sổ hiện ra, bạn Browse đến một hình ảnh đẹp mà bạn muốn cài đặt hình nền máy tính.
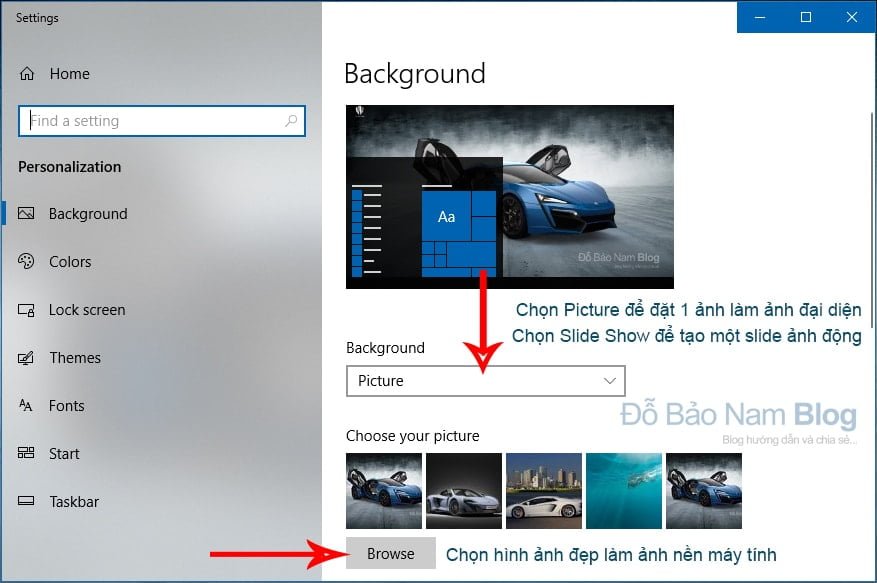
Chỉ với 02 bước đơn giản như vậy, bạn đã hoàn toàn thay đổi hình nền máy tính. Các thao tác dễ thực hiện đúng không các bạn. Ngoài ra tại cửa sổ để bạn Browse đến hình ảnh trong máy tính, bạn có thể chọn kiểu hiển thị cho ảnh trong mục Choose a fit. Nếu thông thường ảnh của bạn kích thước lớn, rõ nét, bạn nên chọn là fill. Trong trường hợp ảnh đứng, bạn có thể lựa chọn một số lựa chọn khác trong mục Choose a fit để ảnh nền máy tính hiển thị đẹp hơn, phù hợp hơn.
Ngoài cách cài hình nền máy tính như ở trên, bạn có một cách khác để làm được điều đó. Giả sử bạn đang ở một thư mục hình ảnh, hay đang xem một hình ảnh nào đó trên máy tính. Bạn thấy ảnh đó đẹp và muốn chuyển ra làm hình nền? Thật đơn giản, bạn chỉ cần click chuột phải vào hình ảnh, sau đó chọn Set as desktop background. Chỉ với thao tác như vậy, bạn cũng đã cài đặt hình nền máy tính thành công. Phương pháp này bạn có thể áp dụng cho mọi hệ điều hành Windows, các hệ điều hành từ cũ đến mới, từ mới trở về các phiên bản cũ đều có tính năng này.
Ngoài ra, trong trường hợp bạn muốn tạo một slideshow ảnh nền động trên máy tính, ở box background, bạn có thể chọn Slide Show thay vì Picture như hiện tại. Công việc còn lại của bạn là chọn các hình ảnh để tạo ra một slide show thay đổi ảnh ngoài màn hình desktop.
Đối với hệ điều hành Win 7:
Tại thời điểm này, số lượng người dùng Windows 7 giảm đi đáng kể do Microsoft không hỗ trợ cho phần mềm này nữa. Tuy nhiên lượng người vẫn còn sử ụng hệ điều hành này còn tương đối lớn. Do vậy, để giúp các bạn chưa biết cách đổi hình nền máy tính Win 7 có thể dễ dàng làm được, Đỗ Bảo Nam Blog có vài thông tin hướng dẫn qua hình ảnh dưới đây. Bạn có thể tham khảo các bước thực hiện dưới đây:
Cách 01: Từ một hình ảnh bất kỳ nào đó trên máy tính, bạn click chuột phải vào hình ảnh, chọn Set as desktop background.
Cách 02: Cách này các bạn thực hiện giống như trên hệ điều hành Win 10 hoặc Win 8/8.1 ở trên. Chỉ có giao diện hiển thị hơi khác, nhưng về bản chất giống như ở trên. Các bạn có thể tham khảo các bước hướng dẫn ở trên.
Ngoài ra, nếu bạn cần được hỗ trợ, bạn có thể comment trực tiếp các câu hỏi của mình ở phía dưới bài viết này. Đồng thời, bạn có thể gửi yêu cầu, gửi thắc mắc đến Đỗ Bảo Nam Blog trên kênh Youtube, Facebook để được hỗ trợ kịp thời. Xin cảm ơn! Và tại trang những thủ thuật máy tính của website, Đỗ Bảo Nam Blog còn rất nhiều kiến thức hay. Bạn có thể tham khảo để nâng cao kỹ năng sử dụng máy tính của mình. Xin cảm ơn!
[list style=”arrow-right”]
[li]Fanpage Facebook chính thức: https://www.facebook.com/DoBaoNamBlog/[/li]
[li]Kênh Youtube chính thức: https://www.youtube.com/dobaonamblog[/li]
[li]Website: https://dobaonamblog.com/[/li]
[/list]




