Cách cài đặt mật khẩu máy tính Win 10 cực đơn giản
Cài đặt mật khẩu cho máy tính là một công việc rất cần thiết để bảo vệ tài liệu bên trong. Đồng thời, đặt pass cho máy tính sẽ khiến người khác không thể tự ý mở máy khi chưa có sự đồng ý của bạn. Đây là việc rất nên làm để giúp bạn tự bảo vệ sự riêng tư của mình. Do vậy với mọi hệ điều hành Windows, Microsoft đều hỗ trợ bạn có thể dễ dàng cài đặt mật khẩu cho máy tính. Các phiên bản HĐH khác nhau, cách cài pass cho máy tính có đôi chút khác nhau. Riêng với HĐH Win 10, thao tác này có phần khác biệt so với các phiên bản như WinXP, Win 7… Vậy cách đặt mật khẩu máy tính Win 10 như nào? Mời bạn đón xem những thủ thuật máy tính về cách đặt mật khẩu mà Đỗ Bảo Nam Blog chia sẻ dưới đây!
Với Win 10, bạn có rất nhiều lựa chọn để bảo vệ máy tính của mình. Bạn có thể sử dụng mật khẩu, mã pin (giống như điện thoại), vân tay, nhận dạng khuôn mặt, hình ảnh… Tuy nhiên, thông thường với mọi máy tính Win 10, đặt mật khẩu cho máy tính hoặc sử dụng mã pin là cách phổ biến nhất. Với một số dòng laptop có hỗ trợ nhận dạng khuôn mặt hoặc vân tay, bạn có thể sử dụng cách này.
Video hướng dẫn cách cài mật khẩu cho máy tính Win 10
Trong nội dung video này, Đỗ Bảo Nam Blog chia sẻ đến bạn 2 phương pháp bảo mật. Nội dung chính của video gồm cách đặt pass cho máy tính Win 10 bằng mật khẩu và mã pin. Và trong video này, Đỗ Bảo Nam Blog đang dùng trên bản Win 10. Với các phiên bản Windows như Win 8/8.1, thao tác thực hiện tương tự. Mời bạn đón xem video hướng dẫn dưới đây:
Cách cài đặt pass cho máy tính Win 10 bằng mật khẩu và mã pin
Ngoài nội dung video ở trên, Đỗ Bảo Nam Blog sẽ chia sẻ chi tiết về các thao tác này thông qua hình ảnh minh họa. Cách thực hiện rất đơn giản. Nếu bạn muốn đặt mã pin, bạn bắt buộc phải thiết lập mật khẩu trước. Và trong nội dung dưới đây, Đỗ Bảo Nam Blog sẽ chia sẻ chi tiết với bạn những thông tin này.
Xem thêm: Cách tắt mã PIN Win 10, 11
Các bước cài đặt mật khẩu cho máy tính Win 10
Bước 01: Truy cập Settings trên Win 10, chọn Accounts
Bạn chỉ cần click chuột vào start trên Win 10, chọn icon settings hình bánh răng. Khi cửa sổ Settings hiện ra, bạn chọn Accounts như hình.
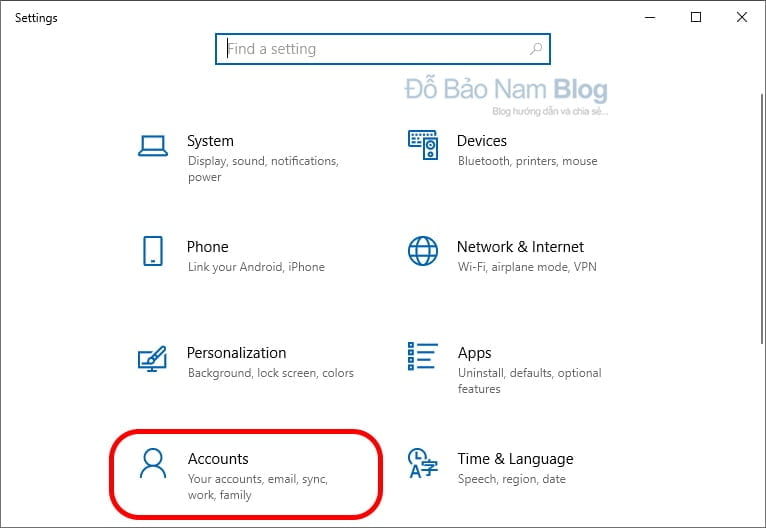
Bước 02: Thiết lập mật khẩu cho máy tính Win 10
Sau khi click vào Accounts như ở bước 1, bạn tiếp tục chọn Sign-in options ở menu bên trái. Khi đó, bạn sẽ nhìn thấy rất nhiều lựa chọn bảo mật cho máy tính ở phía bên phải. Và để đặt mật khẩu, bạn click vào Password (có icon hình chìa khóa).
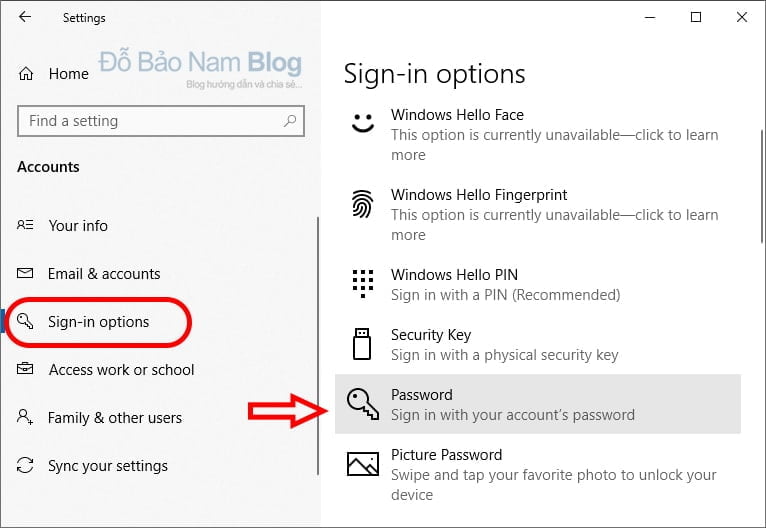
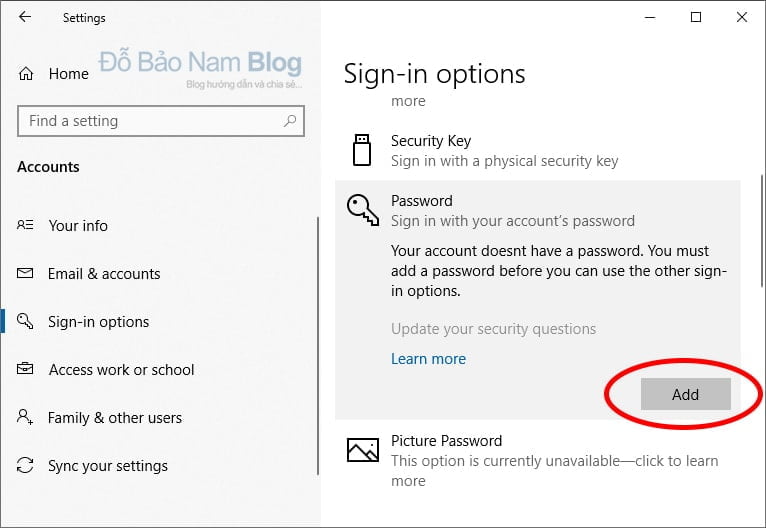
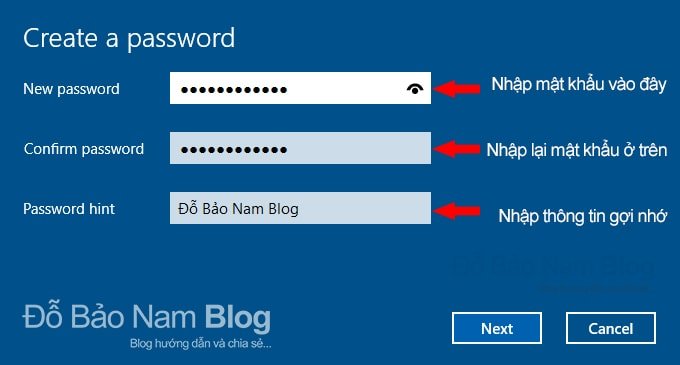
Cách đặt mã pin cho Win 10 để bảo vệ máy tính
Sau khi bạn đã tạo mật khẩu Win 10, bạn có thể thiết lập thêm mã pin nếu muốn. Mã pin này bạn chỉ có thể thiết lập khi đã cài mật khẩu cho máy tính. Mã pin này cơ bản là giống như mã pin khi bạn mở điện thoại. Với một số bạn muốn có nhiều lựa chọn để mở máy, bạn có thể thiết lập thêm mã pin này.
Cũng trong menu Sign-in options như trong ảnh ở trên, bạn click chuột vào Windows Hello PIN. Sau đó, bạn click vào Add để thiết lập mã Pin.
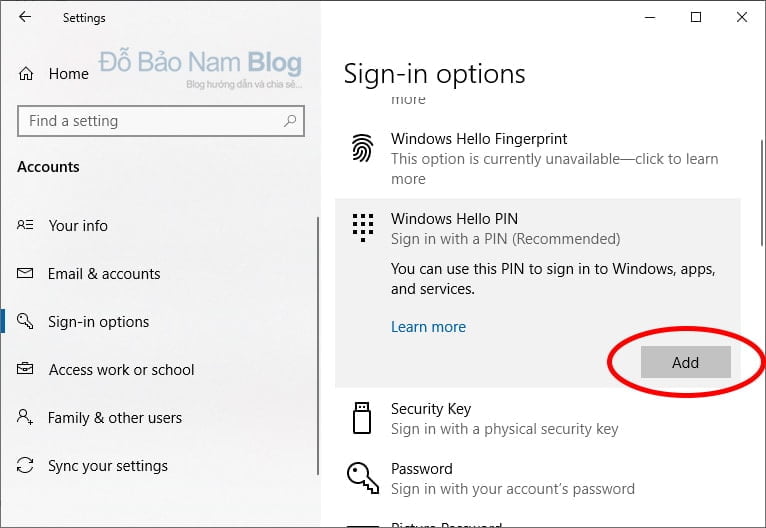
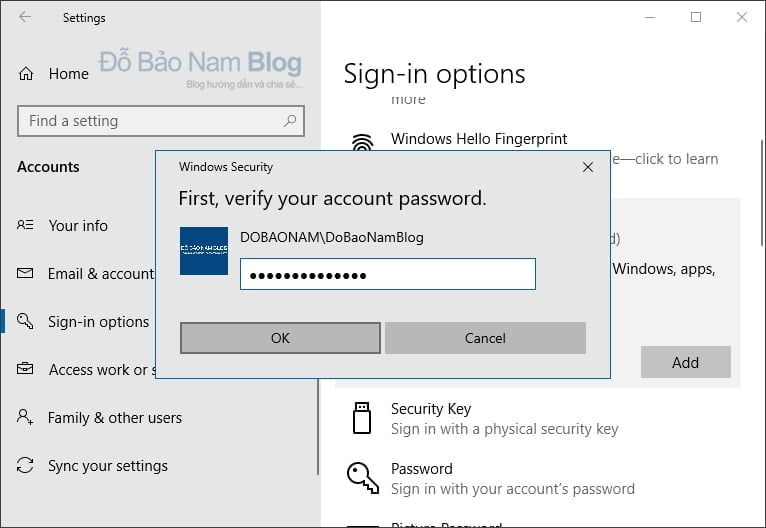
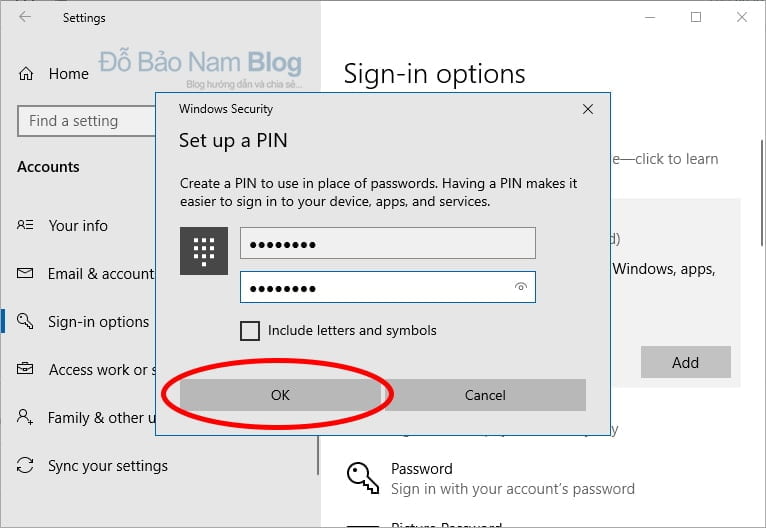
Và như vậy với nội dung ở trên, Đỗ Bảo Nam Blog đã chia sẻ chi tiết về cách cài mật khẩu cho máy tính Win 10. Ngoài 2 thông tin mà Đỗ Bảo Nam Blog chia sẻ, bạn có thể thiết lập bảo mật vân tay, hoặc hình ảnh, hoặc nhận diện khuôn mặt… Những thiết lập này tùy theo máy tính của bạn có hỗ trợ hay không.




