Cách xóa khoảng trắng trong Word nhanh và đơn giản
Khi soạn thảo văn bản, hoặc bạn tải file Word từ trên mạng về, nhiều khi bạn thấy có nhiều khoảng trắng trong Word bị thừa. Nếu chỉ có một vài lỗi, thì việc này được xử lý rất đơn giản. Nhưng nếu trong văn bản dài, rất nhiều khoảng trắng thừa, thì cách xóa khoảng trắng trong Word như nào vừa nhanh, vừa hiệu quả và đơn giản?
Ở nội dung dưới đây, Đỗ Bảo Nam Blog sẽ chia sẻ với bạn một cách nhanh, đơn giản và hiệu quả nhất. Bạn chỉ cần sử dụng tính năng tìm kiếm và thay thế từ trong Word. Cụ thể, thao tác thực hiện bạn tham khảo trong nội dung dưới đây:
Video chia sẻ cách xóa khoảng trắng trong Word hiệu quả
Để giúp bạn có thể xem các thao tác trực tiếp, Đỗ Bảo Nam Blog đã chuẩn bị sẵn video minh họa. Và trên các phiên bản Word khác nhau, việc xóa khoảng trống bị thừa hoàn toàn giống nhau. Bạn có thể tham khảo tại video minh họa dưới đây, hoặc qua hình ảnh bên dưới…
Cách xóa khoảng trắng trong Word qua các bước minh họa
Hướng dẫn nhanh: Nhấn Ctrl + H để mở hộp thoại Find and Rplace -> Gõ 2 khoảng trắng vào Find what, 1 khoảng trắng vào Replace with -> Click OK.
Các bước thực hiện chi tiết bạn làm như sau:
Bước 1: Nhấn tổ hợp phím Ctrl + H mở hộp thoại Find and Replace

Bước 2: Xóa khoảng trắng thừa trong văn bản.
Gõ 2 khoảng trắng vào Find what, gõ 1 khoảng trắng vào Replace with. Sau đó click Replace All.
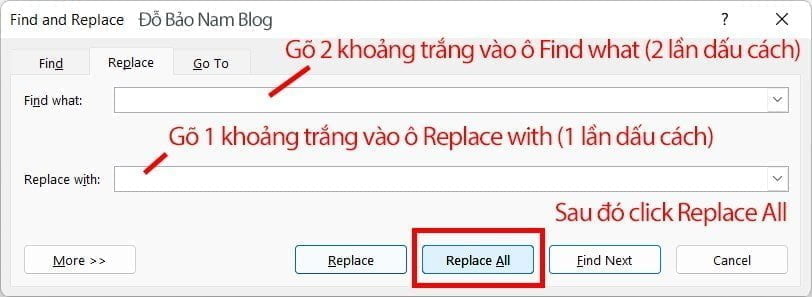
Như vậy chỉ với một vài thao tác đơn giản như ở trên, bạn đã dễ dàng xóa bỏ những khoảng trắng thừa không cần thiết trong văn bản. Đối với các văn bản thông thường, thì có thể không ảnh hưởng đến nội dung. Nhưng với các văn bản hành chính, việc để các khoảng trắng thừa như vậy thể hiện sự thiếu chuyên nghiệp. Do vậy, bạn cần phải xóa ngay để văn bản theo đúng chuẩn.
Cách xóa trang trắng trong Word nhanh trên mọi phiên bản
Nếu việc xóa khoảng trắng thừa trong Word, bạn chỉ cần nhấn tổ hợp phím Ctrl + H, sau đó thực hiện xóa. Tuy nhiên, nếu trong văn bản của bạn có một hoặc nhiều trang trắng ở vị trí bất kỳ, thì việc xóa đi làm thế nào?
Trong video dưới đây, Đỗ Bảo Nam Blog sẽ chia sẻ chi tiết với bạn cách xóa trang trắng trong Word. Bạn có thể dễ dàng xóa trang trắng ở đầu trang, cuối trang, giữa trang mà bạn không thể xóa bằng phím Delete trên bàn phím, hoặc phím Backspace.
Trong video này, Đỗ Bảo Nam Blog thực hiện trên bản Word 2019. Tuy nhiên, tất cả các phiên bản Word khác như Word 2010, 2013, 2016, 2019, 2021, Microsoft 365… bạn đều thực hiện tương tự. Mời các bạn đón xem!
Như vậy trong bài viết này, Đỗ Bảo Nam Blog đã chia sẻ với bạn cách xóa khoảng trắng trong Word, xóa trang trắng trong Word hiệu quả và đơn giản. Nếu bạn cần hỗ trợ thêm thông tin, bạn hãy comment dưới các video trên kênh Đỗ Bảo Nam Blog. Xin cảm ơn!
Các trang mạng xã hội chính thức của Đỗ Bảo Nam Blog:
- Kênh Youtube: https://youtube.com/dobaonamblog
- Trang Facebook: https://www.facebook.com/DoBaoNamBlog




