Cách xem tên máy tính, kiểm tra win 32 hay 64 bit cực đơn giản
Khi sử dụng máy tính, rất ít khi bạn quan tâm đến tên máy tính của mình là gì, win 32 hay 64 bit… Tuy nhiên trong một số trường hợp, bạn lại cần đến những thông tin này. Khi đó, không phải ai cũng biết cách xem tên máy tính của mình. Hoặc trong một số trường hợp bạn tải và cài đặt phần mềm, bạn cần phải xem máy 32 hay 64 bit để cài đặt phần mềm phù hợp. Vậy làm thế nào để bạn có thể xem được những thông tin này? Rất đơn giản, bạn chỉ mất vài giây là làm được điều đó.
Và trong bài viết dưới đây, Đỗ Bảo Nam Blog sẽ chia sẻ đến bạn 2 cách kiểm tra tên máy tính cũng như xem thông tin HĐH đang sử dụng. Đây là những cách có thao tác thực hiện vô cùng đơn giản, nhanh chóng. Bạn có thể xem chi tiết trong video, hoặc trong nội dung bài viết dưới đây.
Video hướng dẫn cách xem tên máy tính, xem máy 32 hay 64 bit
Ở video này, Đỗ Bảo Nam Blog chia sẻ rất ngắn gọn về nội dung này. Bạn có thể dành 2 phút để xem video, và mình tin rằng đó sẽ là thông tin hữu ích với bạn. Khi xem video, bạn có thể trực tiếp xem những thao tác mà Đỗ Bảo Nam Blog thực hiện. Những thao tác này khá đơn giản. Chỉ cần click chuột “đúng chỗ” là bạn có thể xem ngay tên máy tính của mình là gì, máy tính 32 bit hay 64 bit… Ngoài ra, bạn còn có thể xem cấu hình máy tính với những thông tin như ram, CPU, hay cả card đồ họa…
Cách kiểm tra tên máy tính, kiểm tra win 32 hay 64 bit
Hai cách mà Đỗ Bảo Nam Blog chia sẻ dưới đây áp dụng cho mọi HĐH Windows. Đó cũng là cách nhanh nhất, đơn giản nhất để biết được tên cũng như biết máy tính 32bit hay 64bit. Phương pháp này áp dụng cho mọi laptop và máy tính bàn. Do vậy, dù bạn dùng Win XP, Win 7, Win 8, Win 10 hay laptop, máy bàn…, bạn đều có thể làm theo cách này.
Cách xem tên máy tính, xem máy 32 hay 64 bit qua thuộc tính Properties
Đây là cách nhanh nhất, nhiều người sử dụng nhất để biết được những thông tin máy tính trên. Cách này thực hiện rất đơn giản, không cần phải nhập câu lệnh nào cả. Bạn chỉ cần click chuột phải vào My Computer (một số máy tính hiển thị là This PC, hoặc theo thông tin bạn đã đổi tên), sau đó chọn Properties.
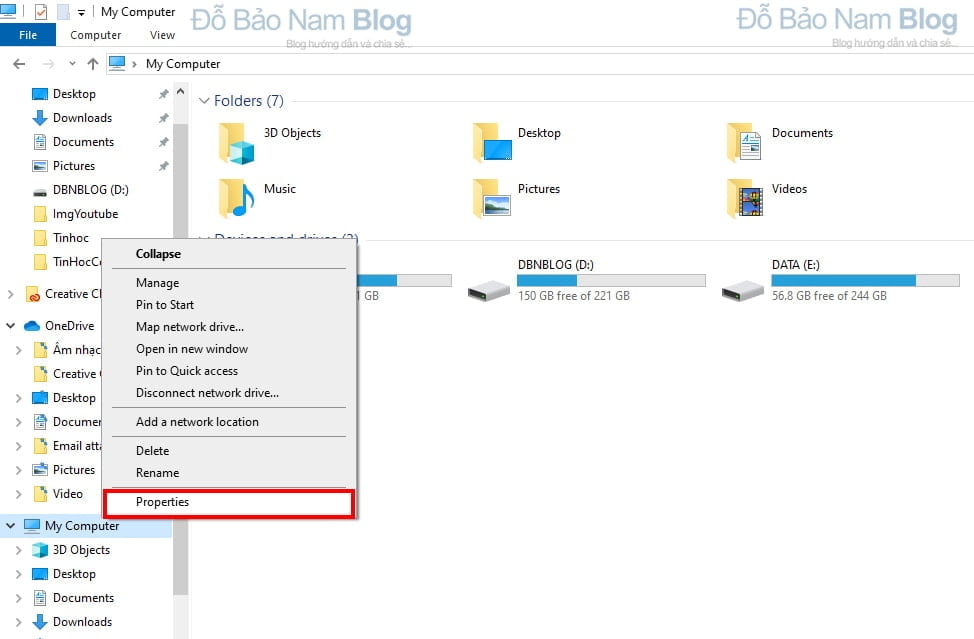
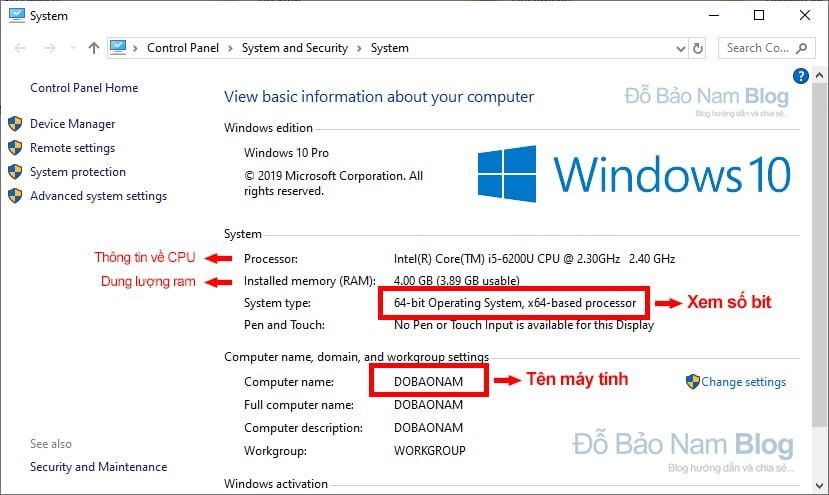
Cách kiểm tra tên máy tính, kiểm tra win 32 hay 64 bằng hộp thoại Run
Hộp thoại Run của Windows có vô số các tính năng hữu ích. Và kiểm tra cấu hình máy tính là một thông tin rất nhỏ về những tính năng của hộp thoại này. Để mở hộp thoại Run, bạn chỉ cần nhấn tổ hợp phím Windows + R trên bàn phím.
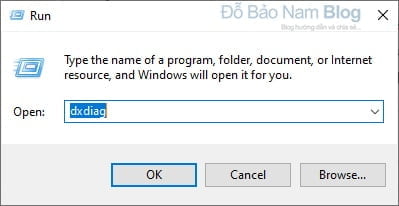
Khi hộp thoại Run hiện ra, bạn gõ dxdiag và nhấn Enter. Sau vài giây, bạn sẽ nhìn thấy một cửa sổ Directx Diagnostic Tool hiện ra. Tại cửa sổ này, bạn có thể xem được nhiều thông tin về cấu hình máy tính. Ví dụ các thông tin như CPU, ram, card đồ họa, thông tin HĐH. Và bạn cũng có thể tìm tên máy tính, biết máy tính 32 hay 64 bit thông qua hộp thoại này.
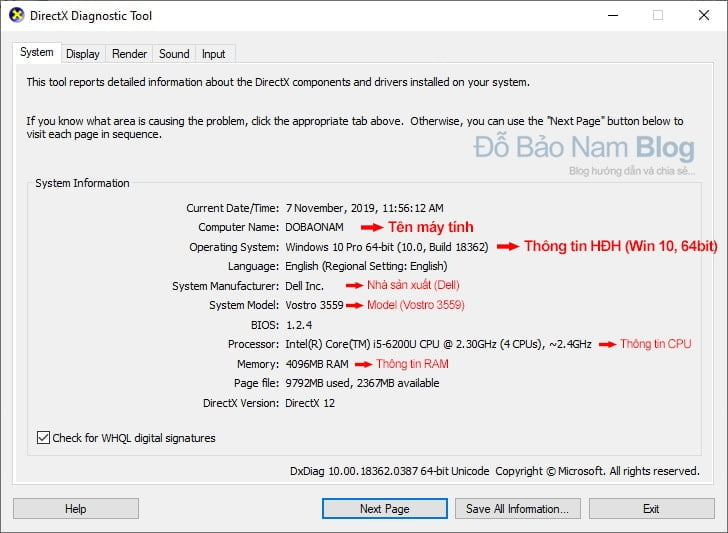
Và như vậy ở nội dung vừa rồi, Đỗ Bảo Nam Blog đã chia sẻ chi tiết về cách để biết tên máy tính, cách biết máy tính 32bit hay 64bit. Phương pháp mà Đỗ Bảo Nam Blog chia sẻ đều là những cách đơn giản, dễ thực hiện.




