Cách thêm ứng dụng vào thanh Taskbar WIN 11
Không giống như trên Win 10, cách thêm ứng dụng vào thanh taskbar Win 11 không còn có thể kéo thả một cách dễ dàng. Về sau này, có thể Microsoft sẽ cập nhật thêm tính năng này. Nhưng ít nhất ở thời điểm hiện tại, điều này có thể sẽ gây khó khăn khi bạn muốn đưa icon ứng dụng vào thanh tác vụ.
Vậy, làm thế nào để có thể thêm được những icon của ứng dụng bạn thường dùng vào thanh taskbar? Trong nội dung bài viết này, Đỗ Bảo Nam Blog sẽ chia sẻ nhanh với bạn. Bạn vẫn có thể dễ dàng thêm được bất kỳ ứng dụng nào trên máy tính mà bạn muốn. Đó có các phần mềm văn phòng, trình duyệt, hay Unikey… Mời bạn đón xem nội dung được Đỗ Bảo Nam Blog chia sẻ dưới đây:
Video chia sẻ cách thêm ứng dụng vào thanh Taskbar WIN 11
Trong nội dung ngắn gọn của video này, Đỗ Bảo Nam Blog chia sẻ đầy đủ các thao tác giúp bạn dễ dàng thêm bất kỳ icon ứng dụng nào vào thanh taskbar Win 11. Thực tế, mặc dù Win 11 không còn hỗ trợ kéo thả icon. Nhưng, việc thêm những ứng dụng vào thanh tác vụ vẫn rất đơn giản. Hãy tham khảo nhanh nội dung video dưới đây, hoặc qua hình ảnh minh họa dưới video. Xin cảm ơn!
Các bước thêm ứng dụng vào thanh taskbar Win 11
Bước 1: Tìm ứng dụng muốn thêm vào thanh taskbar
Bạn click chuột trái vào nút menu start Win 11. Sau đó, bạn tìm ứng dụng cần thêm vào thanh tác vụ, click chuột phải và chọn Pin to taskbar.
Xem thêm: Cách thêm ứng dụng vào start menu Win 11
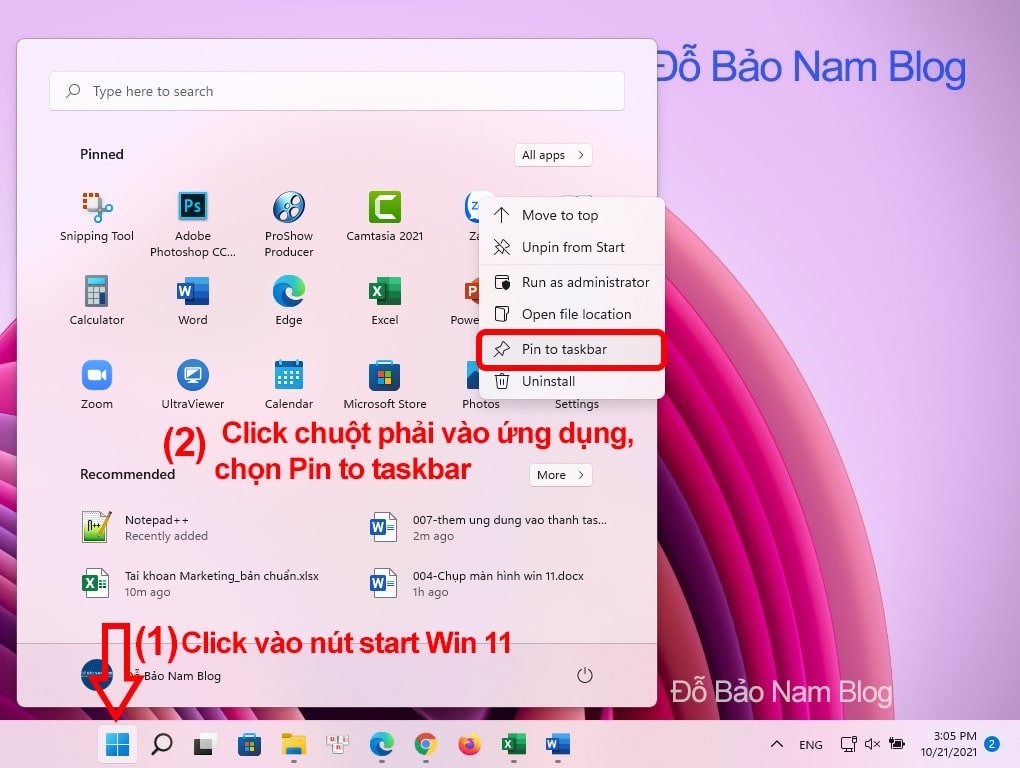
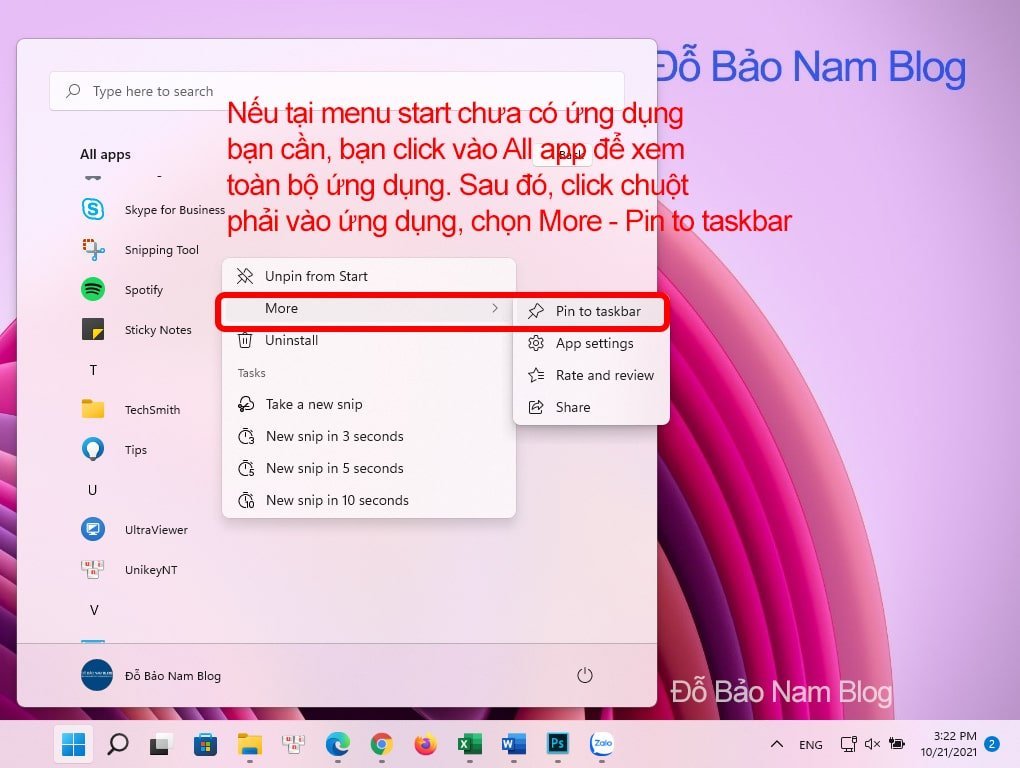
Bước 2: Pin icon ứng dụng vào thanh taskbar Win 11
Sau khi đã tìm thấy icon ứng dụng cần thêm, thì bước thứ hai bạn chỉ cần Pin ứng dụng vào thanh taskbar. Bạn click chuột phải vào ứng dụng, sau đó chọn Pin to taskbar. Đối với trường hợp bạn click vào All apps, thì bạn click chuột phải, chọn More và chọn Pin to taskbar.
Như vậy, chỉ với những thao tác trên, bạn có thể thêm bất kỳ ứng dụng nào vào thanh taskbar. Việc này cũng đơn giản như việc kéo thả trên Win 10. Và nếu sau này bạn muốn gỡ bỏ icon nào trên thanh taskbar, bạn chỉ cần click chuột phải. Sau đó, chọn Unpin from taskbar. Như vậy là icon đã được xóa.
Như vậy trong nội dung bài viết trên, Đỗ Bảo Nam Blog đã chia sẻ khá đầy đủ về cách thêm ứng dụng vào thanh taskbar Win 11. Nếu bạn cần hỗ trợ thêm về Win 11 hay các thủ thuật máy tính Win 11, bạn hãy comment trực tiếp ở dưới video trên kênh Đỗ Bảo Nam Blog. Xin cảm ơn!




