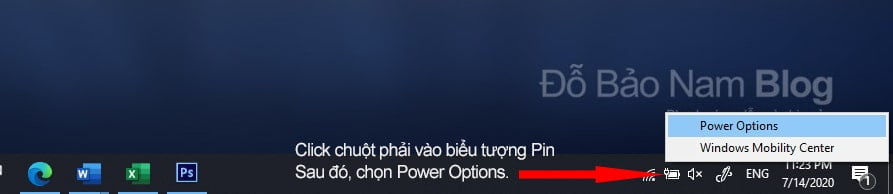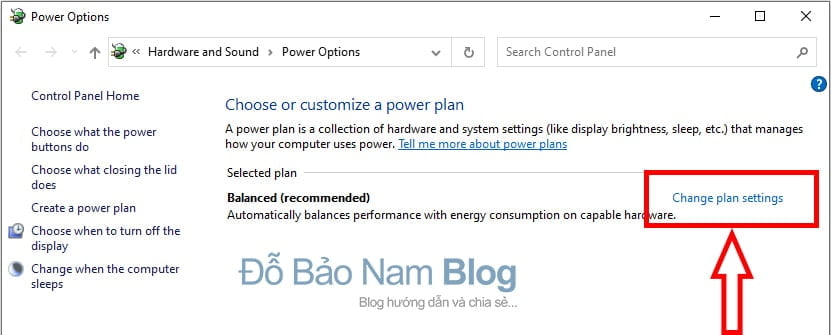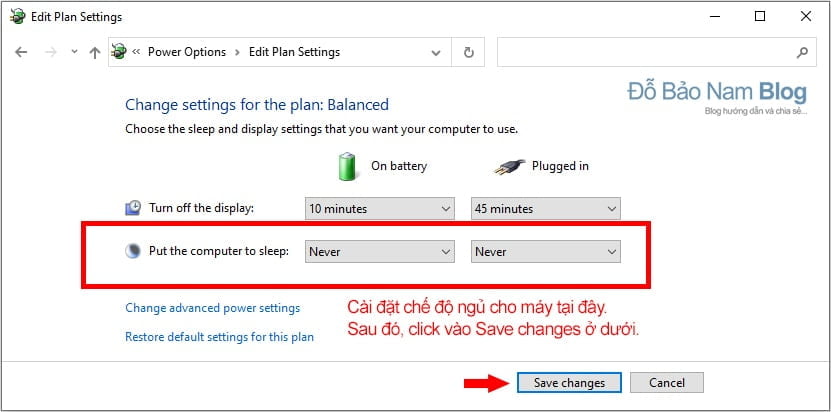Cách tắt chế độ sleep Win 10 trên máy tính bàn/laptop
Chế độ sleep Win 10 là một chế độ tắt máy tính tạm thời giúp máy tính hoạt động tiết kiệm pin (điện) một cách tốt nhất. Khi máy tính ở chế độ sleep, thì màn hình sẽ tự tắt. Khi đó, các ứng dụng mà bạn đang mở trước khi sleep vẫn còn nguyên. Và khi bạn mở máy, máy tính của bạn sẽ hoạt động bình thường trở lại. Tất cả các công việc vẫn còn nguyên như bạn vừa mới làm.
Chế độ sleep Win 10 khác với một chút so với bạn khóa màn hình máy tính. Điểm giống ở hai chế độ này là máy tính sẽ chuyển sang chế độ nghỉ tạm thời. Và sẽ có mật khẩu (nếu máy đã cài mật khẩu). Sau khi bạn mở máy, thì các công việc bạn làm trước đó sẽ vẫn còn nguyên. Điểm khác biệt của 2 chế độ này là chế độ sleep thì màn hình sẽ tắt ngay. Còn ở chế độ khóa tạm thời, màn hình vẫn sáng.
Cách tắt chế độ sleep Win 10 cực nhanh và đơn giản
Đây là một tính năng hay của Windows. Tuy nhiên trường hợp bạn muốn cài đặt máy tính không tắt màn hình, thì việc này được thực hiện cũng rất đơn giản. Bạn có thể tắt hẳn đi để máy tính sẽ không bao giờ chuyển sang chế độ sleep khi không dùng đến. Hoặc, bạn có thể thay đổi thời gian để thời gian nhanh hơn/chậm hơn theo ý muốn.
Và dưới đây, Đỗ Bảo Nam Blog sẽ chia sẻ với bạn về 02 cách cài đặt chế độ ngủ cho máy tính Win 10. Với 02 cách này, bạn có thể dễ dàng tắt chế độ sleep Win 10. Đồng thời, bạn cũng có thể thay đổi thời gian mặc định để máy tính sẽ tự chuyển sang chế độ ngủ. Chi tiết về các bước thực hiện, bạn có thể tham khảo trong ảnh minh họa bên dưới. Hoặc, bạn có thể xem trực tiếp các thao tác trong nội dung video ở trên.
Cách thứ nhất mà Đỗ Bảo Nam Blog chia sẻ, bạn có thể áp dụng trên cả laptop và máy bàn. Còn với cách thứ hai, thông thường bạn chỉ áp dụng trên laptop. Cách này thao tác thực hiện ít hơn. Nhưng về bản chất 2 cách này cũng giống nhau.
Cách tắt chế độ sleep Win 10 thông qua Settings
Đây là cách bạn có thể áp dụng trên cả máy tính bàn hoặc laptop. Cách này thực hiện cũng rất đơn giản. Đầu tiên, bạn chỉ cần mở Windows Settings. Bạn click chuột trái vào nút Start Windows. Sau đó, click tiếp vào Settings (hình bánh răng). Sau khi cửa sổ Windows Settings hiện ra, bạn chọn System.
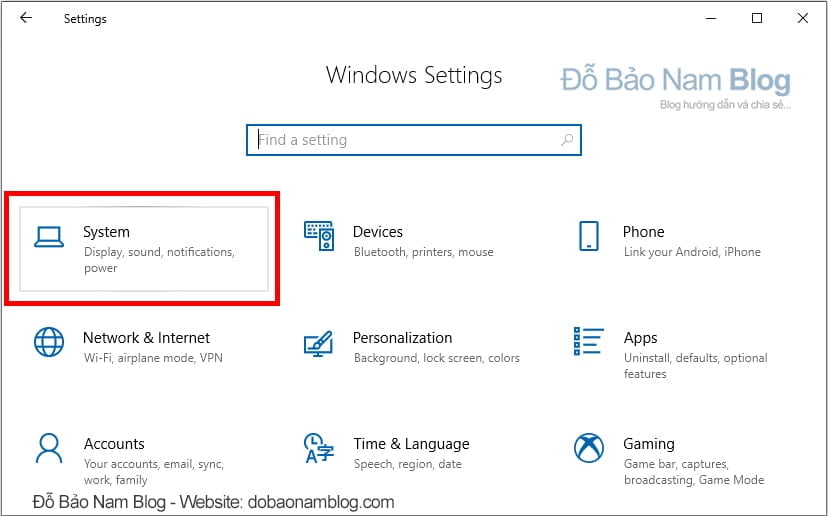
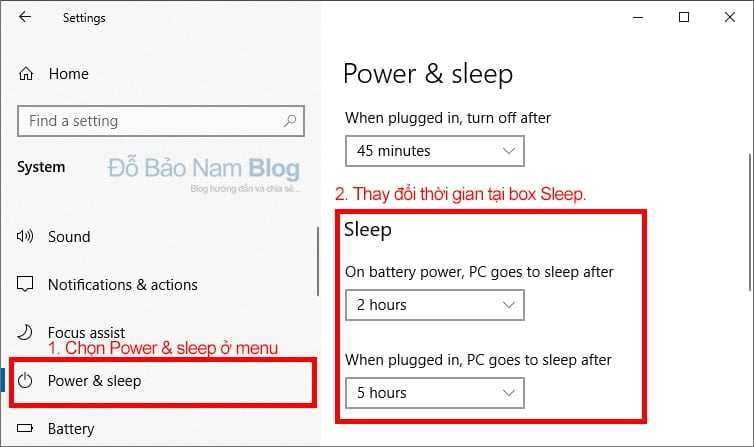
Cách tắt chế độ sleep Win 10 thông qua thanh taskbar
Thanh taskbar là lối tắt để vào phần cài đặt chế độ ngủ cho máy tính Win 10. Đầu tiên, bạn click chuột phải vào biểu tượng pin trên thanh này. Sau đó, bạn chọn Power Options.