Cách tạo thêm user trong Win 10 nhanh và đơn giản nhất
Tạo thêm user trong Win 10 là một việc làm cần thiết nếu một máy tính có nhiều người sử dụng. Hoặc đơn giản trong trường hợp nếu bạn cho ai đó mượn máy. Nhưng bạn không muốn họ có đầy đủ quyền như tài khoản của bạn… Bạn có thể dễ dàng thêm một, hai hoặc nhiều user khác nếu muốn. Và cách tạo thêm user trong Win 10 không khó. Trong nội dung dưới đây, Đỗ Bảo Nam Blog sẽ chia sẻ với bạn chi tiết về vấn đề này.
Để tạo thêm tài khoản máy tính mới, bạn thực hiện khá đơn giản. Chỉ cần vài click chuột, bạn có thể dễ dàng thêm một tài khoản mới. Đây là một thủ thuật máy tính hay, bạn có thể tham khảo đầy đủ trong video và hình ảnh minh họa dưới đây. Nếu bạn cần hỗ trợ thêm, bạn có thể comment ngay dưới video này.
Video hướng dẫn cách tạo thêm user trong Win 10
Ở video dưới đây, Đỗ Bảo Nam Blog chia sẻ rất nhanh và ngắn gọn về nội dung này. Và thực tế thao tác này cũng rất đơn giản. Chỉ cần 3 bước ngắn gọn, bạn có thể thêm ngay một tài khoản máy tính mới. Vậy, cách tạo tài khoản user trong Windows 10 như nào? Mời bạn đón xem chi tiết trong video dưới đây:
Cách tạo thêm user trong Win 10 nhanh và đơn giản nhất
Theo cách này, bạn sẽ không cần kết nối với tài khoản Microsoft. Bởi trên thực tế, không phải ai cũng có tài khoản này. Và cũng có nhiều bạn ngại tạo tài khoản Microsoft mới. Do vậy trong những trường hợp bạn không muốn kết nối với tài khoản này, bạn hoàn toàn có thể thêm một tài khoản người dùng mới trong Win 10. Các bước bạn làm như sau:
Bước 1: Vào phần Accounts trong Windows Settings
Việc vào Windows Settings rất đơn giản. Bạn chỉ cần click vào Start Win 10, sau đó chọn Settings. Sau khi đã vào Windows Settings, bạn click chọn Accounts.
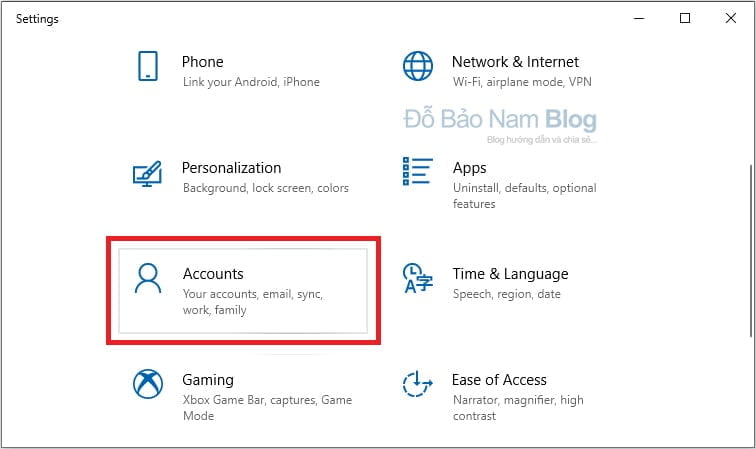
Bước 2: Tạo thêm một user mới trong Win 10
Sau khi đã vào phần Accounts, bạn sẽ thiết lập được một số thông tin. Trong đó, để tạo một tài khoản người dùng mới, bạn click vào Family & other user. Tiếp đến, bạn click chọn tiếp vào Add someone else to this PC.
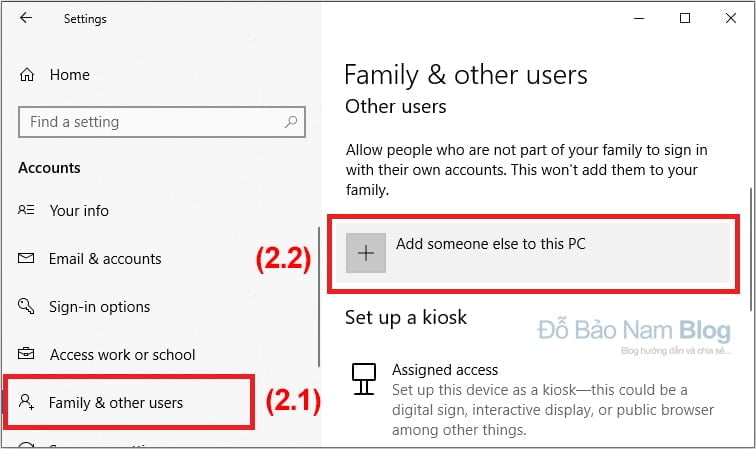
Bước 3: Thiết lập thông tin cho user trong Win 10
Trong bước 3 này, bạn sẽ cần chọn một số thông tin cần thiết. Để không cần tài khoản Microsoft, bạn thực hiện theo các hình ảnh sau:
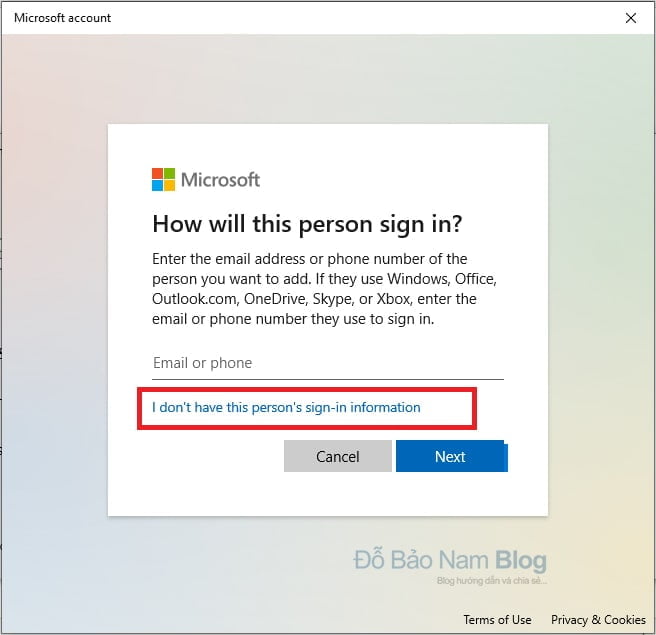
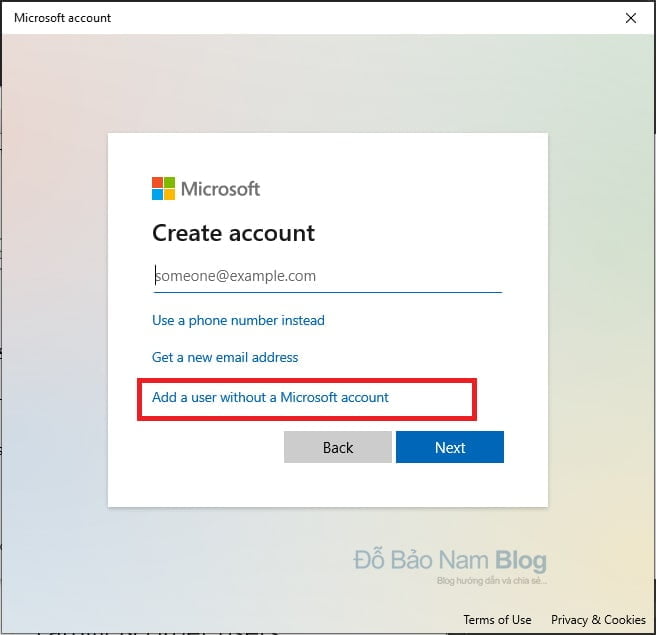
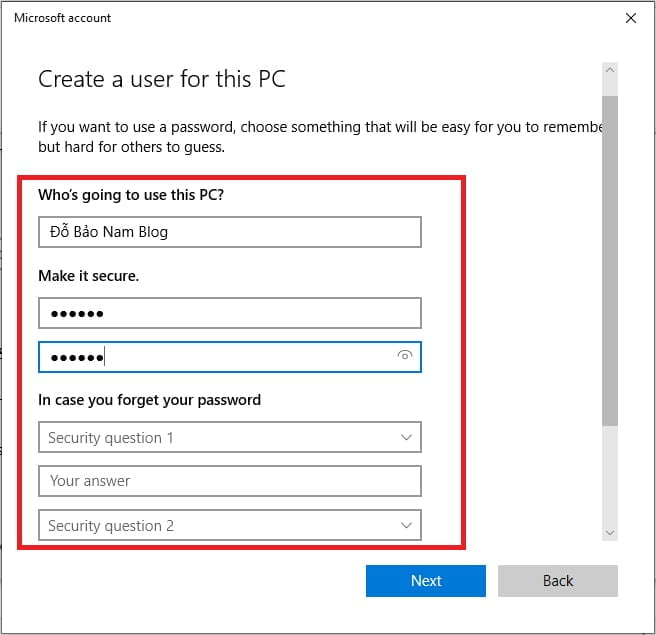
Và chỉ với một vài thao tác như vậy, bạn đã có thể tạo thêm user trong Win 10 thành công. Sau khi tạo xong, bạn hoàn toàn có thể phân quyền cho tài khoản này.
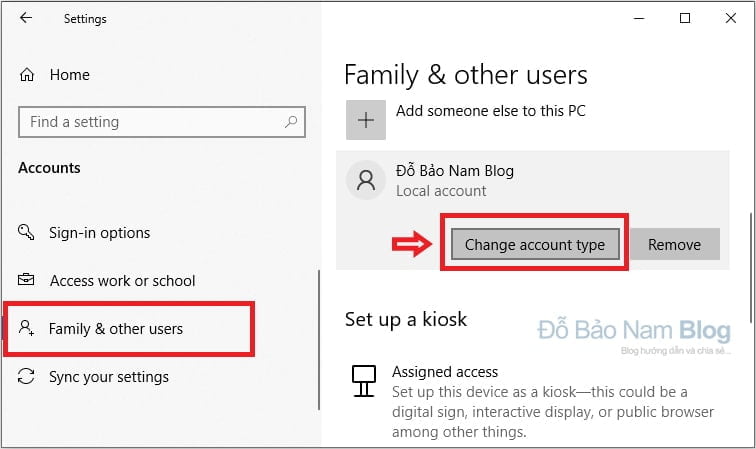
Trong trường hợp bạn muốn xóa user trong Win 10, thì bạn vẫn vào đến phần Family & other user. Sau đó chọn tài khoản cần xóa, và chọn Remove. Bạn có thể xem ngay hình ảnh trên. Nút Remove trong ảnh này chưa được mình khoanh đỏ.




