Cách tạo tài khoản Microsoft, cách tạo Outlook mới nhất
Cũng tương tự như tài khoản Gmail, tài khoản Microsoft cũng là một tài khoản rất quan trọng. Tài khoản này bạn có thể dùng chung cho rất nhiều dịch vụ của Microsoft, như Outlook, Office, OneDrive, Skype, Windows… Vậy cách tạo tài khoản Microsoft có khó không? Chắc chắn là không rồi. Chỉ với vài thao tác chuột đơn giản, bạn đã có thể đăng ký riêng cho mình một tài khoản “quyền lực” này.
Và trong nội dung này, Đỗ Bảo Nam Blog sẽ chia sẻ chi tiết về cách tạo tài khoản Outlook để bạn có thể sử dụng trên tất cả các dịch vụ của Microsoft. Tài khoản Outlook là cách gọi riêng chỉ dịch vụ mail Outlook. Đây chính là tài khoản được sử dụng trên tất cả các dịch vụ của Microsoft. Bạn có thể tham khảo chi tiết về cách tạo tài khoản Microsoft trong nội dung dưới đây. Nội dung này bao gồm đầy đủ hình ảnh và video minh họa. Mời các bạn đón đọc!
Video hướng dẫn cách tạo tài khoản Microsoft
Đây là video được up trên kênh Youtube Đỗ Bảo Nam Blog. Trong video này, Đỗ Bảo Nam Blog đã diễn giải chi tiết về các bước để lập tài khoản Microsoft. Do vậy, nếu bạn chưa biết cách đăng ký tài khoản này, bạn hãy tham khảo video dưới đây. Đây là cách nhanh nhất giúp bạn xem trực tiếp các thao tác mà mình thực hiện. Mời các bạn đón xem video!
Cách tạo tài khoản Microsoft trên máy tính mới nhất qua ảnh
Ngoài video ở trên, Đỗ Bảo Nam Blog sẽ chia sẻ thêm về cách tạo tk Outlook qua hình ảnh minh họa. Các bước thực hiện được mình chia thành từng bước rõ ràng chi tiết. Nào, bạn hãy thực hiện nhé!…
Bước 1: Truy cập vào trang tạo tài khoản https://live.com
Bạn có thể click trực tiếp vào link https://live.com để truy cập vào trang web. Hoặc bạn có thể gõ tên miền này vào thanh địa chỉ. Sau đó bạn click vào Tạo tài khoản miễn phí.
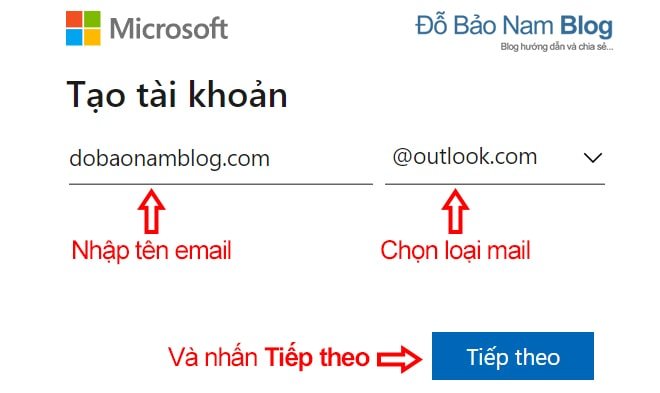
Và tại đây, bạn cần nhập tên địa chỉ email của bạn. Sau đó bạn hãy chọn loại mail cần lập. Ví dụ Đỗ Bảo Nam Blog chọn đuôi @outlook.com. Nếu bạn muốn tạo hotmail, bạn hãy nhấp vào outlook.com để đổi thành hotmail.com. Sau khi đã nhập thông tin xong, bạn nhấp vào Tiếp theo.
Bước 2: Thiết lập thông tin cho tài khoản Outlook
Trong bước 02 này, bạn cần nhập một số thông tin trước khi lập tài khoản Microsoft. Các thông tin này đều là những thông tin cơ bản. Thứ tự thông tin cần nhập theo điều hướng của website:
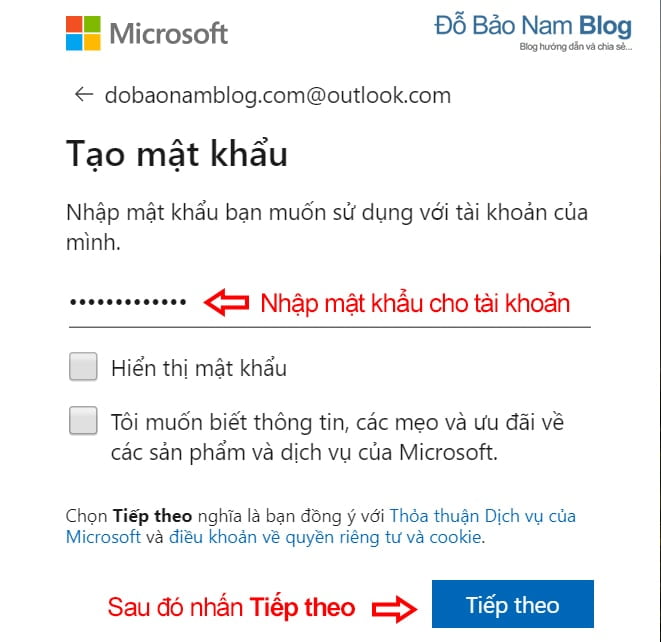
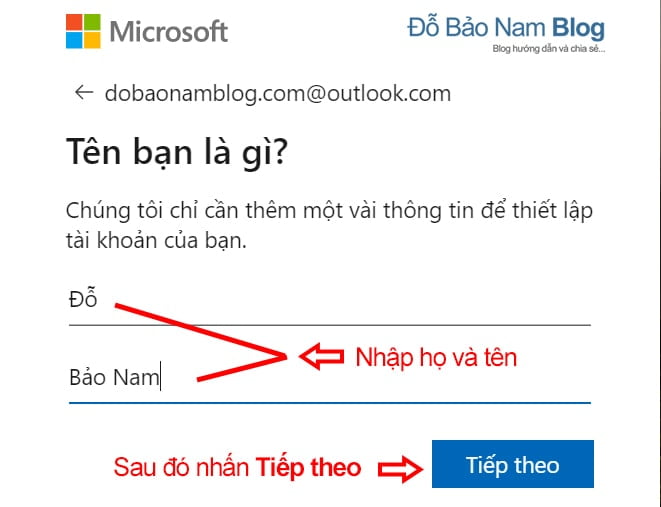
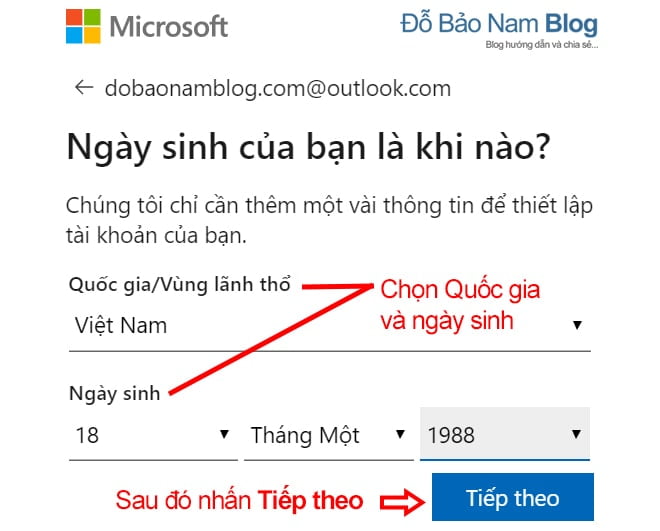
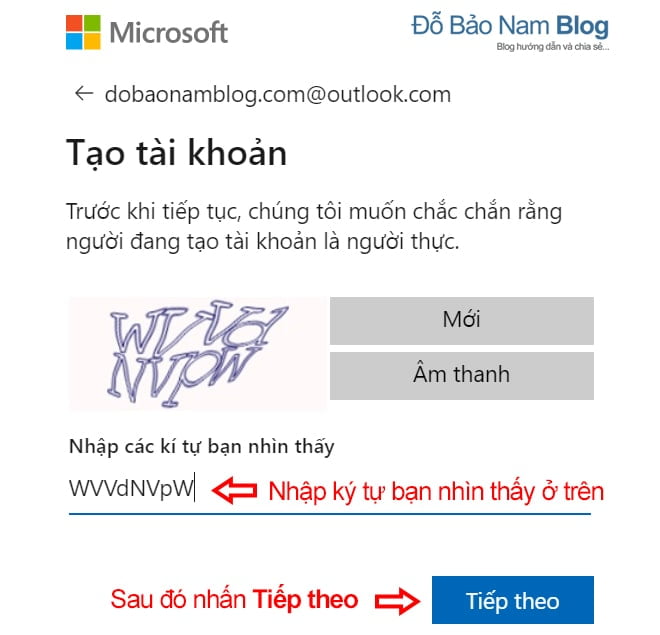
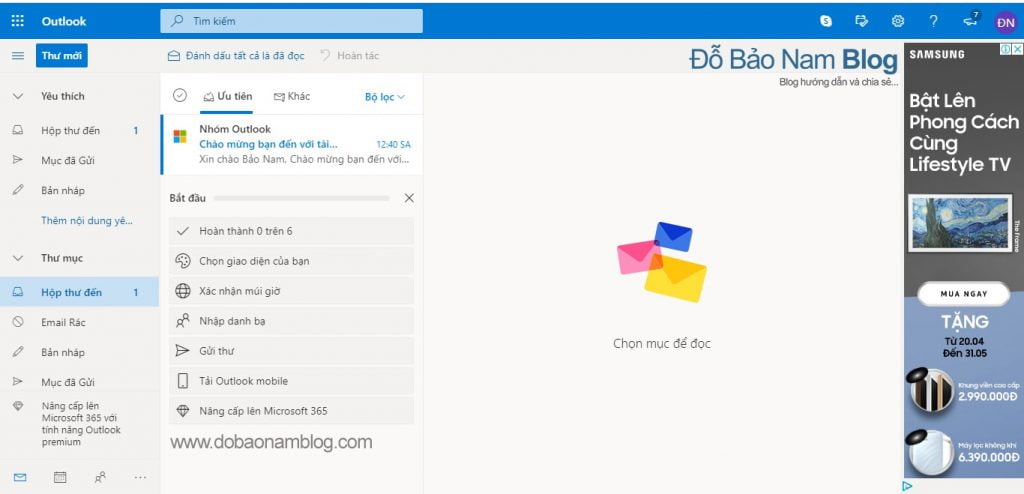
Và như vậy chỉ với một vài thao tác ở trên, bạn đã tạo tài khoản Microsoft thành công. Tài khoản này bạn có thể dùng để đăng nhập vào Windows 10. Đồng thời, bạn có thể dùng nó trên tất cả các dịch vụ khác của Microsoft như Office (Word, Excel, Powerpoint…), OneDrive, Skype… Đây cũng là một trong những tài khoản “quyền năng” tương tự như tài khoản Google. Và nếu bạn cần hỗ trợ thêm về cách tạo tài khoản Outlook, bạn hãy comment trực tiếp dưới video ở trên để được hỗ trợ. Xin cảm ơn!




