Cách tạo nút shutdown trên Windows 10 giúp tắt máy nhanh
Tắt máy tính là một thao tác bạn phải làm thường ngày khi làm việc trên máy tính. Và trên thực tế, bạn có rất nhiều cách để tắt máy. Bạn có thể hẹn giờ tắt máy tính theo thời gian mà bạn thiết lập. Hoặc, bạn có thể tắt máy tính bằng cách click vào Start trên thanh taskbar. Sau đó, chọn Power. Và tiếp tục chọn Shutdown. Nhưng cách này bạn cần đến nhiều thao tác chuột. Hơn nữa, nó khá mất thời gian.
Vậy, có cách nào tắt máy tính nhanh hơn không? Câu trả lời là có. Ngoài việc dùng phím tắt ra, bạn còn một cách nữa cũng nhanh không kém. Đó là bạn tạo nút shutdown trên Windows 10. Và trên các HĐH Windows khác cũng vậy. Chỉ cần 1 lần tạo nút tắt máy nhanh, các lần sau bạn chỉ cần click đúp chuột là máy tính đã được tắt.
Video chia sẻ cách tạo nút shutdown trên Windows 10, 8, 7…
Cách tạo nút tắt máy tính này áp dụng trên mọi HĐH Windows. Do vậy, dù bạn dùng Win 10, hay các phiên bản cũ hơn, thì bạn hoàn toàn có thể dùng được. Và việc tạo nút như này, bạn chỉ cần tạo một lần. Sau đó, bạn đưa nút này ra ngoài desktop. Khi đó, mỗi lần tắt máy, bạn chỉ cần click đúp vào nút tắt máy là được. Chi tiết về cách tạo nút tắt máy nhanh cho Win 10 bạn tham khảo trong video sau:
Hướng dẫn cách tạo nút shutdown trên Windows 10 qua ảnh
Công việc này được thực hiện khá đơn giản. Sau khi tạo nút xong, bạn còn có thể thay đổi icon cho nút tắt máy nhanh để trông đẹp hơn, dễ nhìn hơn. Khi đó, chỉ cần nhìn vào biểu tượng của nút, là bạn biết ngay tác dụng của nó là gì. Các bước để tạo nút tắt máy nhanh cho Win 10 cũng như các HĐH Windows khác bạn thực hiện như sau:
Đầu tiên, bạn click chuột phải vào một vị trí trống ở ngoài desktop. Sau đó bạn chọn New – Shortcut. Khi đó, bạn sẽ thấy cửa sổ Create Shortcut hiện ra. Tại đây, bạn chỉ cần nhập câu lệnh shutdown.exe -s -t 00 vào Type the location of the item. Sau đó, bạn chọn Next. Trong câu lệnh này shutdown.exe là lệnh tắt máy, 00 là thời gian để tắt máy. Nếu thời gian là 00, có nghĩa là tắt máy ngay sau khi click. Nếu bạn thiết lập thời gian khác, thì có nghĩa bạn đang hẹn giờ tắt máy. Thời gian này được tính theo giây.
Tiếp đến, bạn có thể đặt tên cho nút tắt máy nhanh trên Win 10. Và click vào Finish để tạo nút. Bạn có thể đặt theo tên bất kỳ bạn muốn. Tuy nhiên, bạn nên đặt tên ngắn gọn. Đồng thời khi nhìn vào tên, bạn biết ngay được chức năng của nút đó là gì.
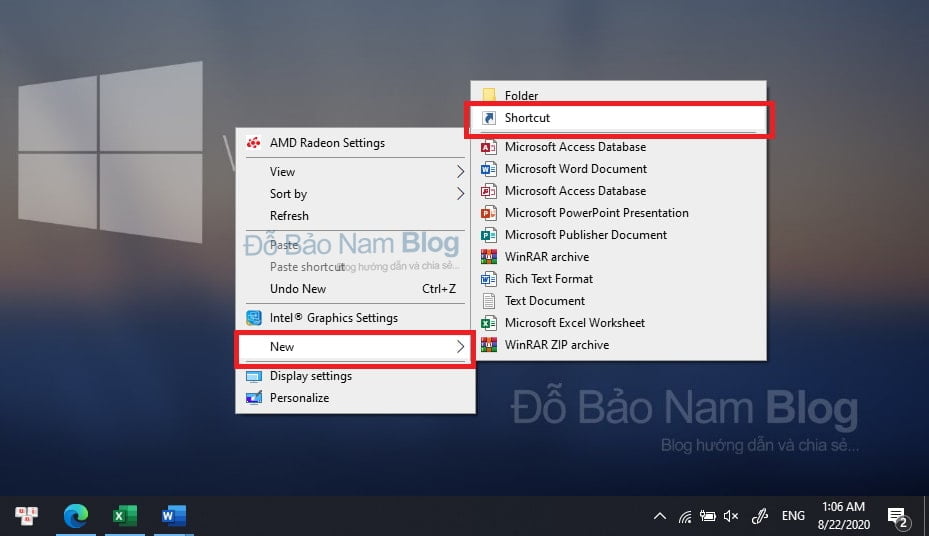
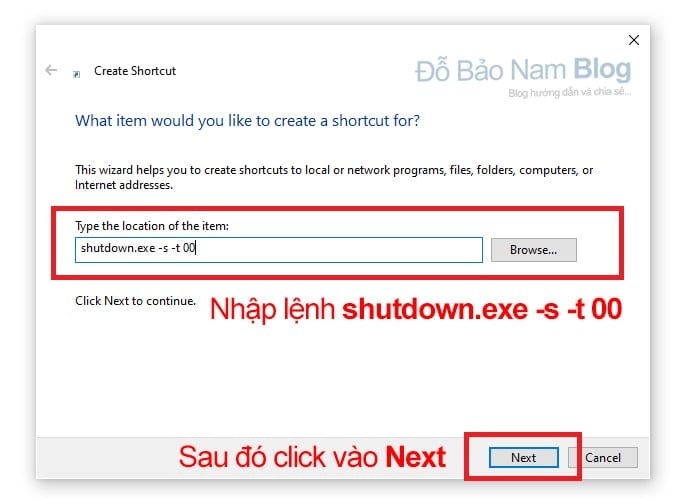
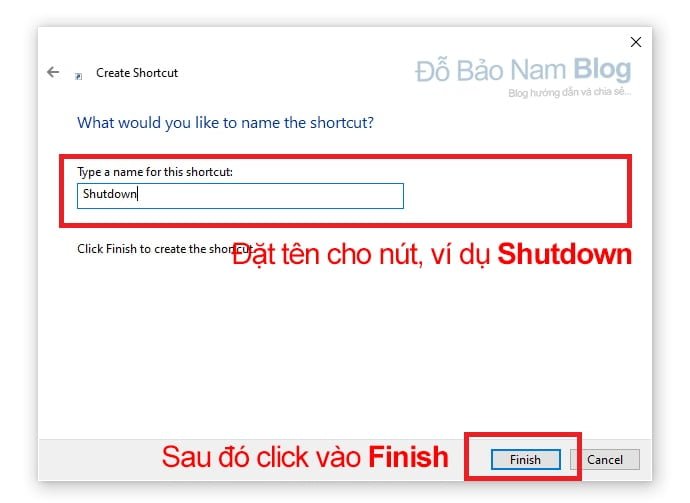
Như vậy bạn đã tạo nút shutdown trên Windows 10 xong rồi. Cách này bạn hoàn toàn áp dụng cho Win 10 cũng như các HĐH Windows khác.
Cách đổi icon cho nút shutdown trên Windows 10 đẹp
Sau khi bạn tạo nút tắt máy nhanh cho Win 10, thì nút của bạn nhìn khá thiếu thẩm mỹ. Cụ thể, icon của nút này là icon mặc định của HĐH. Nhìn vào icon này bạn không thể biết được tính năng của nút ra sao. Do vậy, để tăng tính thẩm mỹ và dễ nhận biết, bạn cần đổi icon mới cho nút tắt máy tính. Chi tiết về thủ thuật máy tính đổi icon này bạn tham khảo trong video, hoặc nội dung dưới đây:
Đầu tiên, bạn click chuột phải vào nút tắt máy vừa tạo. Sau đó, bạn chọn Properties ở cuối cùng. Khi đó, một cửa sổ Shutdown Properties hiện ra, bạn click chọn Change icon. Khi đó, nếu Windows hiển thị một cửa sổ nhỏ thông báo, bạn click OK. Và tiếp theo, bạn chỉ cần chọn icon tắt máy sẵn có của Windows, và chọn tiếp OK. Cuối cùng, bạn click vào Apply, chọn OK là xong.
Chỉ với thao tác như ở trên, bạn đã có thể thay đổi icon dễ nhận biết cho nút tắt máy tính nhanh. Tuy nhiên, các icon mặc định trên Windows khá ít. Và chỉ có duy nhất 1 icon tắt máy. Do vậy, bạn có thể tải icon từ máy tính của bạn lên để thay thế. Chi tiết về nội dung này, bạn tham khảo trực tiếp trong video ở trên.
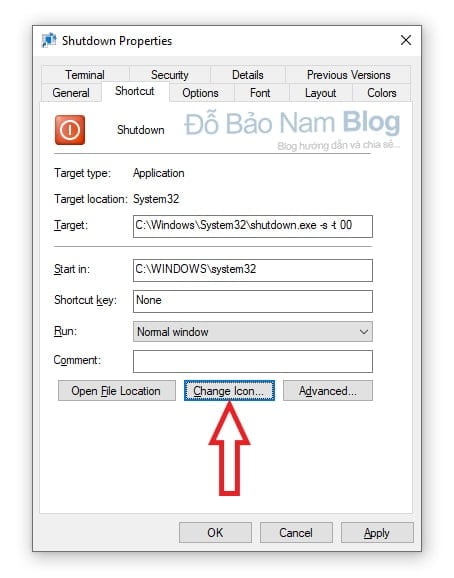
Bạn hoàn toàn có thể dùng các icon trong máy của bạn để thay vào nút tắt máy nhanh trên Win . Tuy nhiên hình ảnh bạn nên đổi sang đuôi ico. Khi đó, bạn có thể thay bằng bất kỳ ảnh nào mà bạn muốn.




