Cách tạo Google biểu mẫu, tạo form đăng ký trên Google Drive
Hiện nay, Google biểu mẫu đã trở thành một công cụ rất quen thuộc tại các văn phòng, trường học… Công cụ này hoàn toàn miễn phí, được phát triển bởi Google. Và cách sử dụng nó lại khá đơn giản. Chỉ mất vài phút tham khảo bài viết này, bạn hoàn toàn có thể biết cách sử dụng Google biểu mẫu chuyên nghiệp. Bạn có thể dễ dàng tạo form đăng ký nhận thông tin khách hàng. Hoặc, bạn cũng dễ dàng làm bảng khảo sát trên Google Drive để phục vụ cho các nhu cầu của mình…
Và trong nội dung bài viết này, Đỗ Bảo Nam Blog chia sẻ đầy đủ thông tin về cách tạo Google Form và các thông tin liên quan. Do vậy, nếu bạn muốn làm chủ công cụ này của Google, thì đây sẽ là những thông tin rất hữu ích với bạn. Nội dung mà Đỗ Bảo Nam Blog chia sẻ gồm đầy đủ hình ảnh, video minh họa. Mời các bạn đón xem!
Video hướng dẫn cách tạo Google Form chuyên nghiệp [Full]
Trong video dưới đây, Đỗ Bảo Nam Blog chia sẻ đầy đủ với bạn về các bước để tạo form đăng ký bằng công cụ Google biểu mẫu. Bạn có thể tùy biến để tạo 1 form nhận thông tin đăng ký của khách hàng. Hoặc bạn cũng có thể làm bảng khảo sát trên chính công cụ này. Mời bạn đón xem nội dung video dưới đây. Và nếu bạn cần hỗ trợ thêm về công cụ này, bạn hãy comment trực tiếp tại video này.
Google Form là gì?
Với nhiều bạn không am hiểu nhiều về công nghệ, thì chắc chắn vấn đề này còn khá mơ hồ. Do vậy, những câu hỏi như Google Form là gì; hoặc Google biểu mẫu là gì sẽ là những câu hỏi đầu tiên khi nghe về công cụ này.
Xem thêm: Hướng dẫn sử dụng Google Drive hiệu quả
Google Form chính là một công cụ tạo và quản lý các biểu mẫu. Công cụ này được phát triển bởi Google, và được sử dụng hoàn toàn miễn phí. Các biểu mẫu thường được tạo như form đăng ký, hay làm bảng khảo sát… Tất cả thông tin mà khách hàng điền vào Google biểu mẫu sẽ được gửi về chủ nhân tạo ra nó. Và chỉ có bạn, hoặc người được bạn share thông tin mới có thể xem được thông tin mà người dùng đã để lại.
Cách tạo Google biểu mẫu để làm phiếu khảo sát/form đăng ký
Trên thực tế, công cụ này được dùng rất nhiều trong công việc. Đặc biệt với các bạn kinh doanh muốn nhận thông tin đăng ký của khách hàng. Hoặc các cơ quan/doanh nghiệp/cá nhân muốn làm phiếu khảo sát thông tin. Tất cả đều có thể tạo trên Google biểu mẫu một cách khá dễ dàng.
Điều kiện để tạo Google Form
Điều kiện duy nhất để bạn có thể tạo Google Form là bạn cần phải có tài khoản Google. Mà tài khoản Google chắc chắn hầu như ai dùng smartphone hoặc máy tính đều phải có. Nếu như chưa có tài khoản này, bạn có thể dễ dàng tạo tài khoản Gmail. Và nó cũng hoàn toàn miễn phí như việc tạo Google biểu mẫu.
Các bước tạo Google Form mới nhất
Bước 1: Truy cập vào trang Google biểu mẫu
Bạn truy cập vào link chính thức của Google https://www.google.com/intl/vi_VN/forms/about/. Sau đó, bạn click vào Truy cập Google biểu mẫu. Nếu bạn chưa đăng nhập tài khoản Google trên trình duyệt, thì bạn sẽ được chuyển đến trang đăng nhập tài khoản. Và bạn chỉ cần nhập thông tin đăng nhập, sau đó đăng nhập vào tài khoản để sử dụng Google biểu mẫu.
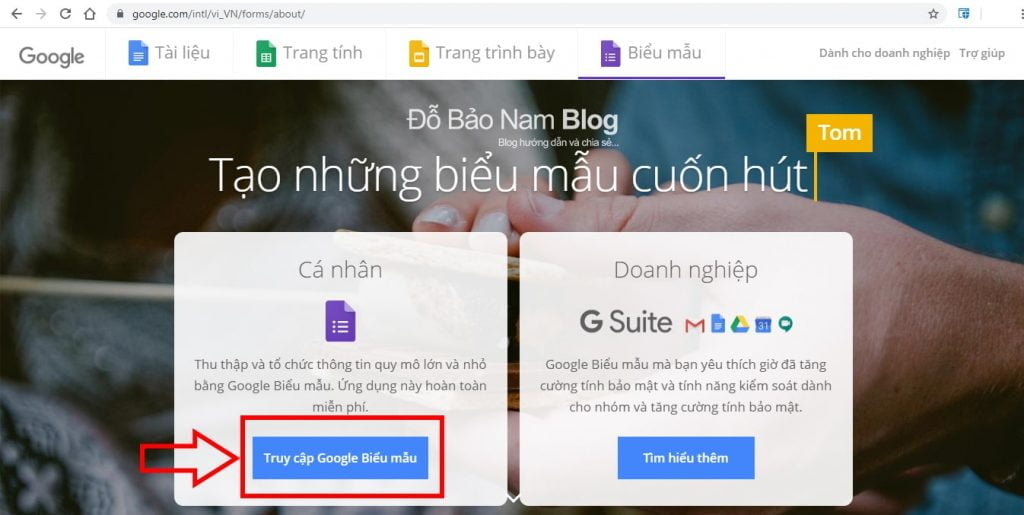
Ngoài ra, bạn có thể truy cập trực tiếp vào trang https://docs.google.com/forms/u/0/, đây chính là trang chủ Google biểu mẫu. Trong trường hợp bạn chưa đăng nhập, Google sẽ chuyển thẳng bạn đến trang đăng nhập.
Sau khi bạn đã đăng nhập, bạn sẽ được chuyển đến trang chủ Google biểu mẫu. Tại trang này, bạn sẽ nhìn thấy một số mẫu Google Form có sẵn. Bạn có thể sử dụng theo mẫu này, hoặc tạo Google Form mới theo bước 2.
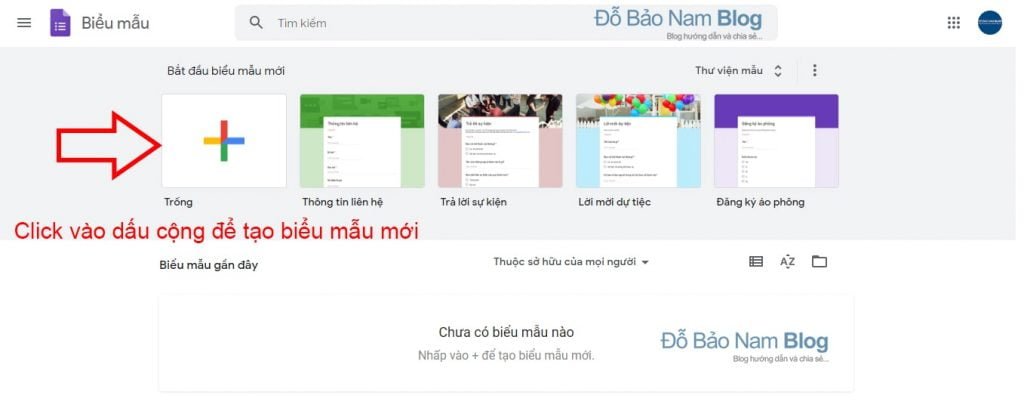
Bước 2: Tạo Google Form tùy chỉnh theo nhu cầu
Để bắt đầu một biểu mẫu mới, bạn click vào hình vuông ngoài cùng bên trái (có dấu cộng ở trong). Sau đó, Google sẽ đưa bạn đến một trang Google biểu mẫu mới. Tại trang này bạn có thể tùy ý tạo Google Form theo ý muốn. Trong đó:
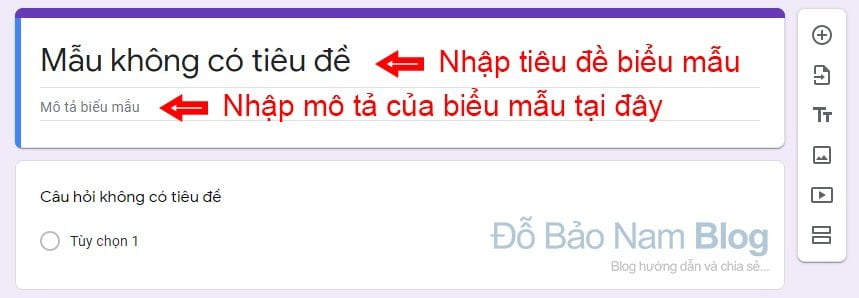
Mục đầu tiên là phần tiêu đề và mô tả của biểu mẫu. Nếu bạn bán bất động sản, bạn có thể mô tả vài thông tin cơ bản về dự án bạn đang phân phối. Nếu bạn đang tạo khảo sát trên Google, thì bạn có thể mô tả một số thông tin, mục đích của việc khảo sát…
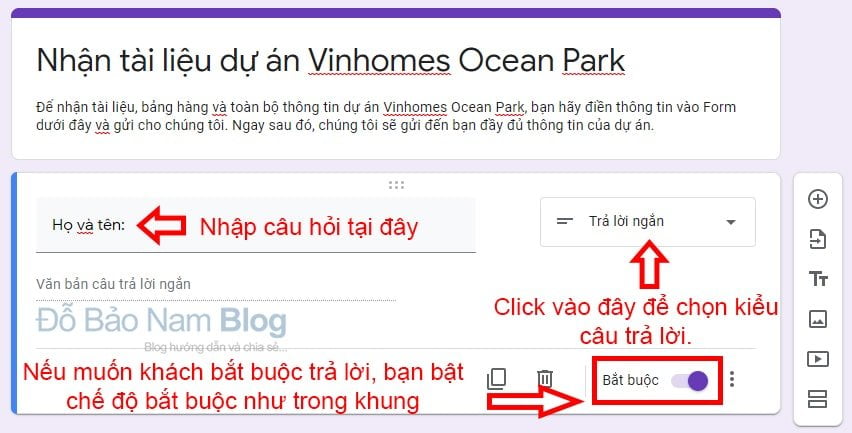
Mục thứ hai chính là nội dung chính của biểu mẫu. Bạn có thể thêm các câu hỏi, chọn kiểu trả lời cho câu hỏi. Ví dụ bạn có thể cho người dùng trả lời bằng cách nhập văn bản. Hoặc bạn thiết lập để họ trả lời trắc nghiệm. Hoặc bạn có thể tạo các hộp checkbox (có thể check được nhiều). Hoặc dạng menu thả xuống cho người dùng chọn, hoặc kiểu ngày tháng… Bạn có thể thiết lập chế độ bắt buộc trả lời hoặc không tùy theo ý muốn.
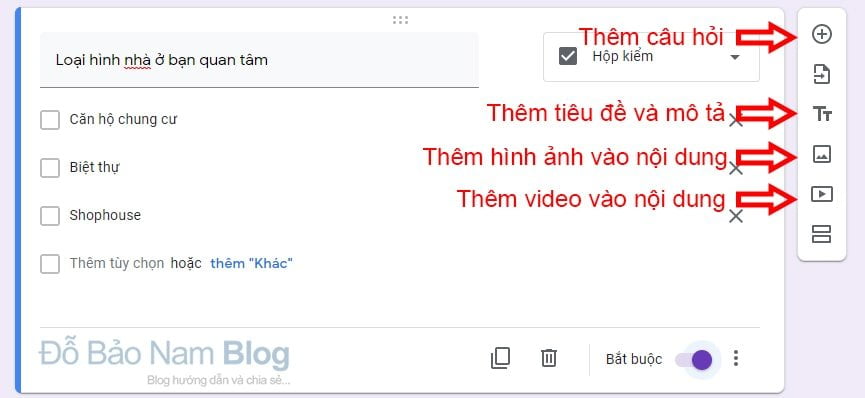
Để thêm các câu hỏi, bạn click vào dấu cộng như hình trên. Sau đó, bạn nhập nội dung cho câu hỏi, kiểu câu trả lời và một số thông tin khác. Nếu trong quá trình tạo Google Form, bạn thấy nội dung nào không cần thiết hoặc bị nhầm lẫn, bạn có thể click chuột vào biểu tượng thùng rác để xóa bỏ. Đồng thời muốn nhân bản, bạn chỉ cần click vào biểu tượng sao chép (bên trái thùng rác). Các câu hỏi mà bạn tạo có thể thay đổi vị trí dễ dàng. Bạn chỉ cần kéo thả các box để đổi vị trí.
Bước 3: Thiết lập cho câu trả lời khi người dùng trả lời
Sau khi bạn đã tạo Google biểu mẫu xong, bạn chuyển sang tab Câu trả lời để thiết lập. Tại đây, bạn có thể chọn đích đến cho câu trả lời. Đích đến này chính là một file bảng tính trên Google Drive. Bạn có thể tạo một file bảng tính mới, hoặc chọn một bảng tính sẵn có trên Google Drive. Nếu bạn muốn nhận thông báo khi có câu trả lời, bạn click vào dấu 3 dấm, sau đó chọn Nhận thông báo qua email cho các câu trả lời mới.
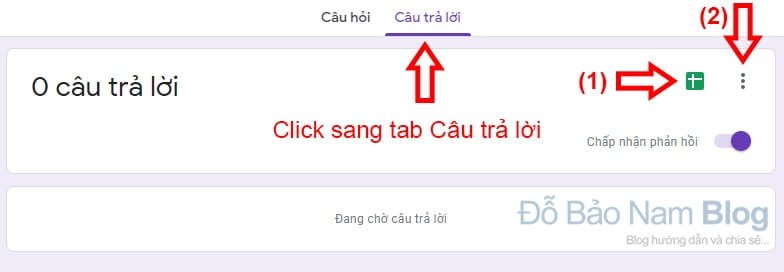
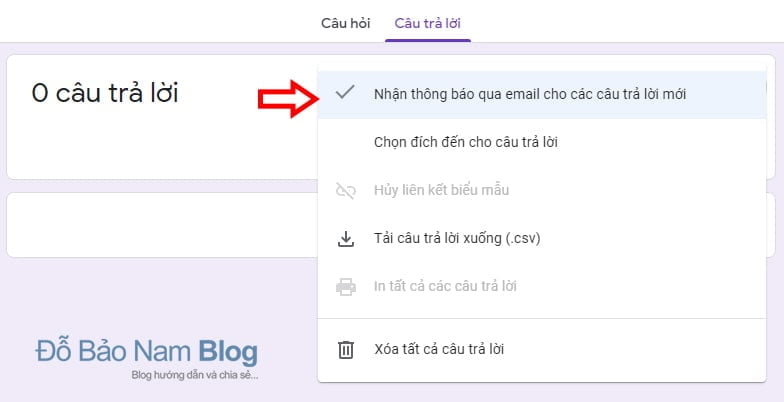
Bước 4: Thiết lập giao diện cho Google biểu mẫu.
Để thiết lập một số tùy chọn về giao diện của biểu mẫu, bạn click vào biểu tượng Tùy chỉnh chủ đề tại menu. Sau đó, bạn có thể thay đổi ảnh cho phần tiêu đề. Ảnh này bạn có thể chọn một ảnh có sẵn, hoặc tải từ máy tính. Bạn cũng có thể thiết lập màu giao diện, màu nền, font chữ…
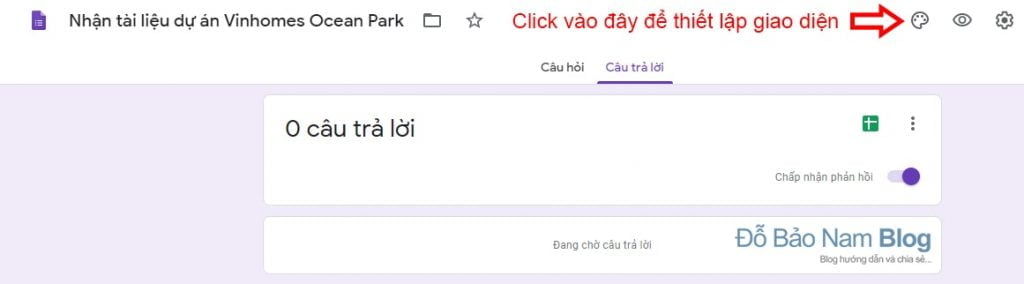
Nội dung của bước 4 này là không bắt buộc. Tuy nhiên, việc thực hiện bước thứ 4 này sẽ góp phần tạo Google Form chuyên nghiệp, đẹp mắt. Do đó, nếu có thể, bạn hãy thực hiện bước 4 này đầy đủ.
Bước 5: Thiết lập cài đặt cho Google biểu mẫu
Để cài đặt cho form Google bạn vừa tạo, bạn click vào biểu tượng bánh răng ở menu. Sau đó một cửa sổ cài đặt hiện ra gồm 3 tab thiết lập. Nội dung cài đặt của các tab này như sau:
Tab cài đặt chung:
- Bạn tick vào thu thập địa chỉ email nếu muốn form của bạn bắt buộc người dùng phải điền email.
- Phần yêu cầu trả lời: Bạn có thể tick vào Giới hạn ở 1 câu trả lời nếu muốn người dùng phải đăng nhập.
- Phần Người trả lời có thể: Bạn có thể tick vào Chỉnh sửa sau khi gửi nếu muốn người trả lời có thể chỉnh sửa.
Tab Bản trình bày
- Bạn có thể cho người dùng biết được tiến độ của việc trả lời bằng cách tick chuột vào Hiển thị thanh tiến độ.
- Phần thư xác nhận phía dưới, bạn có thể thay đổi nội dung để khi người dùng trả lời, họ sẽ nhận được thông báo theo thông tin bạn cài đặt ở đây.
Tab Bài kiểm tra
Tab này chỉ dùng khi bạn muốn tạo bài kiểm tra trên Google Form. Nếu mục đích của bạn là vậy, thì tại tab này bạn bật form Đặt làm bài kiểm tra ở ngay phần đầu tiên. Sau đó, bạn thiết lập một số cài đặt khác phía dưới.
Sau khi bạn đã cài đặt ở tất cả các tab khi tạo Google biểu mẫu, bạn cần click vào Lưu để lưu lại các cài đặt của bạn. Và bây giờ bạn đã hoàn tất việc tạo Google Form. Bạn có thể chuyển sang bước 06 để chia sẻ form này để nhận được câu trả lời vào file bảng tính trên Google Drive.
Bước 06: Lấy link Google biểu mẫu để chia sẻ
Sau khi bạn đã tạo Google Form xong, bạn có thể click vào hình mắt ở menu để xem trước form. Sau đó, để người dùng có thể trả lời vào form này, bạn chỉ cần copy url (đường dẫn) và chia sẻ. Bạn có thể chia sẻ lên các mạng xã hội, gửi email, hoặc nhúng vào website… Sau khi có người trả lời tại form này, bạn sẽ nhận được email nếu bạn bật thông báo.
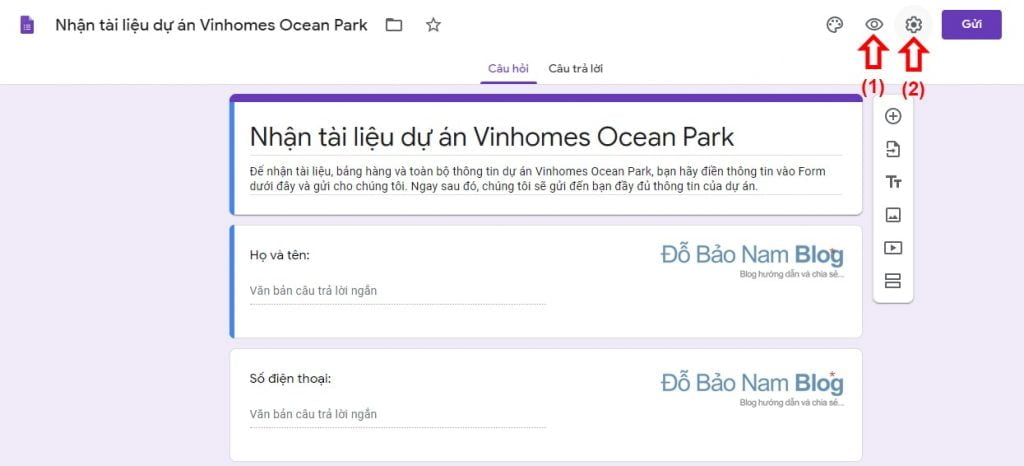
Và đây là kết quả của các bước mà Đỗ Bảo Nam vừa thực hiện ở trên. Sau khi bạn click vào hình mắt (mục số 1 ở trên), thì bạn sẽ xem trước được Form đăng ký như link sau: https://docs.google.com/forms/d/e/1FAIpQLSfH1L9ZZ4H8XnnyZiK5iBiHd9bopBxZo_i3Ic6ZclaPSvs-ow/viewform
Như vậy trong nội dung bài viết này, Đỗ Bảo Nam Blog đã chia sẻ rất chi tiết về cách sử dụng Google biểu mẫu. Công cụ này cho phép bạn dễ dàng tạo ra các bản khảo sát, form đăng ký nhận thông tin… Hoặc, bạn có thể tạo các bài kiểm tra ngay trên Google Form. Nếu bạn cần hỗ trợ thêm về Google biểu mẫu, bạn hãy comment ngay phía dưới bài viết này. Bạn cũng có thể comment trực tiếp trong video mà Đỗ Bảo Nam Blog chia sẻ ở trên. Cảm ơn bạn đã đọc bài viết!




