Lấy ký tự trong Excel theo số lượng ký tự bất kỳ
Thông thường khi tách lấy ký tự trong Excel, bạn thường nghĩ ngay đến việc dùng hàm LEFT, hoặc MID, RIGHT. Tuy nhiên, nếu chỉ sử dụng độc lập một trong 3 hàm này, bạn chỉ có thể giải được các bài toán ở dạng đơn giản. Như vậy, sức mạnh của các hàm trong Excel sẽ chưa được phát huy.
Ví dụ trong bài toán mà Đỗ Bảo Nam Blog chia sẻ dưới đây, yêu cầu của bài toán cũng là lấy ký tự trong Excel ở phía bên trái/bên phải của chuỗi. Nhưng, nếu chỉ dùng hàm LEFT hoặc RIGHT độc lập, bạn không thể giải được bài toán này. Mà, bạn cần phải sử dụng hàm Left kết hợp Search, hoặc thêm cả hàm Len. Khi đó, bạn mới có thể giải được bài toán này.
Nội dung bài toán tách lấy ký tự trong Excel
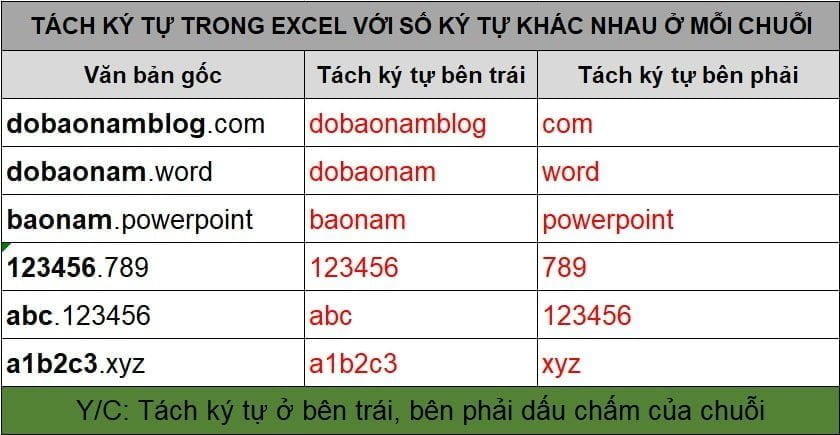
Trong bài toán này, Đỗ Bảo Nam Blog có một bảng tính đơn giản gồm 1 cột chứa chuỗi văn bản cần tách ký tự. Yêu cầu của bài toán, là bạn cần tách lấy các ký tự bên trái của chuỗi đến trước dấu chấm (.) và bên phải tính từ dấu chấm.
Đọc thoáng qua yêu cầu này, có bạn sẽ nghĩ ngay đến việc dùng hàm Left hoặc hàm Right. Tuy nhiên, nếu chỉ dùng hàm Left/Right độc lập thì chưa đủ. Vì bạn thấy số lượng ký tự cần lấy ở bên trái không cố định, số lượng ký tự ở sau dấm chấm cũng vậy. Do vậy trong trường hợp này, bạn có thể kết hợp với hàm Search, thậm chí thêm cả hàm Len để giải bài toán.
Khi kết hợp hàm Left và Search, bạn có thể tách các ký tự ở phía bên trái của chuỗi đến một vị trí nào đó mà hàm Search tìm được. Nếu hàm Right kết hợp Len và Search, bạn cũng có thể tách được chuỗi ký tự ở phía bân phải tính từ vị trí nào đó mà hàm Search tìm được. Ví dụ trong bài toán này, hàm left sẽ lấy đúng số ký tự bên trái tính đến trước dấu chấm. Hàm Right sẽ cắt chuỗi lấy các ký tự phía bên phải tính từ dấu chấm. Chi tiết về cách giải bài toán bạn xem tại vdieo minh họa dưới đây:
Video hướng dẫn cách lấy ký tự trong Excel
Ở phần video dưới đây, Đỗ Bảo Nam Blog sẽ chia thành 2 video minh họa cho 2 trường hợp. Trường hợp thứ nhất, tách lấy ký tự ở bên trái của chuỗi. Mà chuỗi ban đầu không cố định về số lượng ký tự, chuỗi cần tách cũng có số ký tự không giống nhau. Trường hợp thứ hai, tách lấy ký tự ở phía bên phải của chuỗi. Trường hợp này, số ký tự của chuỗi ban đầu, và chuỗi cần tách cũng không giống nhau. Mời bạn đón xem video:
Trường hợp 1: Tách ký tự ở bên trái của chuỗi, số ký tự của chuỗi cần tách không giống nhau
Trường hợp 2: Tách ký tự ở bên phải của chuỗi, số ký tự của chuỗi cần tách không giống nhau.
Một trường hợp thứ ba, nếu số lượng ký tự ở sau dấu chấm là như nhau. Thì, bạn có thể kết hợp hàm Left và Len để giải bài toán. Như trong ảnh minh họa dưới đây, Đỗ Bảo Nam Blog cũng có một chuỗi ký tự. Và mình cần tách các ký tự phía bên trái của chuỗi trước dấu chấm. Tuy nhiên, số ký tự sau dấu chấm là như nhau, gồm 8 ký tự. Do vậy, trường hợp này bạn có thể dùng hàm Left kết hợp Search, hoặc kết hợp hàm Left và Len đều được.
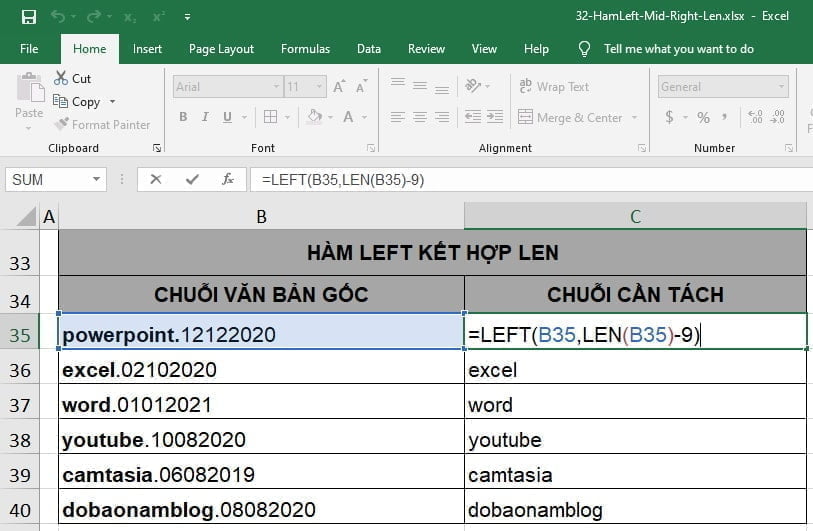
Download file thực hành dùng hàm tách lấy ký tự trong Excel
Toàn bộ nội dung file Excel thực hành trong video trên bạn có thể download ngay tại bài viết này. File được Đỗ Bảo Nam Blog chia sẻ trên Google Drive. Bạn chỉ cần tải theo link dưới đây để có thể luyện tập, thực hành và xem đầy đủ công thức. Xin cảm ơn!
File Excel thực hành được Đỗ Bảo Nam Blog chia sẻ trên Google Drive. Bạn có thể xem trực tiếp nội dung file ngay tại website. Để tải file Excel, từ trang Drive, bạn click vào Tệp trên menu, chọn Tải Xuống, và chọn định dạng tải phù hợp.
Một số dạng bài toán tách ký tự trong Excel khác
Khi làm việc với Excel, các dạng bài toán lấy ký tự trong Excel là rất thường gặp. Và thông thường, bạn cần phải sử dụng kết hợp các hàm với nhau. Như vậy, bạn có thể đáp ứng được yêu cầu của bài toán. Và dưới đây, Đỗ Bảo Nam Blog sẽ chia sẻ một số video về các trường hợp cắt chuỗi trong Excel được chia sẻ trên kênh. Mời các bạn tham khảo:




