Cách quay màn hình máy tính Win 10, 11 không cần phần mềm
Trên Win 11 và Win 10, bạn có rất nhiều cách quay màn hình máy tính. Tuy nhiên, hầu hết các cách bạn đều phải cài thêm phần mềm. Phương án này có nhiều ưu điểm, nhưng nếu chưa biết sử dụng phần mềm, thì việc sử dụng sẽ gây nhiều khó khăn.
Vậy có cách ghi màn hình máy tính Win 10 và Win 11 nào mà không cần cài thêm phần mềm không? Câu trả lời là có. Ngay trên Windows, Microsoft đã tích hợp sẵn tính năng quay video màn hình rất hay mà nhiều khi chúng ta không để ý đến. Hãy khám phá tính năng này được Đỗ Bảo Nam Blog chia sẻ trong video và nội dung minh họa dưới đây:
Video hướng dẫn cách quay màn hình máy tính Win 10, 11
Trên cả 2 phiên bản Win 10 và Win 11, Microsoft đều tích hợp tính năng ghi lại các thao tác trên màn hình. Dù bạn dùng laptop hay máy để bàn, thì bạn đều có thể sử dụng cách này. Mời các bạn đón xem cách quay video màn hình không cần phần mềm tại video dưới đây:
Các bước quay video màn hình không cần phần mềm
Không cần phần mềm có nghĩa là bạn không cần phải cài đặt thêm bất kỳ phần mềm quay màn hình nào. Bạn chỉ cần sử dụng tính năng được tích hợp sẵn trên Windows, thì việc ghi lại các thao tác trên màn hình trở nên vô cùng đơn giản. Các bước bạn làm như sau:
Hướng dẫn nhanh: Nhấn tổ hợp phím Windows + ALT + R để bắt đầu quay => Nhấn vào nút Stop để dừng (hoặc bạn nhấn lại tổ hợp phím Windows + ALT + R) => Nhấn tổ hợp phím Windows + G để mở Xbox Game Bar => Mở thư mục chứa video vừa quay màn hình.
Các bước thực hiện chi tiết bạn làm như sau:
Bước 1: Nhấn tổ hợp phím Windows + ALT + R
Trước khi nhấn tổ hợp phím Windwos + Alt + R, bạn cần mở cửa sổ ứng dụng cần quay video. Sau đó, bạn nhấn tổ hợp phím này Windows + ALT + R, toàn bộ các thao tác trên một cửa sổ làm việc nào đó sẽ được ghi lại.

Bước 2: Nhấn vào nút Stop để dừng quay màn hình
Bạn có thể nhấn vào nút Stop ở cửa sổ nhỏ trên màn hình. Hoặc, bạn cũng có thể nhấn tiếp tổ hợp phím Windows + ALT + R. Khi đó, ứng dụng sẽ tự động dừng quay video.
Bước 3: Mở thư mục chứa video vừa quay màn hình
Bạn có thể nhấn tổ hợp phím Windows + G để mở Xbox Game Bar. Sau đó, bạn click theo thứ tự trong ảnh để mở thư mục chứa video.
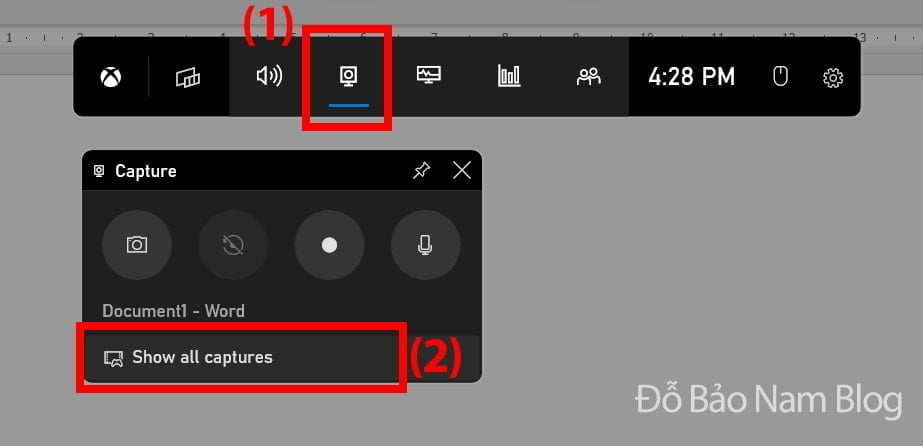
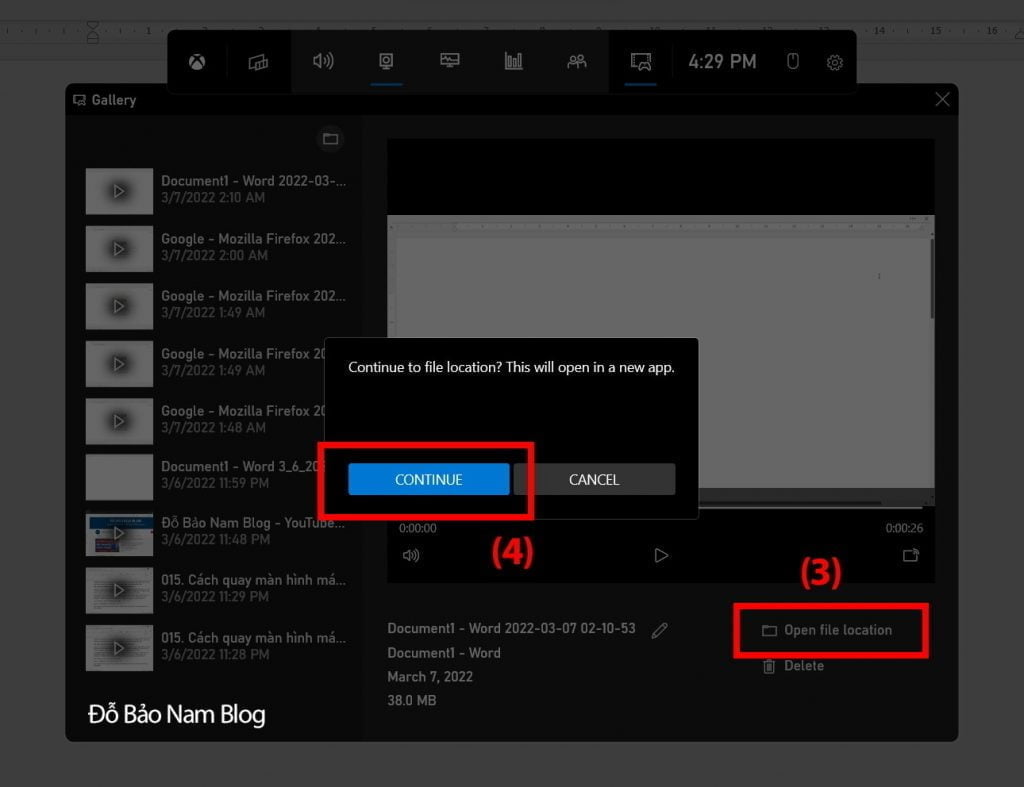
Như vậy với cách mà Đỗ Bảo Nam Blog chia sẻ trong video này, bạn chỉ cần sử dụng duy nhất tổ hợp phím Windows + Alt + R để quay video màn hình máy tính. Cách này vừa nhanh, vừa đơn giản mà bạn không cần cài thêm bất kỳ phần mềm nào.
Những ưu nhược điểm của cách quay video màn hình ở trên
Đây là một cách có nhiều ưu điểm, nhưng nó cũng có những nhược điểm nhất định. Và cách này phù hợp với nhu cầu ghi màn hình máy tính cơ bản mà không cần phải chỉnh sửa.
Ưu điểm:
- Không cần cài đặt thêm bất kỳ phần mềm quay màn hình nào.
- Thao tác quay và dừng quay vô cùng đơn giản, chỉ cần tổ hợp phím Windows + ALT + R.
- Chất lượng video tốt, tương ứng với độ phân giải của màn hình.
- Áp dụng trên mọi máy tính cài Win 10, Win 11, laptop hoặc máy để bàn.
Nhược điểm:
- Không được tích hợp tính năng chỉnh sửa video, muốn sửa phải dùng phần mềm khác.
- Chỉ quay được một cửa sổ ứng dụng.
- Nếu trở về màn hình laptop, ứng dụng sẽ ngừng quay.
Như vậy ở bài viết này, Đỗ Bảo Nam Blog đã chia sẻ với bạn một cách quay màn hình máy tính cực đơn giản mà bạn không cần cài thêm bất kỳ phần mềm nào. Ngoài cách này, bạn có thể sử dụng Powerpoint, hoặc các phần mềm chuyên dụng khác.
Nếu bạn cần hỗ trợ thêm thông tin, bạn hãy comment ở dưới video trên kênh Youtube Đỗ Bảo Nam Blog. Xin cảm ơn!




