Cách làm thanh taskbar trong suốt Win 11
Khi bạn cảm thấy nhàm chán với màu thanh taskbar quen thuộc, thì đã đến lúc bạn cần đổi màu cho nó. Bạn có thể đổi màu thanh taskbar Win 10, Win 11 sang một màu bất kỳ. Hoặc, bạn cũng có thể làm thanh taskbar trong suốt vô cùng đơn giản. Việc này giúp bạn tạo sự độc đáo trên màn hình desktop, tạo điểm nhấn mỗi khi mở máy tính. Trên hệ điều hành Win 10 hay Win 11, cách làm trong suốt thanh taskbar Win 11 hay Win 10 hoàn toàn tương tự nhau.
Và trong nội dung bài viết này, Đỗ Bảo Nam Blog sẽ chia sẻ nhanh, ngắn gọn về vấn đề này. Dù bạn đang dùng Win 10 hay Win 11, bạn chỉ mất vài thao tác đơn giản. Khi đó, bạn có thể làm trong suốt thanh taskbar, hoặc đổi sang một màu bất kỳ theo ý muốn. Bạn chỉ cần vào Windows Store, sau đó tải ứng dụng có tên TranslucentTB. Cách tải và các thao tác thực hiện như sau:
Video chia sẻ cách làm thanh taskbar trong suốt Win 11, Win 10
Ở video này, Đỗ Bảo Nam Blog chia sẻ rất ngắn gọn giúp bạn dễ thao tác thay đổi màu thanh taskbar. Khi đã chuyển sang màu trong suốt, bạn có thể chuyển về màu mặc định bất kỳ lúc nào. Bạn chỉ cần vào Windows Store, sau đó tải ứng dụng có tên TranslucentTB. Đây là ứng dụng miễn phí trên Windows. Sau khi tải về, bạn chỉ cần kích hoạt để đổi màu thanh taskbar. Thao tác chi tiết bạn tham khảo tại video dưới đây:
Cách làm thanh taskbar trong suốt Win 11, Win 10 chi tiết
Đối với hai hệ điều hành này, việc làm trong suốt thanh taskbar hoàn toàn giống nhau. Đầu tiên, bạn vẫn tải ứng dụng TranslucentTB và kích hoạt nó.
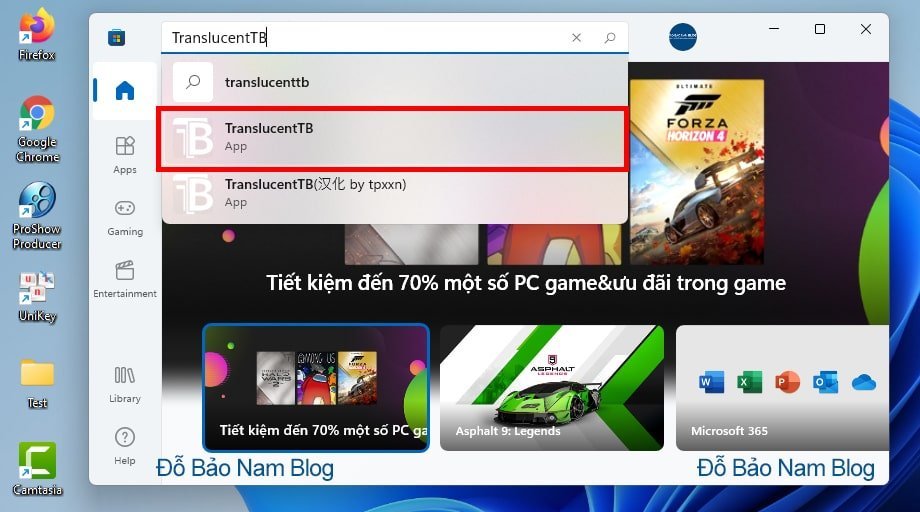
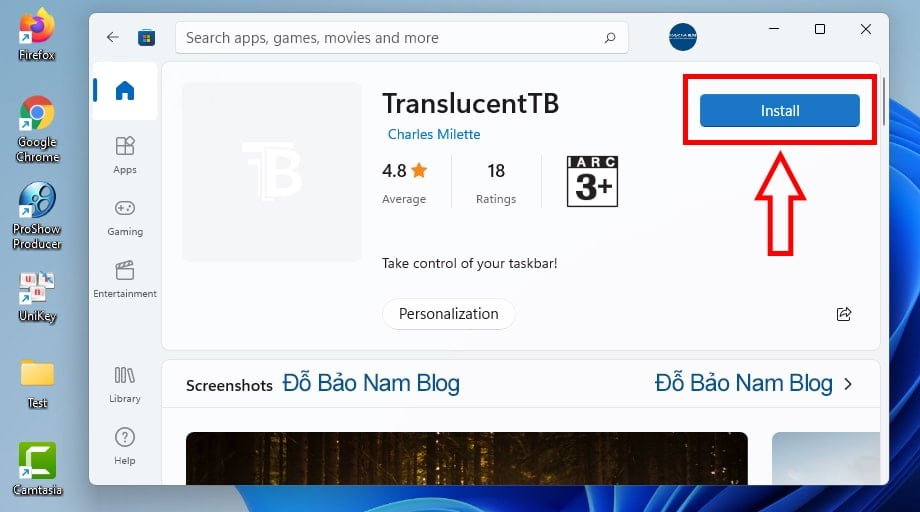
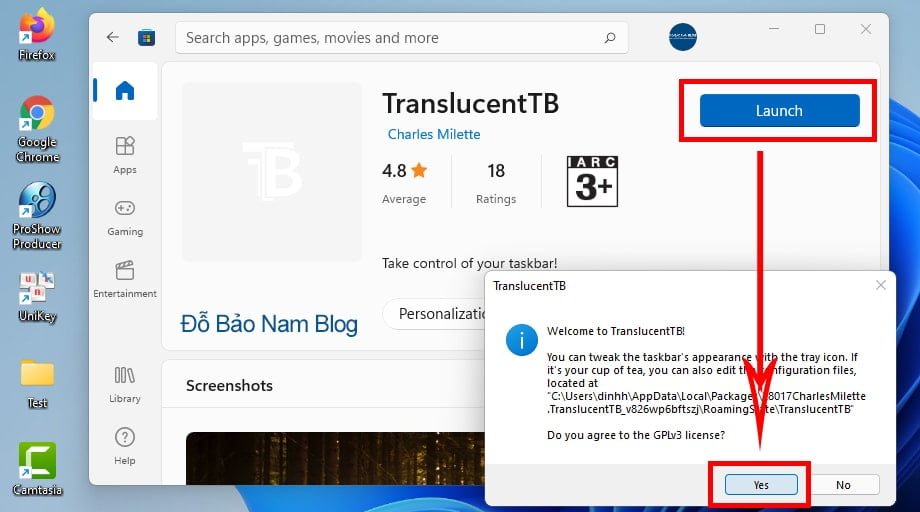
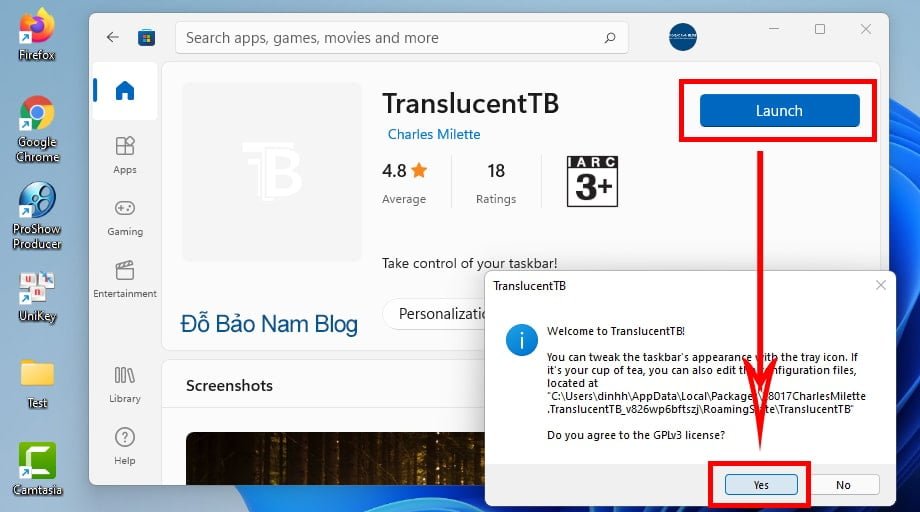

Ứng dụng TranslucentTB bạn hãy download nó trực tiếp từ Windows Store. Ứng dụng này rất nhẹ, sau khi làm trong suốt thanh taskbar Win 11, Win 10, bạn có thể tắt chế độ trong suốt bất kỳ lúc nào. Bạn chỉ cần click chuột phải vào icon TranslucentTB trên thanh taskbar. Sau đó chọn Regular ->Nomal. Chỉ cần như vậy, màu của thanh taskbar Win 10 hay 11 đã trở về mặc định ban đầu.




