Cách hiện file ẩn trong USB, máy tính Win 7, Win 10…
File ẩn máy tính là file bình thường nếu nó là của hệ thống. Tuy nhiên, nhiều trường hợp file ẩn chính là virus. Và nó mặc định được ẩn đi, bạn sẽ không nhìn thấy nó nếu như không làm hiện file ẩn trong USB hay trong máy tính. Vậy, làm thế nào để bạn có thể làm ẩn hay hiện file/folder trong máy tính?
Trong nội dung dưới đây, Đỗ Bảo Nam Blog sẽ chia sẻ với bạn một cách cực nhanh và đơn giản. Đó là một thủ thuật máy tính hay giúp bạn có thể xem được các file bị ẩn, các folder bị ẩn trong USB nói riêng hay trong máy tính nói chung. Khi đó, bạn có thể phát hiện ra visus đang “ẩn mình” trong máy của bạn. Từ đó, bạn có thể xóa bỏ, hoặc có cách diệt chúng để bảo vệ máy tính.
Video hướng dẫn cách hiện file ẩn trong USB (máy tính)
Với các HĐH Windows khác nhau, thì việc làm hiện hay ẩn các file/folder hoàn toàn tương tự nhau. Đặc biệt trên các HĐH Windows mới, như Win 8/8.1, Win 10…, cách mở file ẩn, hoặc ẩn file/folder sẽ giống nhau. Vì vậy, bạn không cần phải quan tâm mình đang dùng HĐH Windows nào.
Chỉ cần với 02 bước đơn giản như video dưới đây, bạn có thể dễ dàng tìm fie ẩn trong USB hay trong máy tính. Đồng thời, bạn cũng có thể dễ dàng làm ẩn đi những file, hoặc thư mục nào đó để người khác không thể xem được. Tất cả việc này bạn có thể thực hiện trực tiếp trên cửa sổ File Explorer.
Khi bạn bật chế độ hiện file ẩn trong USB, bạn có thể dễ dàng phát hiện ra những file lạ, hoặc virus. Khi đó, nếu bạn thấy bất kỳ thư mục, hay file nào bị ẩn, bạn cần phải cận trọng. Nếu file đó là virus, bạn có thể xóa ngay không cần suy nghĩ.
Các bước làm hiện file ẩn trong USB/máy tính cực đơn giản
Khi bạn bật chế độ này, thì trong USB cũng hoàn toàn giống với mọi ổ đĩa trong máy tính. Máy sẽ tự động hiện tất cả những thư mục, những file đã bị ẩn. Và bạn chỉ cần thực hiện theo 02 bước đơn giản dưới đây:
Bước 1: Từ cửa sổ File Explorer bất kỳ, bạn click vào View trên menu, chọn Options. Ví dụ bạn đang ở My Computer, ổ C, ổ D, hay một thư mục con nào đều được. Sau khi chọn Options, một cửa sổ Folder Options sẽ hiện ra. Và bạn chuyển sang bước 2 dưới đây.
Bước 2: Trong cửa sổ Folder Options, bạn click sang tab View. Bạn tìm và tick vào Show hidden files, folders, and drives để hiện file ẩn trên máy tính. Ngược lại, nếu bạn không muốn hiện các file/folder bị ẩn, bạn tick chuột vào Don’t show hidden files, folders, and drives. Cuối cùng, bạn click chuột vào Apply và OK.
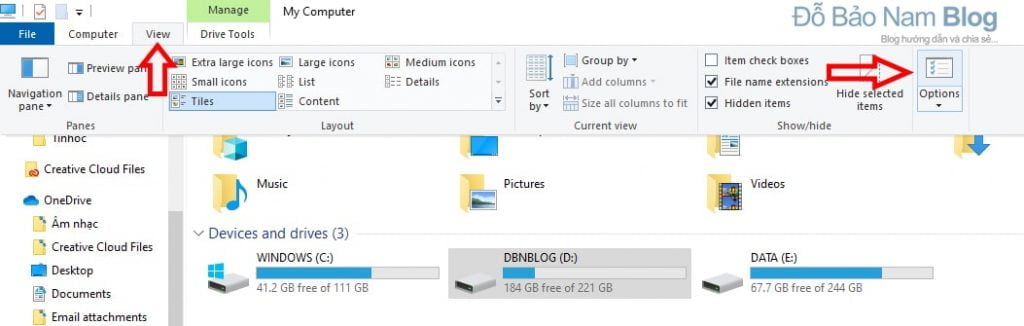
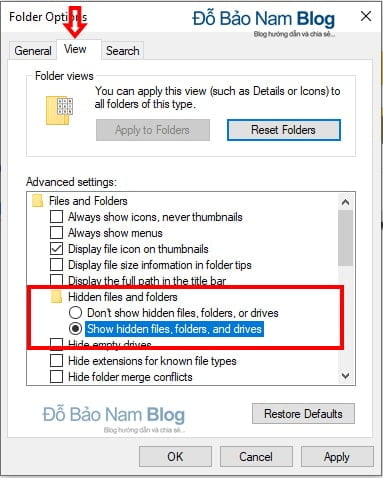
Có nên để chế độ hiện file/folder bị ẩn trên máy tính không?
Tùy theo nhu cầu và mục đích mà bạn chọn có hoặc không. Nếu bạn có kiến thức về máy tính, bạn có thể luôn bật chế độ này. Nếu bạn chỉ có nhu cầu xem có virus trong USB, hay có file nào lạ trong máy tính không, thì bạn có thể bật tạm thời, sau đó bạn tắt là được.
Và cách để bạn bật/tắt chế độ này khá đơn giản. Tuy nhiên, nếu bạn không rành về máy tính, bạn không cần bật chế độ này. Vì đôi khi vô tình, bạn có thể xóa nhầm các file hệ thống trong ổ C. Khi đó, máy tính của bạn có thể sẽ bị lỗi.
Như vậy trên đây, Đỗ Bảo Nam Blog đã chia sẻ về thủ thuật máy tính hiện file ẩn trong máy. Nếu bạn cần hỗ trợ thêm thông tin, bạn hãy comment trực tiếp tại video trên kênh Youtube Đỗ Bảo Nam Blog. Xin cảm ơn!




