Cách hiện file ẩn trong USB và các ổ đĩa Win 11
Hiện file ẩn trong USB cũng như trong các ổ đĩa máy tính sẽ giúp bạn tìm thấy và mở các file đã bị ẩn một cách dễ dàng. File ẩn trong máy tính có nhiều trường hợp. Đó có thể do người dùng cố tình làm ẩn file đó. Hoặc nhiều trường hợp đó là file hệ thống. Hoặc cũng có những trường hợp đó là virus…
Vậy, cách hiện file ẩn Win 11 được thực hiện như nào? Trong nội dung video này, Đỗ Bảo Nam Blog sẽ chia sẻ đầy đủ với bạn cách làm hiện file ẩn trong USB nói riêng và trên máy tính nói chung. Mời các bạn đón xem nội dung tại video và hình ảnh minh họa dưới đây:
Video hướng dẫn cách hiện file ẩn trong Win 11
Video này được Đỗ Bảo Nam Blog thực hiện trên Win 11. Nếu bạn đang dùng Win 10, về cơ bản cách hiện file ẩn Win 10 cũng sẽ tương tự. Chỉ cần một vài thao tác đơn giản, bạn có thể nhìn thấy các file đã bị ẩn trong USB cũng như trong các ổ đĩa máy tính. Các thao tác này được Đỗ Bảo Nam Blog chia sẻ rất đầy đủ & ngắn gọn trong video minh họa dưới đây. Mời bạn đón xem video:
Cách hiện file ẩn trong USB & các ổ đĩa máy tính Win 11
Từ một cửa sổ Windows Explorer bất kỳ, bạn có thể dễ dàng làm hiển thị file ẩn trong máy tính. Ví dụ, Đỗ Bảo Nam Blog đang mở cửa sổ This PC (My Computer). Các bước để làm hiện những file ẩn bạn thực hiện như sau:
Bước 1: Vào Folder Options
Từ cửa sổ Windows Explorer bất kỳ, bạn click vào dấu ba chấm (see more). Sau đó, bạn chọn Options. Khi đó, bạn sẽ thấy một cửa sổ Folder Options hiện ra.
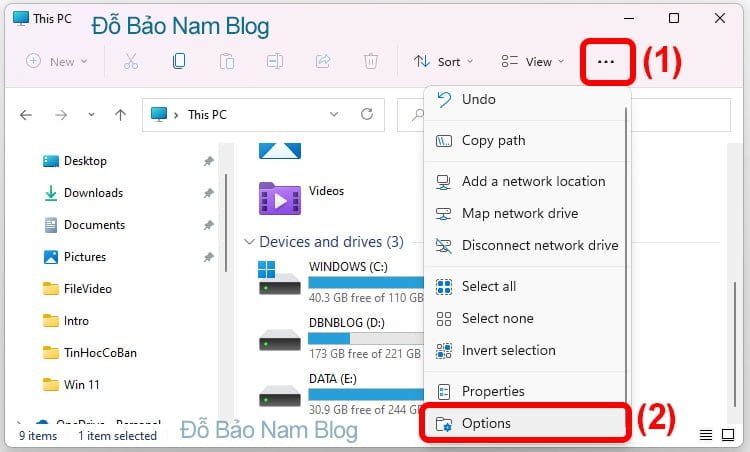
Bước 2: Làm hiện file ẩn/folder ẩn…
Khi bạn đã mở cửa sổ Folder Options, bạn click sang tab View. Tại tab này, bạn tick vào dòng Show hidden files, folders and drives. Sau đó, bạn click vào Apply và OK. Nếu bạn muốn hiển thị phần mở rộng của file, thì tại dòng Hide extensions for known file types, bạn bỏ check. Sau đó, bạn vẫn click Apply – OK.
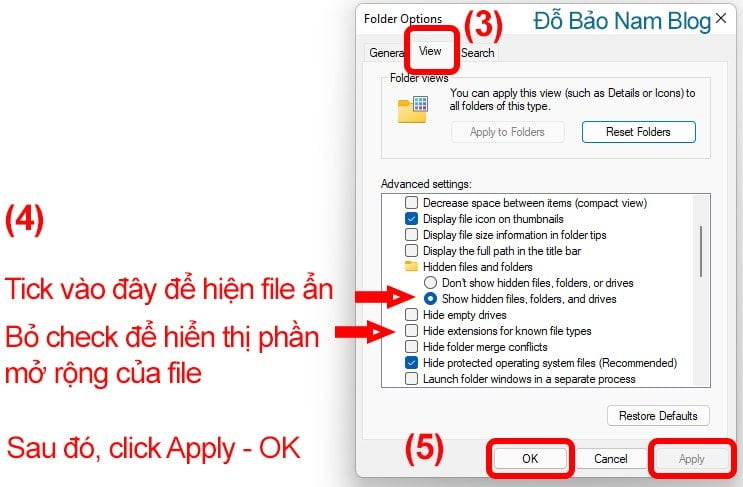
Và như vậy trong nôi dung trên, Đỗ Bảo Nam Blog đã chia sẻ rất ngắn gọn nhưng đầy đủ về cách hiện file ẩn Win 11. Thao tác này bạn thực hiện trên Laptop hoặc PC đều giống nhau. Đồng thời, nếu bạn đang dùng Win 10, thì thao tác này cũng tương tự.
Nếu bạn muốn tắt hiện file ẩn Win11, bạn cũng thực hiện theo 02 bước ở trên. Và tại bước số 2, bạn tick vào Don’t show hidden files… Khi đó những file hay thư mục ẩn sẽ không còn hiển thị. Nếu bạn cần hỗ trợ thêm, bạn hãy comment trực tiếp tại kênh https://youtube.com/dobaonamblog của Đỗ Bảo Nam Blog. Xin cảm ơn!




