Cách hẹn giờ tắt máy tính Win 10, Win 11, 8, 7…
Với các phiên bản HĐH Windows khác nhau, Microsoft đều có nhiều cách hẹn giờ tắt máy tính mà bạn không cần phải cài thêm bất kỳ phần mềm nào. Đó đều là những cách thực hiện đơn giản, dễ hiểu, và cài đặt thời gian máy tính tự tắt theo ý muốn. Vậy đó là những cách nào?
Trong nội dung bài viết dưới đây, Đỗ Bảo Nam Blog sẽ chia sẻ với bạn 2 cách hẹn giờ tắt máy Win 10, Win 11 cũng như các phiên bản Windows khác. Đây đều là những cách đơn giản. Và tùy theo từng mục đích, tần suất sử dụng, sở thích… mà bạn có thể chọn một giải pháp phù hợp.
Cách hẹn giờ tắt máy tính bằng lệnh shutdown
Đây có lẽ là cách phổ biến nhất trên tất cả các HĐH Windows. Dù bạn dùng Win 11, Win 10, Win 8, 7, hay thậm chí cả XP, bạn đều có thể sử dụng lệnh hẹn giờ shutdown. Ưu điểm của cách này, là bạn có thể cài đặt tắt máy tự động sau một khoảng thời gian bất kỳ. Bạn có thể tham khảo video và lệnh shutdown Win 10, Win 11 cũng như các HĐH khác ở nội dung dưới đây:
Video hướng dẫn hẹn giờ tắt máy tính bằng lệnh shutdown
Trong video này, Đỗ Bảo Nam Blog thực hiện trên Win 11. Tuy nhiên, việc đặt lệnh shutdown Win 10, Win 8, hay Win 7… đều giống hệt so với Win 11. Các câu lệnh để tự động tắt máy tính hoặc hủy hẹn giờ đều như nhau. Bạn đều dùng lệnh shutdown -s -t xx. Trong đó, xx là thời gian tính theo giây để máy tính tự động tắt sau khi bạn thực hiện lệnh.
Cách dùng lệnh shutdown chi tiết qua các bước minh họa
Bước 1: Mở hộp thoại Run
Bạn chỉ cần nhấn tổ hợp phím Windows + R trên bàn phím, sau đó Enter. Nếu bạn không thích dùng phím tắt, bạn có thể search RUN ở nút Search trên thanh taskbar. Sau đó, bạn nhấp vào ứng dụng RUN.
Bước 2: Nhập lệnh shutdown
Bạn nhập lệnh shutdown -s -t 3600 vào hộp thoại Run, sau đó Enter. Trong đó 3600 là thời gian tính theo giây để máy tính tự tắt. Bạn có thể thay thời gian này bằng bất kỳ khoảng nào nếu bạn muốn. Và dưới đây là một số câu lệnh mà Đỗ Bảo Nam Blog đã viết sẵn. Bạn có thể copy theo mốc thời gian tương ứng, sau đó paste vào hộp thoại RUN của bạn.
Lệnh hẹn giờ tắt máy tính sau 3 phút: shutdown -s -t 180
Sau 5 phút: shutdown -s -t 300
Sau 10 phút: shutdown -s -t 600
Sau 15 phút: shutdown -s -t 900
Sau 30 phút: shutdown -s -t 1800
Sau 1 tiếng: shutdown -s -t 3600
Sau 2 tiếng: shutdown -s -t 7200
Sau 3 tiếng: shutdown -s -t 10800
Sau 4 tiếng: shutdown -s -t 14400
Sau 5 tiếng: shutdown -s -t 18000
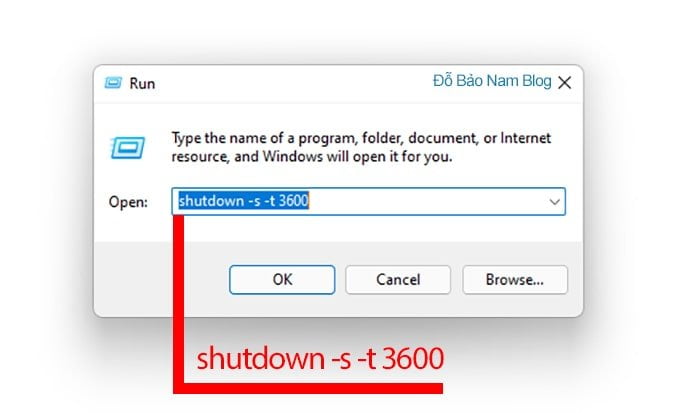
Cách hủy lệnh Shutdown trên tất cả các HĐH Windows
Nếu vì một lý do nào đó, bạn muốn hủy lệnh Shutdown, thì việc này rất đơn giản. Bạn vẫn nhấn tổ hợp phím Windows + R để mở hộp thoại RUN. Sau đó, bạn nhập lệnh shutdown -a và Enter. Như vậy, là bạn đã hủy hẹn giờ thành công.
Cách hẹn giờ tắt máy Win 10, 11 bằng Task Scheduler
Ngoài Win 10, Win 11, cách này cũng được áp dụng trên tất cả các HĐH Windows khác. Vì vậy, dù bạn dùng Win 7, Win 7, hay XP đều có thể thực hiện được. Với cách này, bạn cũng không cần phải cài đặt bất kỳ phần mềm nào.
Ưu điểm của việc sử dụng công cụ Task Scheduler là bạn có thể hẹn giờ tắt máy vào một mốc thời gian chính xác nào đó. Đồng thời, bạn cũng có thể lên lịch để cứ đến đúng giờ đó hàng ngày là máy tính tự tắt. Ví dụ, nếu bạn muốn đúng 23h hàng ngày máy tính tự động tắt, thì bạn dùng cách này rất phù hợp.
Video chia sẻ cách tắt máy tự động bằng Task Scheduler
Để bạn có thể xem trực tiếp thao tác cài đặt tự động tắt máy tính, Đỗ Bảo Nam Blog đã chuẩn bị sẵn 01 video minh họa. Bạn có thể tham khảo trực tiếp trong nội dung video dưới đây. Video được Đỗ Bảo Nam Blog thực hiện trên Win 11. Tuy nhiên, trên Win 10 cũng như các HĐH Windows khác đều được thực hiện giống nhau.
Các bước hẹn giờ tắt máy tính bằng Task Scheduler
Để máy tính tự động shutdown theo cách này, bạn thực hiện theo các bước sau:
Bước 1: Mở ứng dụng Task Scheduler
Đây là ứng dụng được tích hợp sẵn trên Windows. Bạn chỉ cần click vào nút Search trên thanh taskbar. Sau đó bạn tìm theo từ khóa Task Scheduler. Và bạn click vào kết quả tìm được.
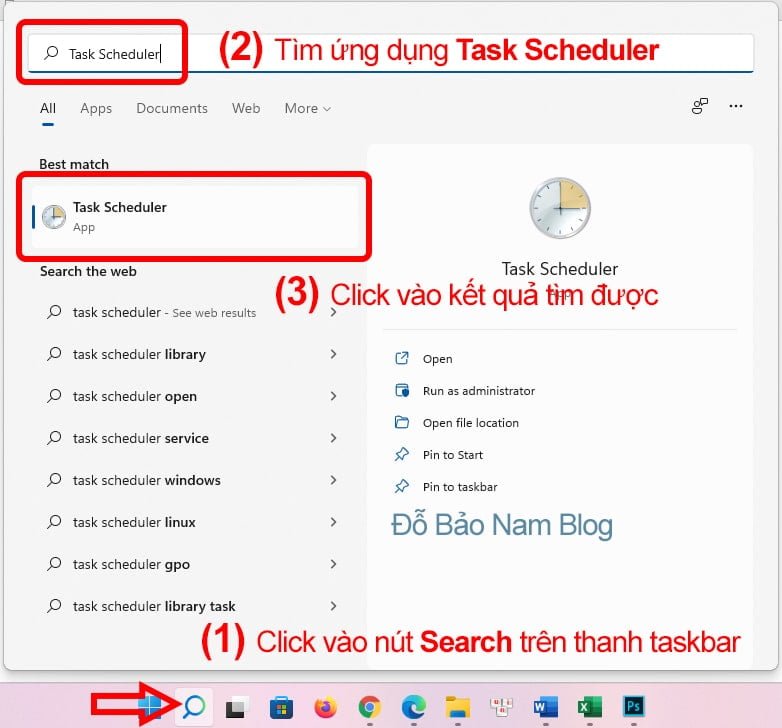
Bước 2: Cài đặt thời gian để mấy tính tự động tắt
Tại bước này, bạn hãy thực hiện theo từng ảnh được Đỗ Bảo Nam Blog minh họa dưới đây…
Click vào dòng Create Basic Task
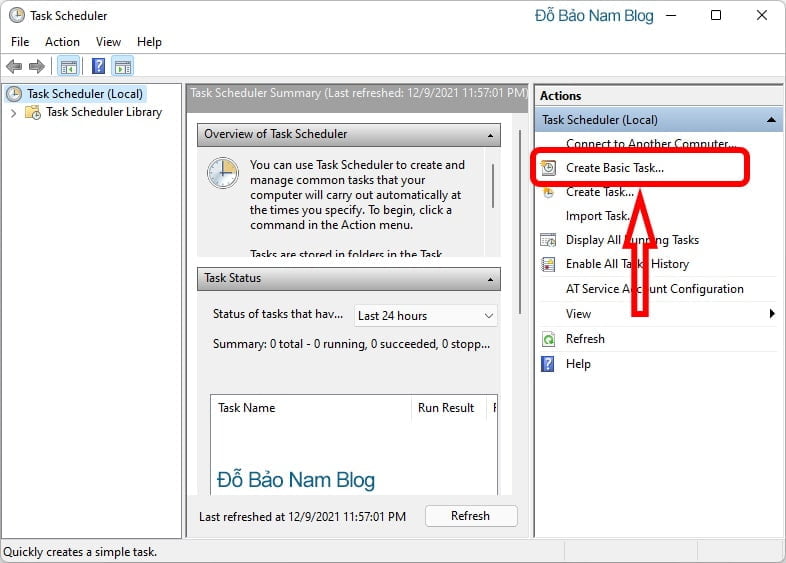
Đặt tên bất kỳ cho Task, sau đó nhấn Next.
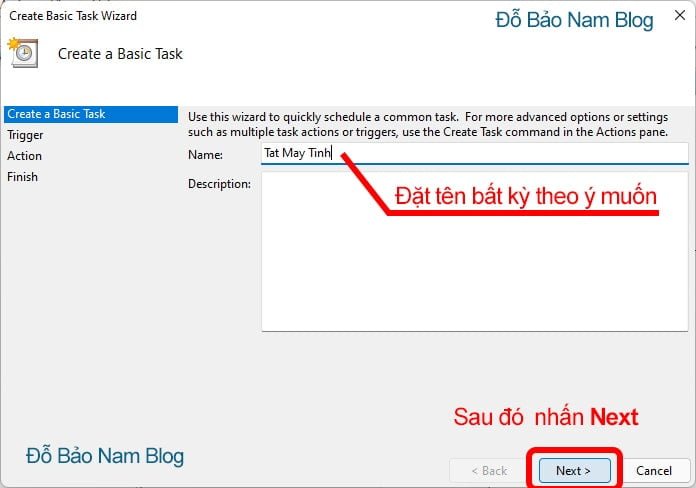
Chọn Daily, sau đó nhấn Next.
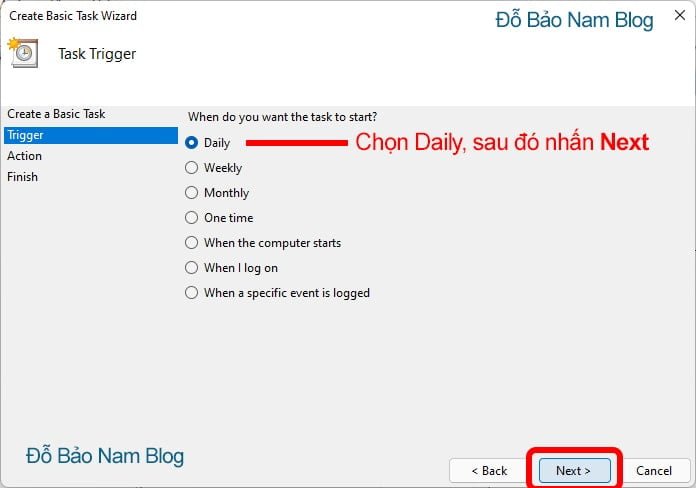
Sau đó, bạn cài đặt thời gian hẹn giờ tắt máy tính. Bạn có thể cài đặt tắt máy tự động bắt đầu từ ngày nào, giờ nào. Khi đã chỉnh thời gian xong, bạn nhấn Next.
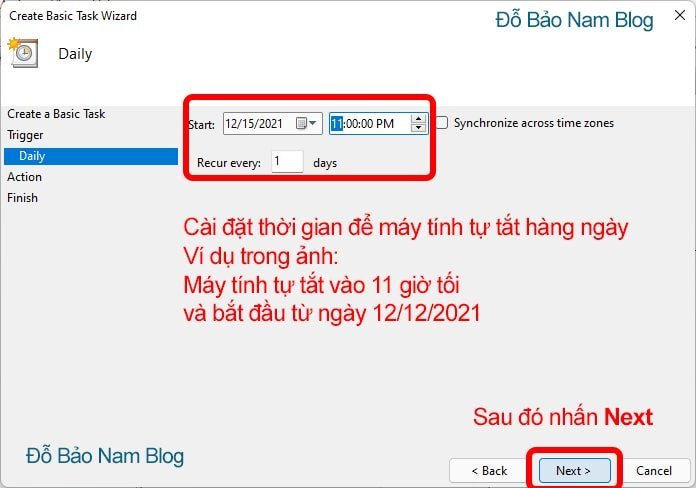
Chọn Start a program, sau đó nhấn Next.
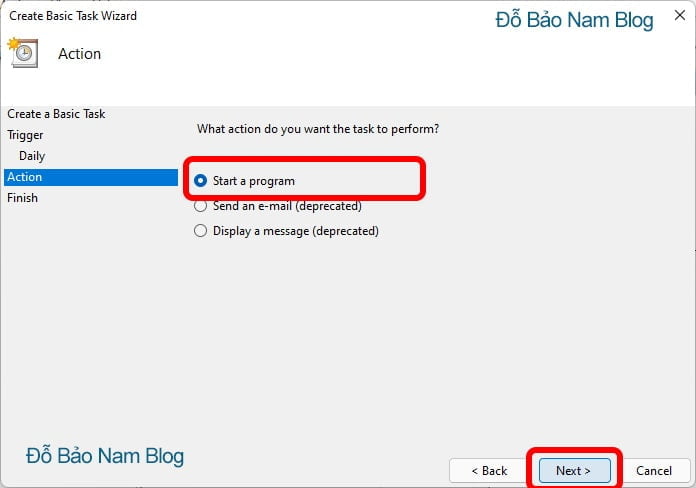
Tiếp theo, bạn nhập lệnh shutdown hoặc C:WindowsSystem32shutdown.exe vào ô Program/script. Tại ô Add arguments, bạn nhập -S. Sau đó nhấn Next.
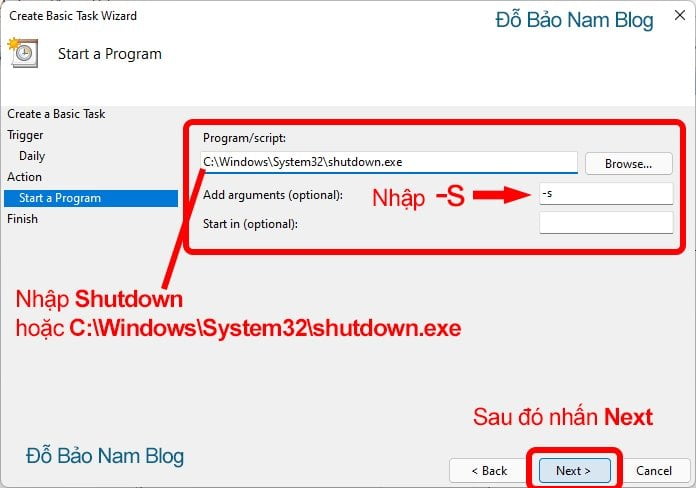
Cuối cùng, bạn nhấn Finish.
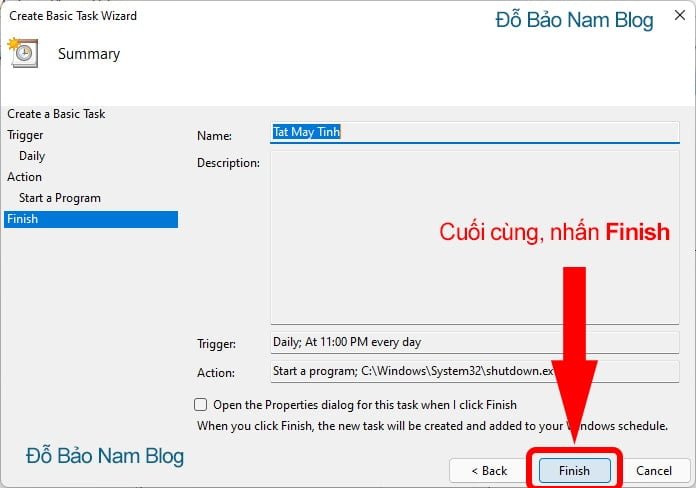
Cách hủy hẹn giờ tắt máy trên Task Scheduler
- Để hủy lệnh tắt máy tính tự động hàng ngày, bạn vẫn vào phần Task Scheduler.
- Sau đó, bạn click chọn dòng Task Scheduler Library.
- Tiếp đến, bạn tìm và chọn vào tên Task hẹn giờ tắt mà bạn đã tạo trước đó.
- Click vào nút Delete ở menu bên phải để xóa lệnh tự động tắt máy.
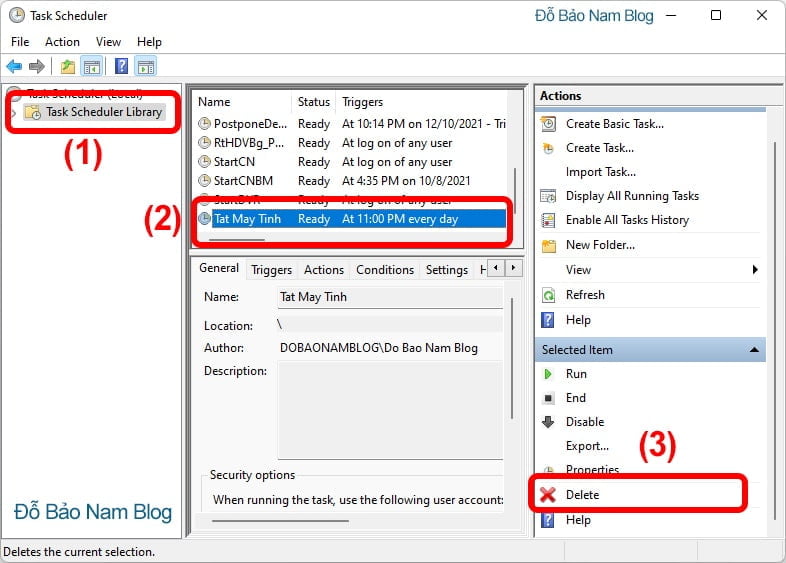
Như vậy trên đây, Đỗ Bảo Nam Blog đã chia sẻ với bạn 02 cách hẹn giờ tắt máy tính trên Win 10 cũng như trên Win 11 hoặc các HĐH Windows khác. Đây là những cách giúp bạn cài đặt thời gian để máy tính tự động tắt theo ý muốn. Ngoài các cách này, bạn có thể có những cách khác. Đó có thể là sử dụng phần mềm. Hoặc bạn có thể tạo shortcut hẹn giờ tắt máy để ngoài desktop. Khi bạn muốn dùng, bạn chỉ cần click vào shortcut để hẹn giờ.




