Cách gọi điện thoại trên máy tính Win 11, Win 10
Bạn đang tìm cách gọi điện thoại trên máy tính Win 11 hay Win 10? Bạn chưa biết phần mềm gọi điện thoại miễn phí trên máy tính vừa dễ sử dụng, vừa đảm bảo an toàn thông tin? Bạn muốn tăng hiệu quả làm việc, nhất là các bạn telesale gọi điện chăm sóc đến một danh sách khách hàng tiềm năng…?
Trong bài viết này, Đỗ Bảo Nam Blog sẽ chia sẻ với bạn cách gọi điện trên máy tính hiệu quả, đơn giản. Bạn không cần cài thêm bất kỳ phần mềm của bên thứ ba nào, chỉ cần ứng dụng được tích hợp sẵn trên Win 11 và Win 10, bạn có thể thực hiện mọi cuộc gọi đến bất kỳ thuê bao di động nào. Mời bạn đón xem nội dung hướng dẫn dưới đây:
Video hướng dẫn cách gọi điện thoại trên máy tính Win 10, 11
Trong video này, Đỗ Bảo Nam Blog đang dùng Win 11. Nếu bạn dùng Win 10, bạn hoàn toàn có thể sử dụng tính năng này với thao tác tương tự. Tuy nhiên, bạn cần đảm bảo Win 10 đã được cập nhật bản update mới nhất (hoặc từ 2021 trở về sau).
Cách gọi điện thoại trên máy tính miễn phí chi tiết theo từng bước
Chỉ cần bạn dùng Win 10, hoặc 11, điện thoại Android, thì việc gọi điện từ máy tính sẽ vô cùng đơn giản. Bạn chỉ cần thực hiện theo các bước dưới đây:
Hướng dẫn nhanh: Tải ứng dụng Đồng hành điện thoại của bạn trên smartphone Android ->Mở ứng dụng Your Phone trên máy tính -> Nhấn vào Get started -> Tạo mã QR code -> Mở ứng dụng trên điện thoại ->Cấp quyền cho ứng dụng -> Scan mã QR trên máy tính -> Kết nối -> Gọi điện/nhắn tiin từ máy tính.
Bước 1: Tải ứng dụng Đồng hành điện thoại của bạn
Bạn chỉ cần vào CH Play, sau đó tìm tên ứng dụng Phone Microsoft. Ngay sau đó, bạn sẽ thấy ứng dụng có tên Đồng hành điện thoại của bạn. Bạn lưu ý phải tải đúng ứng dụng của Microsoft.
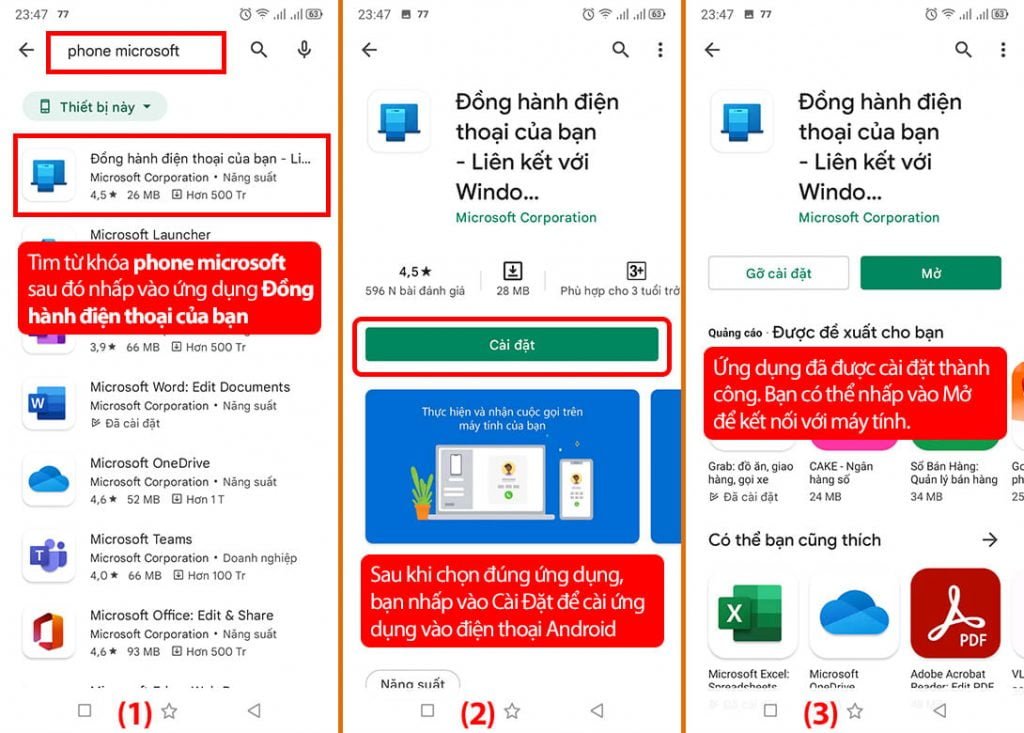
Bước 2: Mở ứng dụng Your Phone trên Windows
Your Phone là ứng dụng được Microsoft tích hợp sẵn trên Windows 10 và 11. Trường hợp nếu bạn đã xóa ứng dụng này, bạn có thể tải trực tiếp từ Microsoft Store. Và bạn lưu ý phải tải đúng ứng dụng Your Phone được phát triển bởi Microsoft.
Bước 3: Kết nối giữa điện thoại & máy tính Win11, 10
Việc kết nối này sẽ diễn ra qua một số thao tác. Đầu tiên, bạn nhấn vào Get Started trên ứng dụng Your Phone ở máy tính.
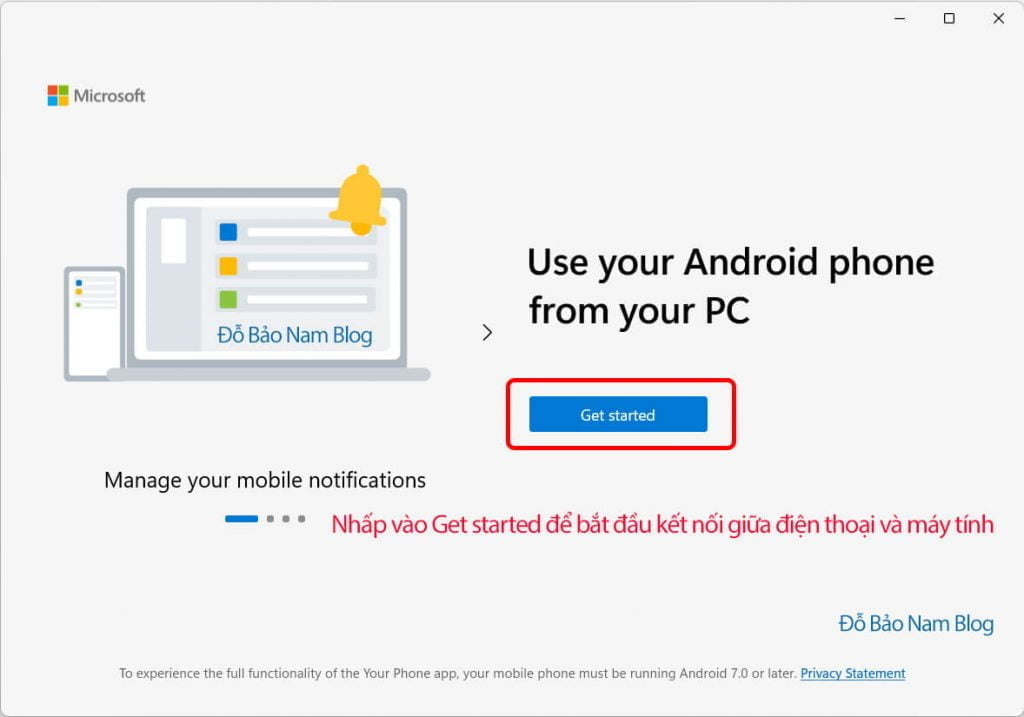
Sau đó, bạn tick chuột vào ô checkbox và click vào nút Pair with QR code.
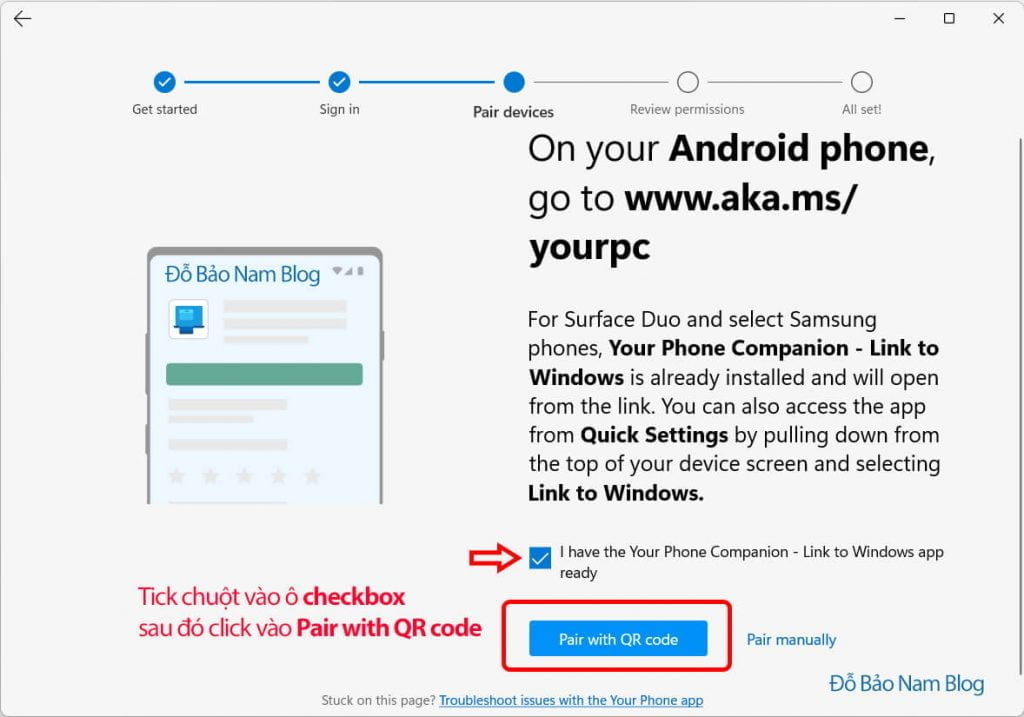
Sau đó, bạn sẽ nhìn thấy có một cửa sổ nhỏ hiện ra chứa mã QR code để bạn quét mã QR.
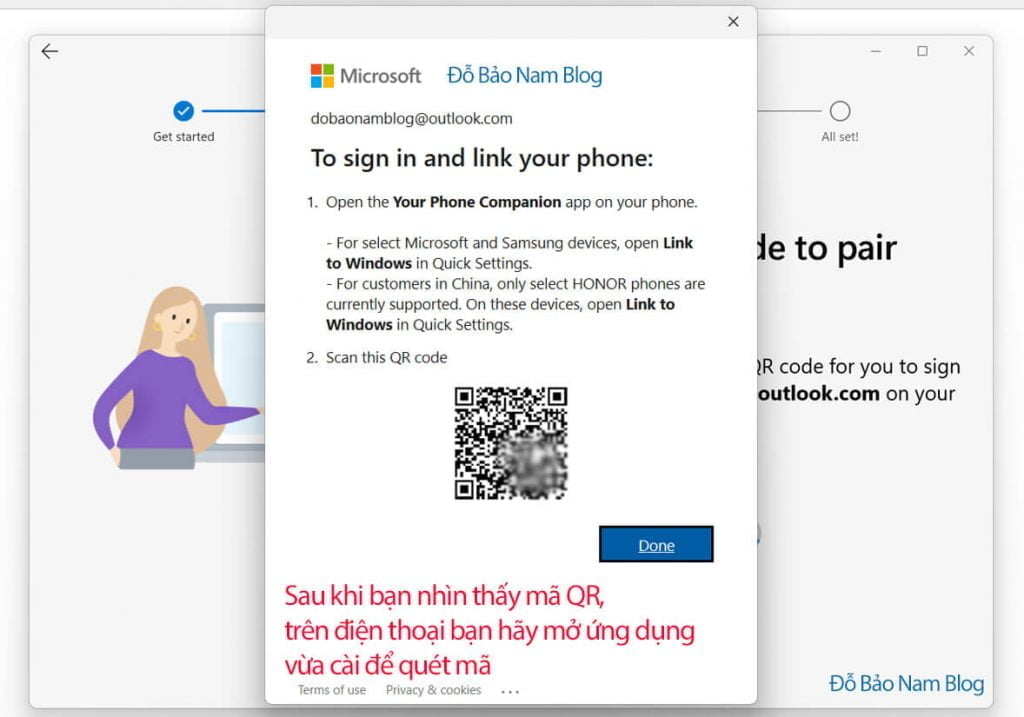
Tiếp theo, để có thể gọi điện thoại trên máy tính, bạn hãy lấy điện thoại và mở ứng dụng mà bạn vừa tải ở bước 1. Bạn mở ứng dụng và thực hiện theo như ảnh dưới đây. Nếu ứng dụng hỏi quyền truy cập ảnh và video, bạn hãy cho phép.
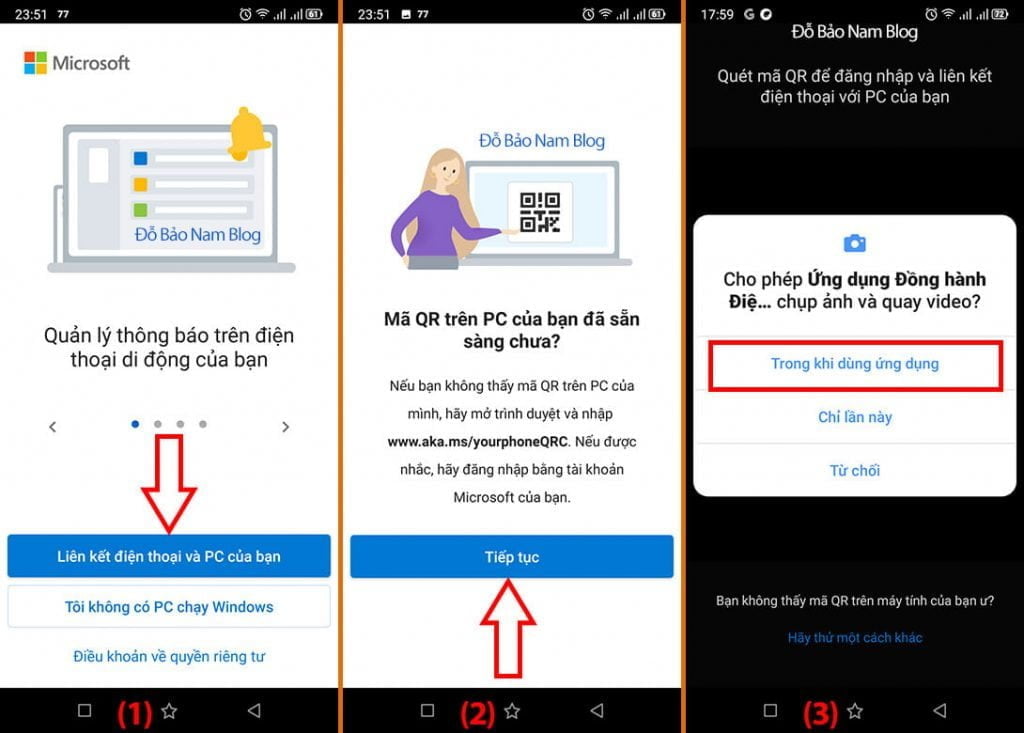
Sau đó, bạn dùng điện thoại để quét mã QR ở màn hình máy tính. Sau đó, ứng dụng cần được cung cấp một số quyền truy cập như tin nhắn, danh bạ…, bạn hãy cấp quyền cho ứng dụng để sử dụng đầy đủ tính năng của phần mềm gọi điện thoại trên máy tính Your Phone.
Khi đã cấp đủ quyền, bạn sẽ chuyển đến giao diện như dưới đây. Để gọi điện, bạn click vào menu Calls. Để nhắn tin, bạn click vào menu Messages. Để xem ảnh trên điện thoại, bạn click vào Photos.
Và để gọi điện, bạn chỉ cần nhập số vào ô bên phải, sau đó Enter. Khi đó, bạn sẽ thấy có nút gọi ở phía dưới. Bạn nhấn vào nút này để gọi điện thoại trên máy tính.
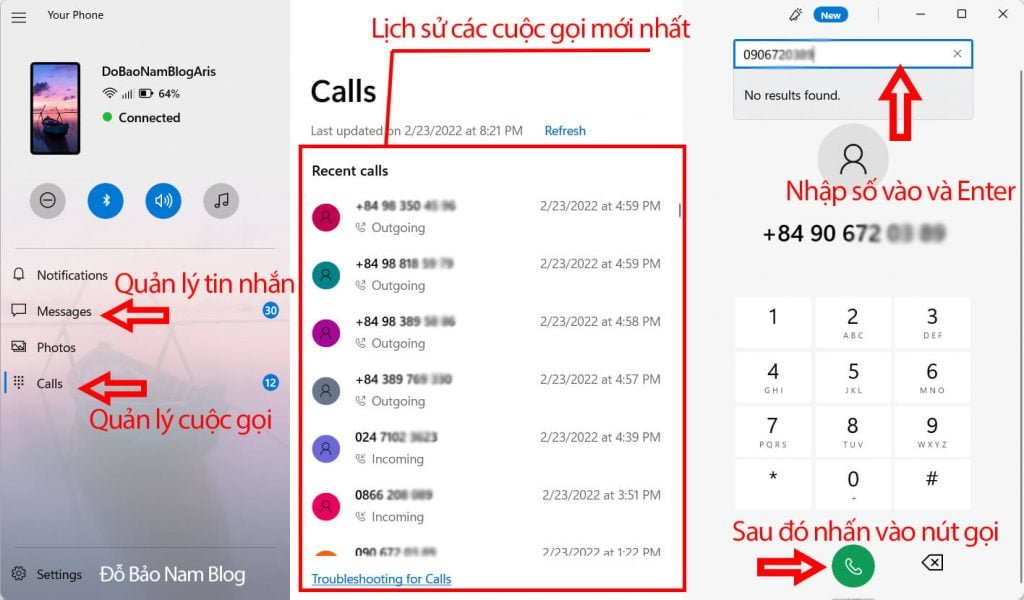
Sau khi nhấn nút gọi, ứng dụng sẽ bắt đầu kết nối cuộc gọi với số điện thoại mà bạn vừa gọi. Để tùy chọn nghe cuộc gọi trên điện thoại, bạn click vào mũi tên nhỏ như trong ảnh.
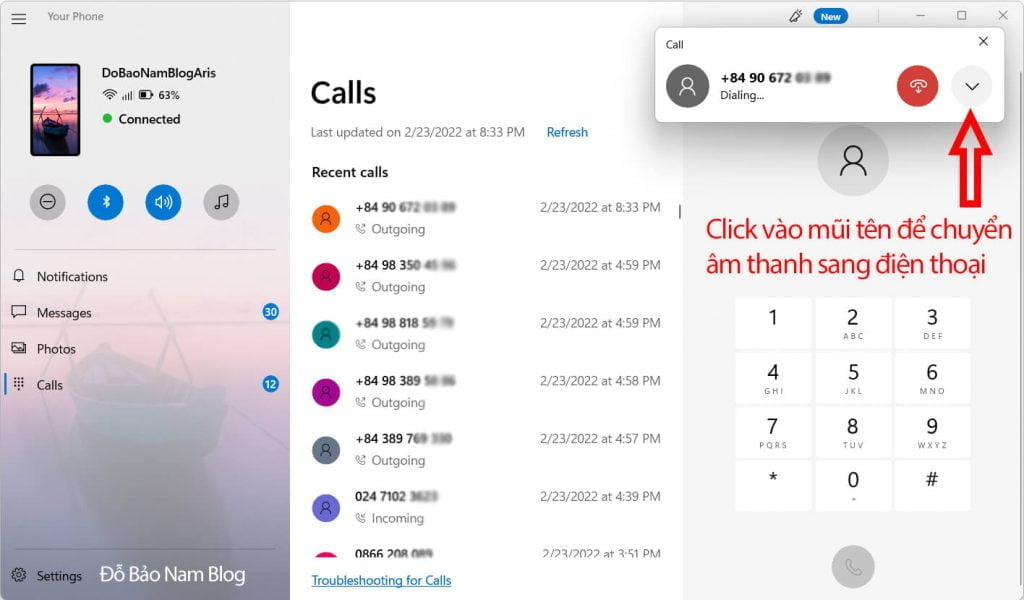
Và bạn click vào Use phone để bạn có thể nghe và nói chuyện trên điện thoại như bạn gọi thông thường.
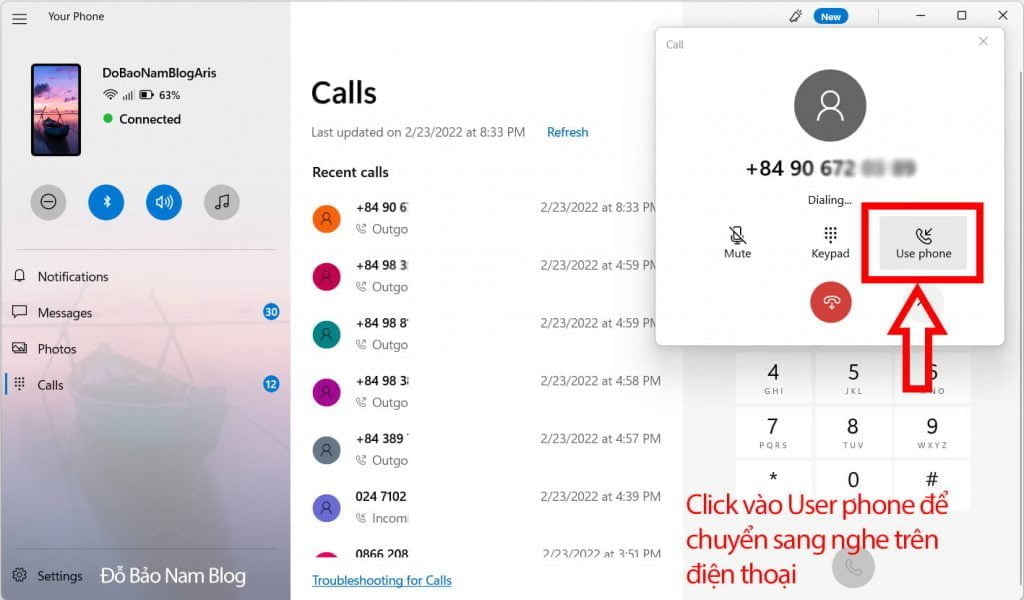
Như vậy với những thao tác trên, bạn hoàn toàn có thể gọi điện thoại trên máy tính đến các thiết bị di động khác. Để nhắn tin, bạn có thể click vào Messages, sau đó bạn gửi tin nhắn. Thao tác này cũng khá đơn giản, bạn có thể tự vào và nhắn tin.
Điều kiện để thực hiện cuộc gọi hoặc nhắn tin từ máy tính
- Máy tính và thiết bị cần phải kết nối với nhau thông qua bluetooth.
- Máy tính có thể là laptop, hoặc máy bàn nhưng phải hỗ trợ bluetooth.
- Máy tính được cài đặt Win 11 hoặc Win 10 nhưng phải mới update.
- Máy tính và điện thoại của bạn phải ở gần nhau để kết nối bluetooth.
- Điện thoại kết nối bạn cần dùng các smartphone chạy HĐH Android.
Phần mềm gọi điện thoại trên máy tính phù hợp với những ai?
- Phù hợp với tất cả những bạn muốn đồng bộ cuộc gọi, tin nhắn, hình ảnh giữa điện thoại và máy tính.
- Đặc biệt phù hợp với các bạn telesale khi gọi điện chăm sóc khách hàng cho hàng loạt số điện thoại. Khi đó, bạn chỉ cần copy số từ danh sách SĐT, sau đó paste vào ứng dụng Your Phone để thực hiện cuộc gọi.
Và nếu bạn cần hỗ trợ thêm về cách gọi điện trên máy tính, bạn hãy comment ở bên dưới video trên kênh Đỗ Bảo Nam Blog. Sau khi nhận được thông tin, Đỗ Bảo Nam Blog sẽ sớm hỗ trợ bạn. Xin cảm ơn!




