Cách ghi âm trên máy tính cực đơn giản không cần phần mềm
Thông thường khi thu âm trên máy tính, bạn sẽ nghĩ ngay đến các phần mềm ghi âm. Tuy nhiên điều mà ít ai biết đến, đó là ngay trên Win 10 cũng như các HĐH Windows khác đã được tích hợp sẵn ứng dụng ghi âm trên máy tính. Đây là ứng dụng rất hữu ích, giao diện sử dụng cực đơn giản, đáp ứng rất tốt nhu cầu thu âm thông thường.
Với ứng dụng này, nếu nhu cầu của bạn dừng lại ở mức cơ bản thì đây là lựa chọn hoàn hảo. Bạn sẽ không cần cài thêm bất kỳ phần mềm nào khác, tất cả đều đã được tích hợp sẵn trên Windows. Cách ghi âm trên máy tính này không khó, ai cũng có thể dễ dàng làm được. Và dưới đây, Đỗ Bảo Nam Blog sẽ chia sẻ chi tiết về thủ thuật máy tính này.
Video chia sẻ cách ghi âm trên máy tính không cần cài phần mềm
Trong video này, Đỗ Bảo Nam Blog thao tác trên Windows 10. Đây là HĐH phổ biến nhất ở thời điểm hiện tại. Nếu bạn đang sử dụng Win 7, Win 8…, bạn có thể tham khảo cách thu âm trên máy tính thông qua ảnh minh họa phía dưới. Và ở video này, Đỗ Bảo Nam Blog chia sẻ rất ngắn gọn, dễ hiểu… Mời các bạn đón xem!
Cách ghi âm máy tính Win 10 không cần dùng phần mềm
Tại sao lại không cần dùng phần mềm, bởi bạn không cần cài đặt thêm bất kỳ phần mềm thu âm nào. Tất cả đã được tích hợp sẵn trên Win 10. Các bước ghi âm trên laptop Win 10 bạn thực hiện như sau:
Xem thêm: Cách chụp màn hình máy tính không dùng phần mềm
Bước 1: Tìm kiếm Voice Recorder trên ô tìm kiếm của thanh taskbar. Khi bạn chỉ cần gõ đến chữ thứ 2, Win 10 đã gợi ý ngay cho bạn ứng dụng Voice Recorder để bạn thu âm. Khi thấy kết quả hiện ra, bạn click để mở ứng dụng ghi âm trên máy tính Win 10.
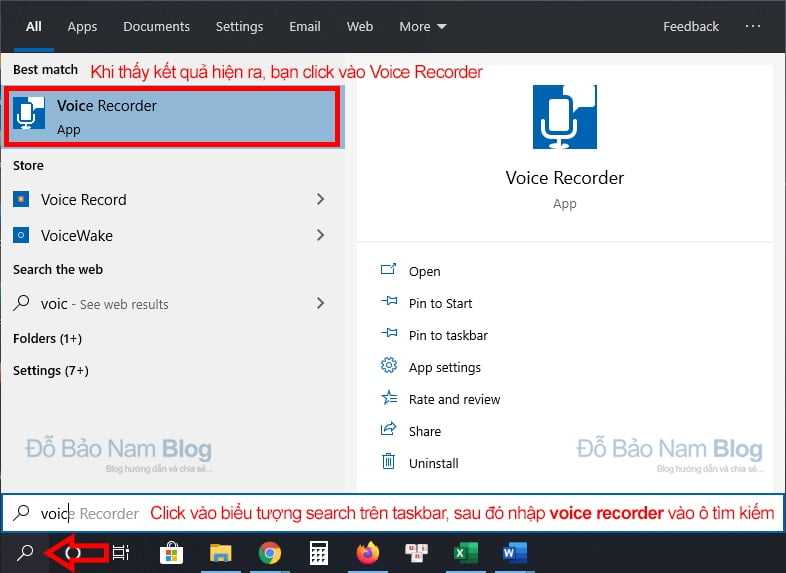
Bước 2: Nhấp vào biểu tượng micro màu xanh để bắt đầu ghi âm. Trong quá trình thu âm máy tính, bạn có thể nhấn Pause để tạm dừng, sau đó tiếp tục ghi âm.
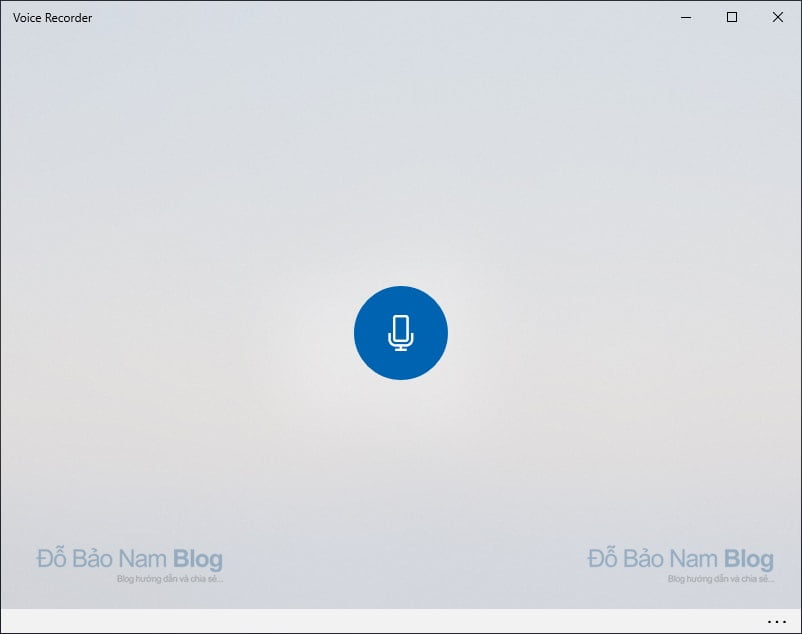
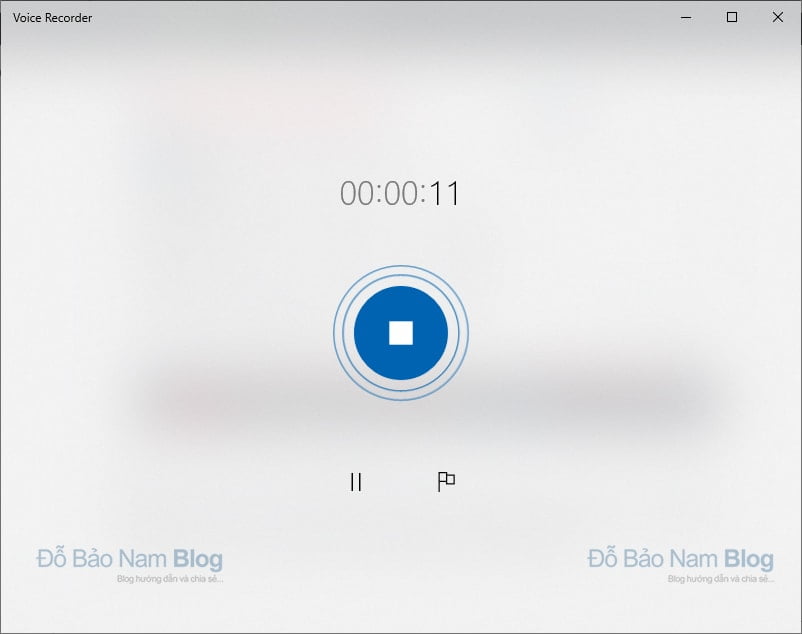
Sau khi bạn dừng ghi âm, file ghi âm của bạn sẽ được tự động lưu lại. Bạn có thể đổi tên gợi nhớ cho file, copy file ghi âm ra một thư mục khác…
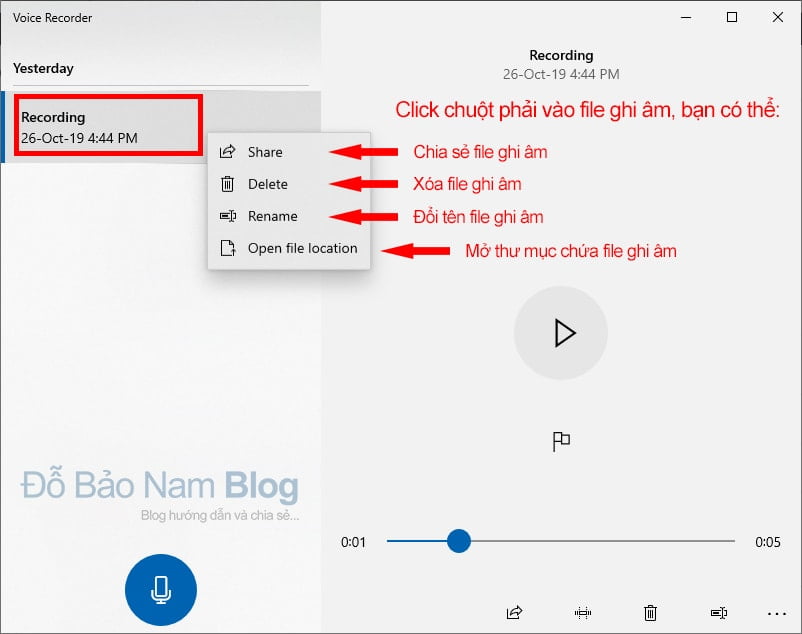
Một vài lưu ý khi ghi âm trên máy tính Win 10, Win 8, Win 7…
- Nếu bạn dùng laptop, bạn không cần sử dụng thêm thiết bị hỗ trợ nào. Bởi trên laptop đã mặc định được hỗ trợ thu âm.
- Nếu bạn muốn có nhiều tùy chỉnh, hoặc muốn ghi âm chuyên nghiệp… Bạn hãy tìm đến những phần phềm ghi âm chuyên nghiệp.
Như vậy, Đỗ Bảo Nam Blog đã hướng dẫn cách ghi âm trên máy tính khá chi tiết. Ngoài cách ghi âm này, bạn có thêm nhiều phần mềm chuyên nghiệp khác. Bạn có thể tải và cài đặt những phần mềm này nếu muốn sử dụng nhiều tính năng hơn. Cảm ơn bạn đã đọc bài viết!




