Cách dùng hàm SEARCH trong Excel
Hàm SEARCH trong Excel là một trong những hàm khá phổ biến khi làm việc trên Excel. Hàm này bạn có thể sử dụng độc lập để tìm kiếm vị trí của một chuỗi văn bản. Hoặc, bạn có thể sử dụng kết hợp với các hàm khác, như hàm Right, hàm Left, Len…
Vậy, cách sử dụng hàm Search trong Excel như nào? Tất cả sẽ được chia sẻ ngắn gọn, đầy đủ trong nội dung bài viết dưới đây. Bạn sẽ hiểu rõ hơn về lệnh Search trong Excel, cách dùng của hàm này trong các trường hợp. Và bạn có thể download file ví dụ ngay tại phía cuối bài viết này.
Video chia sẻ cách sử dụng hàm Search trong Excel
Trong video dưới đây, Đỗ Bảo Nam Blog đã chia sẻ khá đầy đủ thông tin về hàm này. Thông qua video, bạn có thể hiểu được chi tiết về công thức của hàm Search. Đồng thời, bạn cũng hiểu được cách dùng của hàm này khi sử dụng độc lập; hoặc kết hợp với các hàm khác. Mời bạn đón xem nội dung video:
Công thức hàm Search trong Excel
Hàm SEARCH trong Excel là một hàm giúp bạn tìm kiếm vị trí của một chuỗi văn bản. Hàm này không phân biệt chữ hoa hay chữ thường. Do vậy, các đối số trong lệnh Search bạn có thể viết hoa hay thường đều cho kết quả đúng.
Công thức lệnh Search trong Excel: SEARCH(find_text,within_text,[start_num])
Trong đó:
find_text: Đây là đối số bắt buộc. Đó là văn bản bạn muốn tìm kiếm. Hay nói một cách dễ hiểu hơn, find_text là nội dung bạn muốn tìm kiếm vị trí trong chuỗi.
within_text: Đây cũng là đối số bắt buộc. Đối số này chính là văn bản mà trong đó bạn muốn tìm kiếm giá trị của đối số find_text. Hay nói cách khác, đây là nơi để bạn tìm kiếm vị trí của find_text.
start_num: Đây là đối số tùy chọn. Đối số này chính là số thứ tự của ký tự trong đối số within_text mà từ đó bạn muốn bắt đầu tìm kiếm.
Cách sử dụng hàm Search trong Excel qua các ví dụ minh họa
Dưới đây, Đỗ Bảo Nam Blog sẽ minh họa cho các trường hợp thường gặp của hàm Search trong Excel. Thông qua các ví dụ minh họa này, bạn sẽ hiểu nhanh hơn, rõ hơn về công dụng, cú pháp… của hàm.
Ví dụ 1: Cách sử dụng hàm Search trong Excel độc lập
Đây là một trường hợp đơn giản nhất khi sử dụng hàm này. Và thông thường, hàm tìm kiếm vị trí này thường được kết hợp với các hàm cơ bản trong Excel khác. Trường hợp đứng độc lập thường thấy trong học tập để bạn nhanh chóng làm quen với hàm này. Hoặc, trong một số trường hợp yêu cầu bài toán đơn giản, thì bạn có thể thấy hàm này được dùng một cách độc lập.
Trong ví dụ dưới đây, Đỗ Bảo Nam Blog muốn tìm đúng vị trí của chữ “Nam” trong chuỗi Đỗ Bảo Nam Blog nằm ở ô B7. Thì trường hợp này, bạn có thể viết lệnh Search như sau: =SEARCH(“Nam”,B7,1).
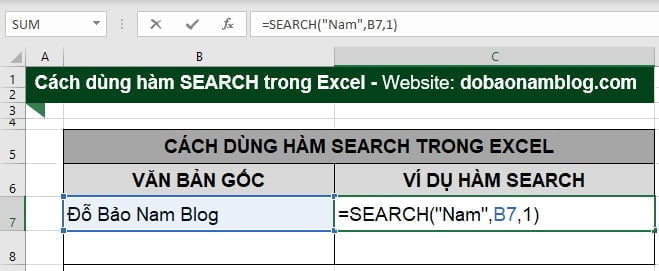
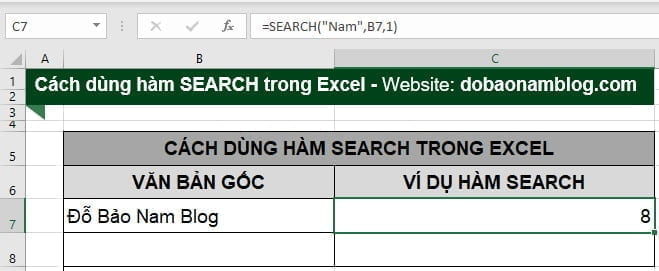
Trong một ví dụ khác, Đỗ Bảo Nam Blog sẽ minh họa cho trường hợp đối số start_num bạn phải nhập lớn hơn 1. Ví dụ chuỗi văn bản gốc của mình đang là tên miền dobaonamblog.com. Trong tên miền này, bạn nhìn thấy có rất nhiều chữ “o“. Bây giờ, mình sẽ tìm kiếm vị trí của chữ “o” thứ hai. Thì, đối số start_num sẽ được tính từ vị trí số 2, bạn có thể nhập start_num là 3 hoặc 4, 5 đều được. Nếu start_num bạn nhập là 6, thì công thức sẽ trả về vị trí của chữ “o” thứ 3 trong tên miền này.
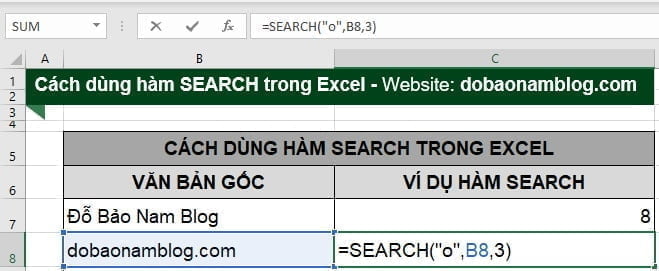
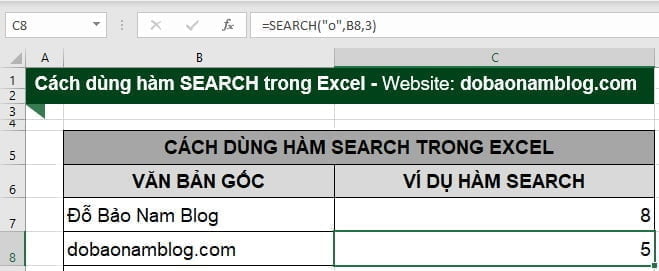
Ví dụ 2: Cách sử dụng hàm Search kết hợp Left
Trường hợp này thường gặp trong các bài toán tách tên trong Excel. Ví dụ trong ảnh dưới đây, Đỗ Bảo Nam Blog có một cột họ tên đầy đủ. Bây giờ, mình sẽ tách riêng phần họ trong cột HỌ VÀ TÊN sang cột HỌ.
Khi đọc yêu cầu bài toán này, có thể nhiều bạn sẽ nghĩ ngay đến việc dùng hàm Left. Điều này đúng nhưng chưa đủ. Bởi nếu chỉ dùng hàm Left, bạn sẽ không tách được đúng hết họ ra khỏi họ và tên. Bởi nhiều trường hợp tên họ có số ký tự khác nhau, ví dụ Đỗ có 2 ký tự, Đinh có 4 ký tự…
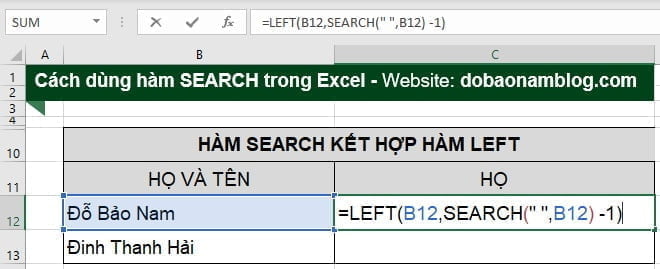
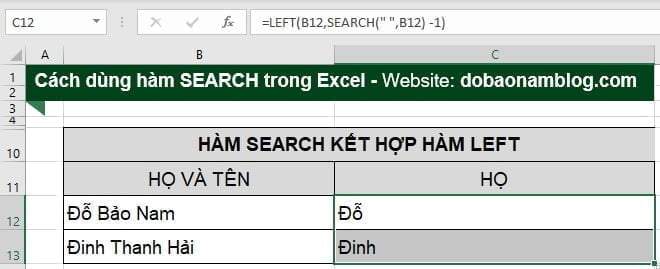
Ví dụ 3: Cách sử dụng hàm Search kết hợp Right và Len
Đây cũng là một trong những trường hợp khác thường gặp của hàm này. Trong ví dụ dưới đây, Đỗ Bảo Nam Blog sẽ tách các ký tự bên phải của chuỗi sau dấu chấm. Các ký tự này có số lượng ký tự không giống nhau. Đồng thời, các ký tự trước dấu chấm cũng không giống nhau.
Do vậy trong trường hợp này, bạn không thể sử dụng hàm Right độc lập để tách các ký tự sau dấu chấm. Mà, bạn cần dùng kết hợp các hàm Search, Right, Len. Trong đó, hàm Right có nhiệm vụ tách lấy các ký tự bên phải. Hàm Search có nhiệm vụ tính vị trí của dấu chấm trong chuỗi. Hàm Len có tác dụng đếm được toàn bộ số ký tự trong chuỗi.
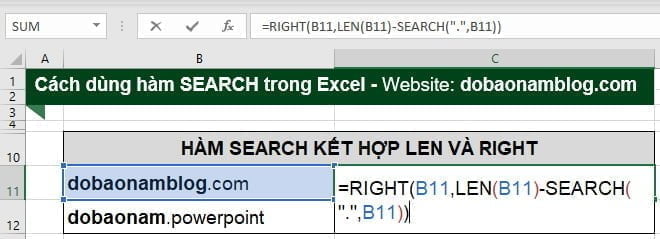
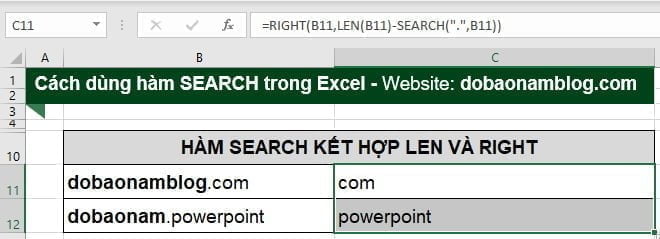
Download file thực hành cách dùng hàm Search trong Excel
File thực hành này được Đỗ Bảo Nam Blog share trên Google Drive. Bạn có thể xem trực tiếp nội dung trên Google Drive. Hoặc, bạn có thể tải file từ Google Drive về máy tính để xem công thức rõ hơn. Link download bạn xem tại box màu xanh dưới đây:
Bạn lưu ý: Để tải file, bạn chỉ cần Click vào Tệp trên menu. Sau đó, bạn chọn Tải xuống – Microsoft Excel (.xlsx). Chỉ cần như vậy, bạn đã có thể tải file thực hành về máy tính thành công.




