Cách đăng xuất tài khoản Microsoft trên Win 10, Win 11
Trên Win 10 cũng như Win 11, tài khoản Microsoft là thứ gần như không thể thiếu với nhiều người dùng máy tính. Tài khoản này không chỉ giúp đồng bộ hóa giữa các máy tính. Mà nó còn mang lại nhiều lợi ích khác, như giúp bạn cài app trên Windows Store, tích hợp các app của Microsoft…
Tuy nhiên, vì một lý do nào đó, bạn muốn thoát tài khoản Microsoft trên Win 10 cũng như Win 11? Việc này được thực hiện khá đơn giản. Các bước để thoát tài khoản bạn tham khảo trong video và hình ảnh minh họa dưới đây:
Hướng dẫn cách đăng xuất tài khoản Microsoft trên Win 10
Tại thời điểm Đỗ Bảo Nam Blog chia sẻ bài viết này, Win 10 vẫn đang là HĐH phổ biến nhất. Nếu bạn đang dùng Win 10 và muốn thoát tk Microsoft, bạn hãy tham khảo cách thực hiện dưới đây:
Hướng dẫn nhanh: Vào Windows Settings -> Accounts ->Click vào dòng Sign in with a local account instead -> Next -> Nhập mã PIN ->Đặt mật khẩu mới cho máy (hoặc bỏ trống phần mật khẩu nếu không muốn đặt mk), sau đó nhấn Next -> Sign out and finish.
Video hướng dẫn cách thoát tk Microsoft trên máy tính Win 10
Đây là video đã được Đỗ Bảo Nam Blog chia sẻ trên kênh Youtube. Bạn có thể tham khảo trực tiếp tại video này để xem từng bước thoát tk trên Win 10. Về cơ bản, thao tác này được thực hiện khá đơn giản. Và mình tin rằng, việc này với bạn sẽ không gặp bất kỳ khó khăn nào.
Cách thoát tài khoản Microsoft trên Win 10 chi tiết qua hình ảnh
Đầu tiên, bạn hãy click chuột vào nút Start Win 10. Sau đó, bạn nhấp vào icon bánh răng để vào Windows Settings. Sau đó, bạn click chọn Accounts.
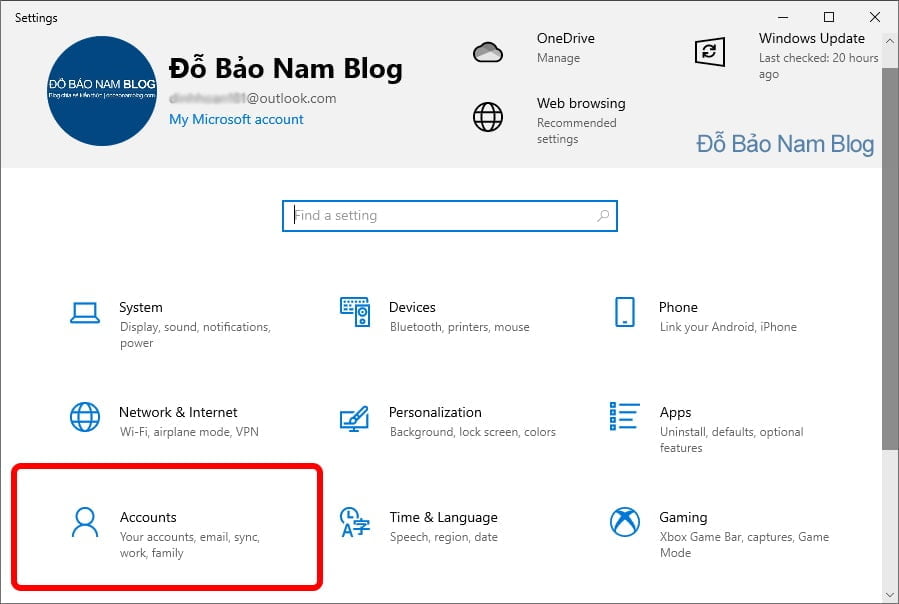
Sau đó, bạn click vào dòng Sign in with a local account instead.
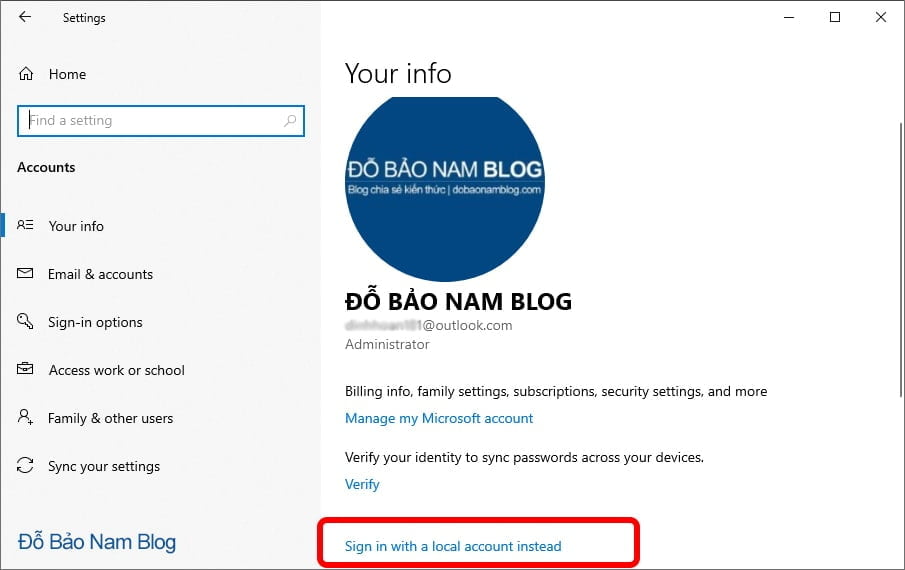
Sau đó, bạn chỉ cần nhấn Next.
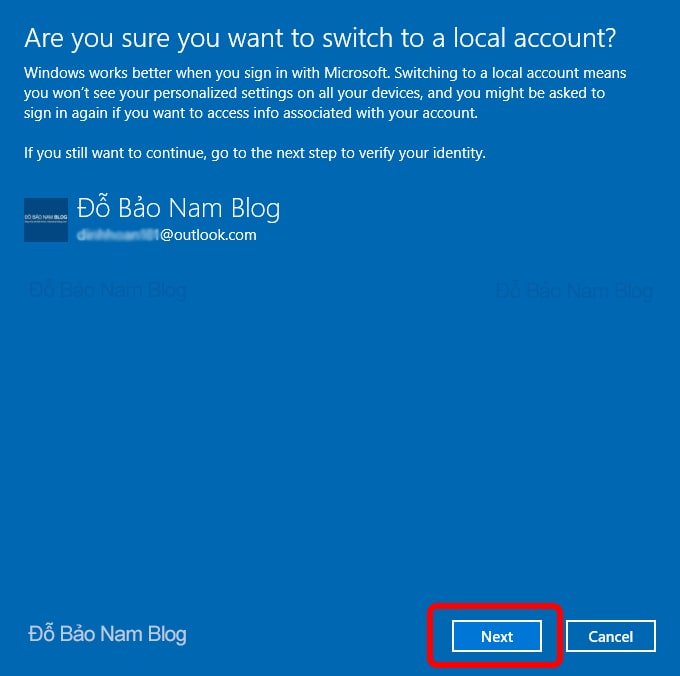
Và nhập mã PIN mà bạn vẫn mở máy hàng ngày.
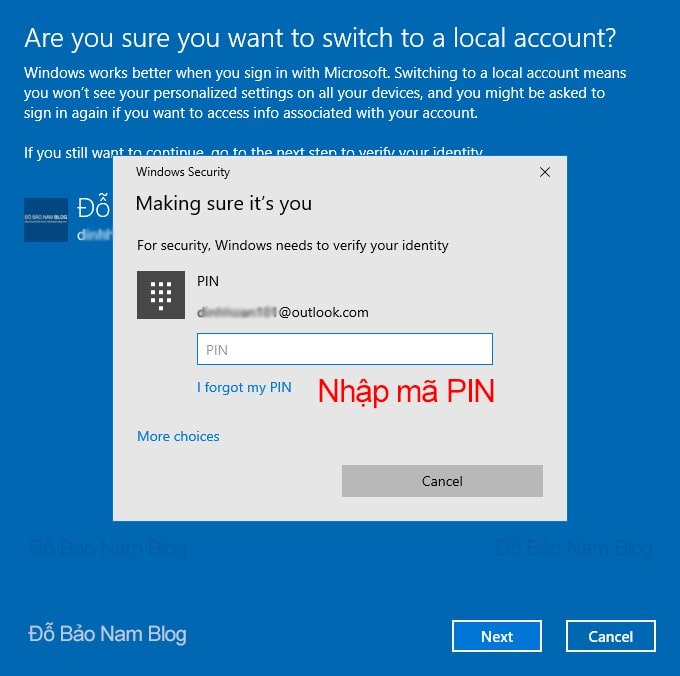
Sau đó, bạn có thể đặt mật khẩu cho máy nếu muốn và nhấn Next. Nếu bạn không đặt mật khẩu, bạn để trống 3 ô cuối.
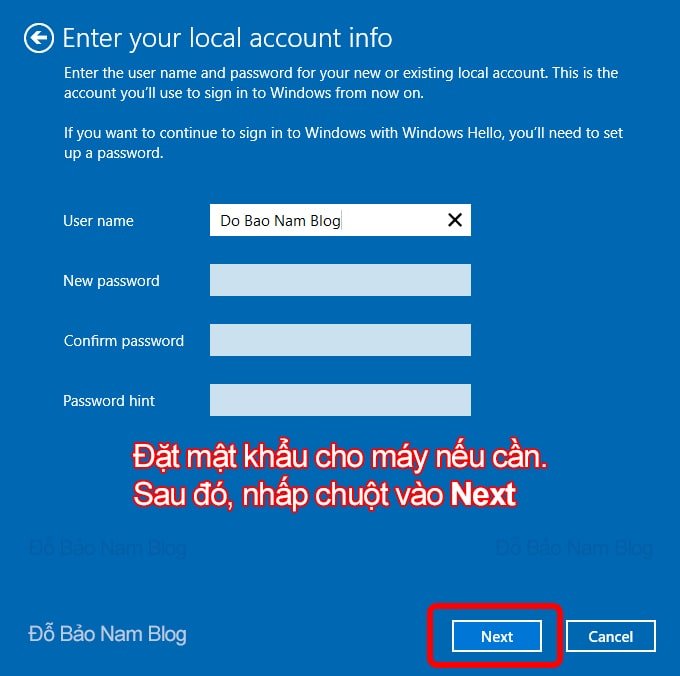
Và cuối cùng, bạn chỉ cần click vào Sign out and finish. Khi đó, máy tính sẽ tự động khởi động lại. Và như vậy, bạn đã đăng xuất tài khoản thành công.
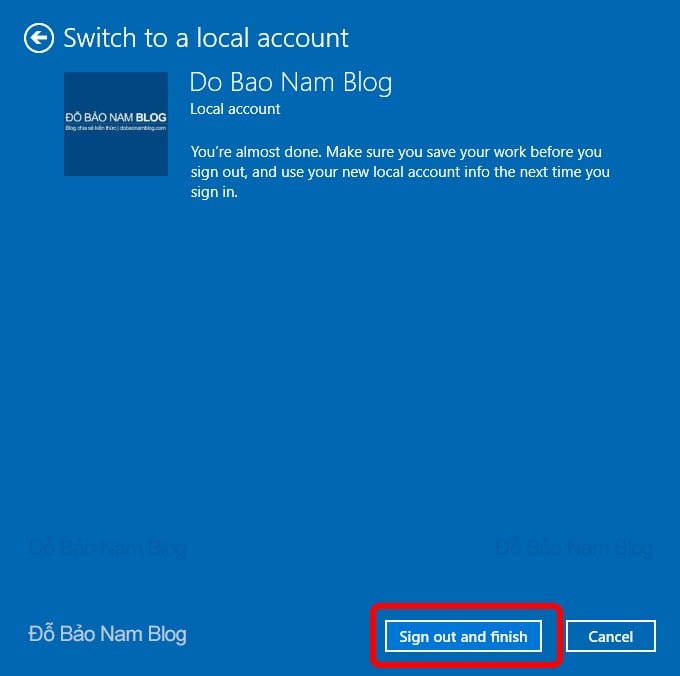
Hướng dẫn cách đăng xuất tài khoản Microsoft trên Win 11
Về cơ bản, với Win 11 bạn thực hiện hoàn toàn tương tự như trên Win 10. Do vậy, các bước để thoát tk Micrososft trên 2 bản Win này hoàn toàn giống nhau. Chỉ duy nhất ở giao diện một số cửa sổ sẽ hơi khác nhau. Và nếu bạn đang dùng Win 11, bạn hãy tham khảo nội dung hướng dẫn nhanh dưới đây:
Hướng dẫn nhanh: Vào Windows Settings -> Accounts -> Your info -> Click vào dòng Sign in with a local account instead -> Next -> Nhập mã PIN ->Đặt mật khẩu mới cho máy (hoặc bỏ trống phần mật khẩu nếu không muốn đặt mk), sau đó nhấn Next -> Sign out and finish.
Video hướng dẫn cách thoát account Microsoft trên Win 11
Các thao tác đăng xuất bạn thực hiện tương tự trên Win 10. Và trước khi out tk, bạn cần phải đảm bảo máy tính được kết nối internet. Các thao tác chi tiết bạn tham khảo tại video dưới đây:
Cách out tài khoản Microsoft trên Win 11 qua ảnh minh họa
Về cơ bản, việc đăng xuất được thực hiện giống như trên Win 10. Điểm khác duy nhất ở giao diện 3 ảnh đầu tiên. Nhưng, bản chất các bước vẫn là một.
Đầu tiên, bạn click vào nút Start Win 11 ->vào Windows Settings. Sau đó, bạn click chọn Accounts ở menu bên trái.
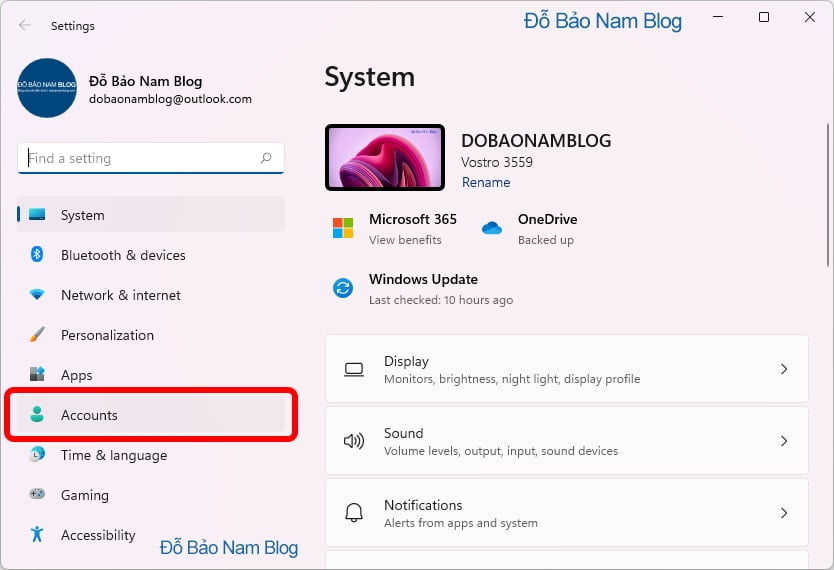
Sau đó, bạn click vào dòng Your info ở đầu.
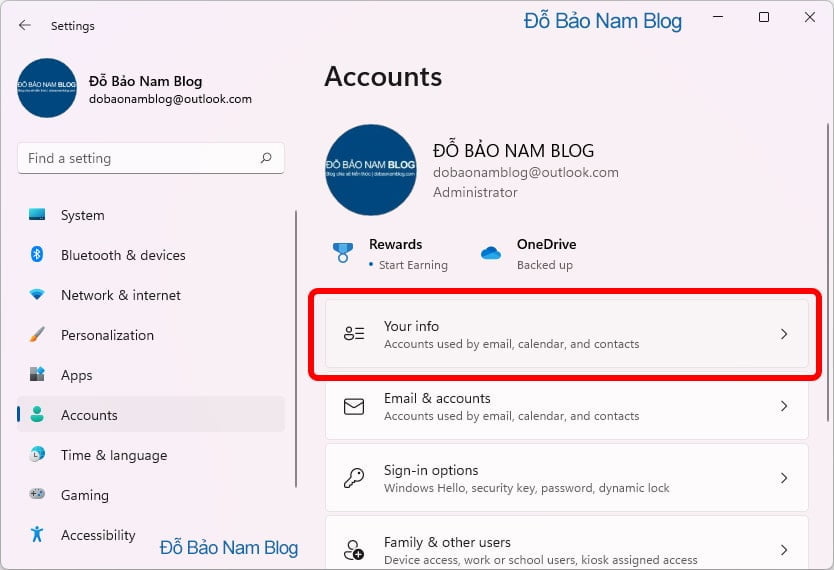
Và tiếp đến, bạn click vào dòng Sign in with a local account instead để đăng xuất tài khoản Microsoft trên Win 11 và đăng nhập bằng tài khoản local.
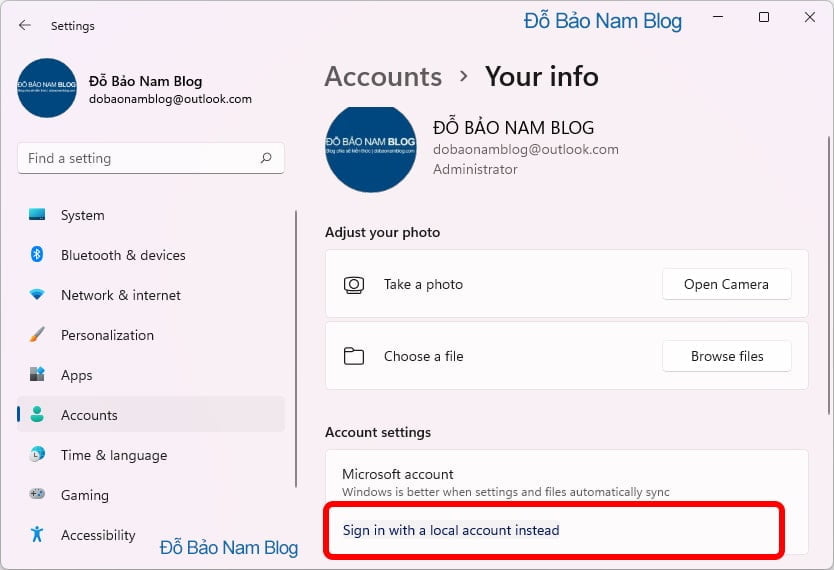
Và sau đó, các bước tiếp theo bạn thực hiện giống hệt như trên Win 10. Tại cửa sổ Are you sure you want to switch to a local accounts, bạn chỉ cần nhấn Next.
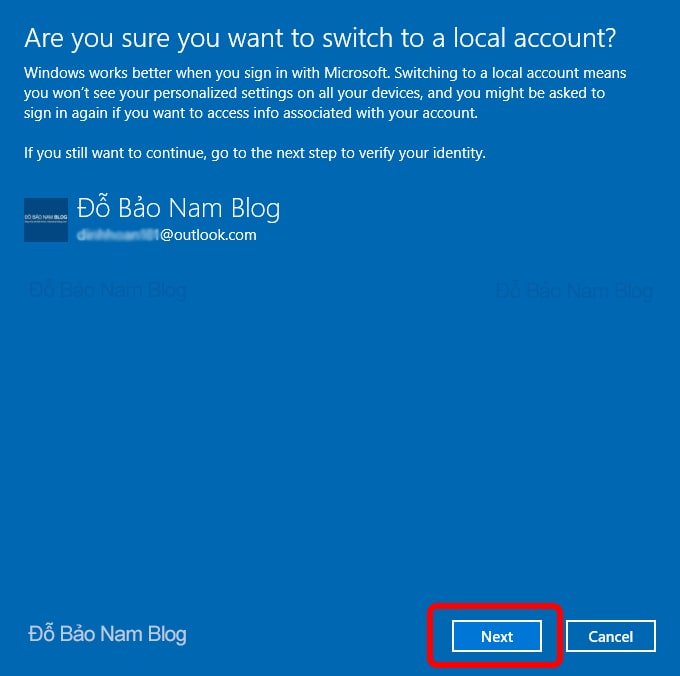
Sau đó nhập mã PIN của máy tính.
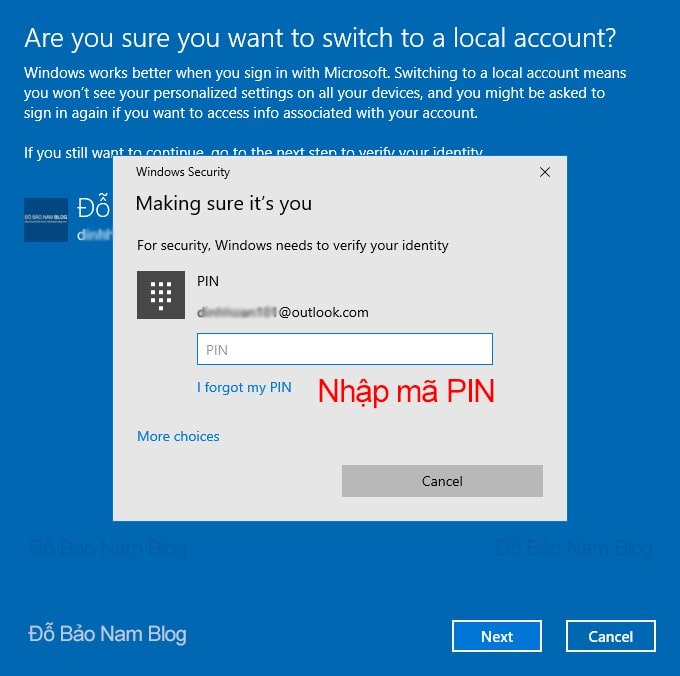
Tiếp theo, bạn có thể đặt mật khẩu cho máy. Nếu bạn không đặt mật khẩu, bạn chỉ cần điền tên User Name. Sau đó, bạn nhấn Next.
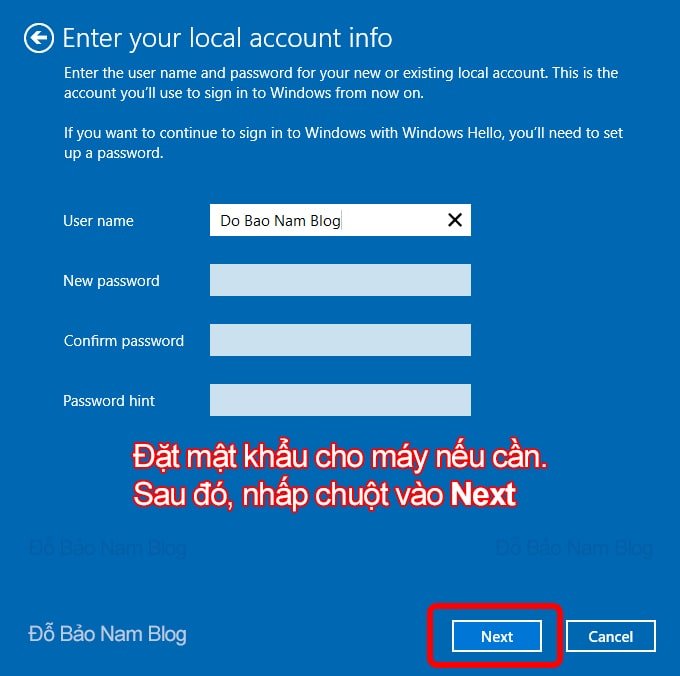
Và cuối cùng, bạn chỉ cần click vào Sign out and finish và khởi động lại máy tính.
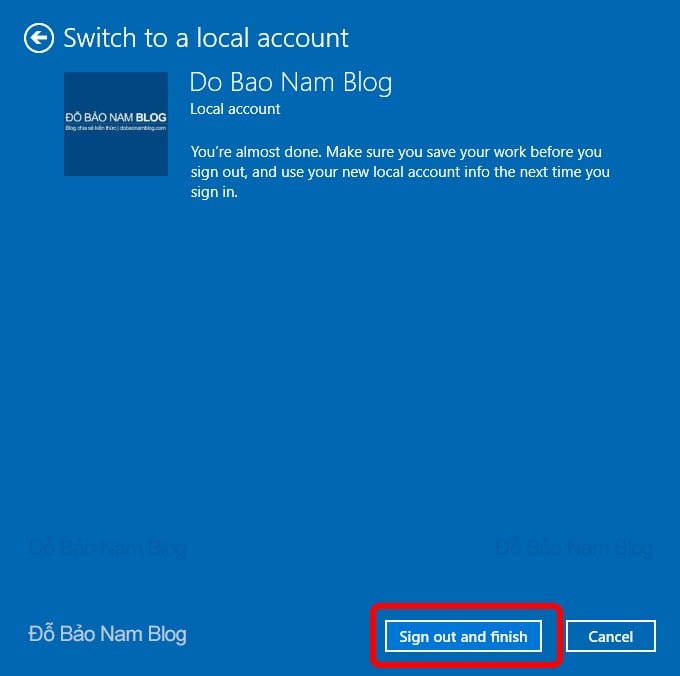
Như vậy, bạn đã thoát tài khoản Microsoft trên Win 11 thành công. Sau này khi cần, bạn hoàn toàn có thể kết nối lại tk này vào máy tính. Và theo cá nhân mình, bạn nên đăng nhập account này để việc sử dụng máy được hiệu quả và bảo mật hơn.




