Cách chuyển Powerpoint sang Word cực nhanh và đơn giản
Khi làm việc trên các phần mềm Office, thì việc chuyển Powerpoint sang Word hay ngược lại là khá thường gặp. Và trên thực tế, bạn có nhiều cách làm việc này. Có bạn nghĩ đến cách chuyển đổi Online. Hoặc có những bạn nghĩ đến việc cài một phần mềm nào đó để chuyển file ppt sang Word.
Nhưng thực tế, bạn không nên dùng những phương pháp trên. Ngay trên phần mềm Powerpoint, phần mềm này đã hỗ trợ sẵn bạn chuyển từ file Powerpoint sang Word. Bạn không cần phải cài thêm bất kỳ phần mềm nào khác. Mà bạn cũng không cần phải up tài liệu của mình lên một trang web nào đó để chuyển đổi trực tuyến. Hãy thực hiện việc chuyển đổi này ngay trên giao diện của phần mềm.
Cách chuyển file Powerpoint sang Word trực tiếp có ưu điểm gì?
Cách mà Đỗ Bảo Nam Blog chia sẻ trong video/hình ảnh dưới đây là cách đơn giản nhất giúp bạn dễ dàng chuyển đổi từ định dạng file ppt sang doc/docx. Cách này có rất nhiều ưu điểm như cách sử dụng đơn giản. Bởi Powerpoint là phần mềm thông dụng trên hầu hết các máy tính. Và phần mềm này cũng được học tại các trường học.
Ngoài ra, bạn sẽ không cần phải cài thêm bất kỳ phần mềm nào. Đó là một ưu điểm của phương pháp này. Bởi nếu bạn cài thêm phần mềm chuyển Powerpoint sang Word, thì vừa thêm nặng máy. Mà những phần mềm này không đảm bảo an toàn cho máy tính. Do vậy, bạn không cần cài đặt thêm bất kỳ phần mềm nào.
Nếu bạn chọn cách chuyển từ Powerpoint sang Word online, thì cách này tồn tại rất nhiều vấn đề. Sử dụng cách này có thể bạn sẽ bị lỗi font chữ sau khi chuyển đổi. Đặc biệt, cách này tiềm ẩn nhiều rủi ro về bảo mật. Do vậy, việc chuyển ppt sang doc/docx trực tiếp trên phần mềm Powerpoint là lựa chọn hoàn hảo nhất.
Video chia sẻ cách chuyển Powerpoint sang Word mới nhất
Trong video này, Đỗ Bảo Nam Blog đang sử dụng phiên bản Powerpoint 2019. Đây là một trong những phiên bản thông dụng nhất hiện nay. Powerpoint 2019 có nhiều tính năng mới, hỗ trợ người dùng tốt hơn. Ví dụ khi bạn muốn làm video bằng Powerpoint, bạn hoàn toàn có thể xuất Powerpoint sang video chất lượng cao độ phân giải đến 4K. Tương tự, bạn có thể dễ dàng chuyển từ file Powerpoint sang Word mà không bao giờ lo lỗi font chữ.
Hướng dẫn cách chuyển Powerpoint sang Word qua ảnh minh họa
Việc này bạn thực hiện khá đơn giản. Chỉ với 02 bước ngắn gọn, bạn đã có thể chuyển toàn bộ các slide sang Word. Sau khi chuyển, bạn chỉ cần tùy chỉnh trong file Word để nội dung trong file Word thêm đẹp hơn, chuyên nghiệp hơn. Các bước chi tiết bạn thực hiện như sau:
Bước 1: Từ file Powerpoint mà bạn đang muốn, bạn chỉ cần click vào File trên menu. Sau đó chọn Export ở menu phía bên trái. Và tiếp theo, bạn click vào Create Handouts. Sau đó, bạn click tiếp vào Create Handouts trong phần nội dung.
Bước 2: Khi hộp thoại Send to Microsoft Word hiện ra, bạn chọn Notes next to slides. Hoặc, tùy theo nhu cầu bạn có thể chọn các tùy chọn phía dưới. Trong trường hợp bạn muốn nội dung của file Word sẽ cập nhật theo file Powerpoint, thì bạn check vào dòng Paste Link. Ở ví dụ này, Đỗ Bảo Nam Blog để mặc định là Paste. Sau đó, bạn click vào Ok để bắt đầu chuyển file Powerpoint sang Word.
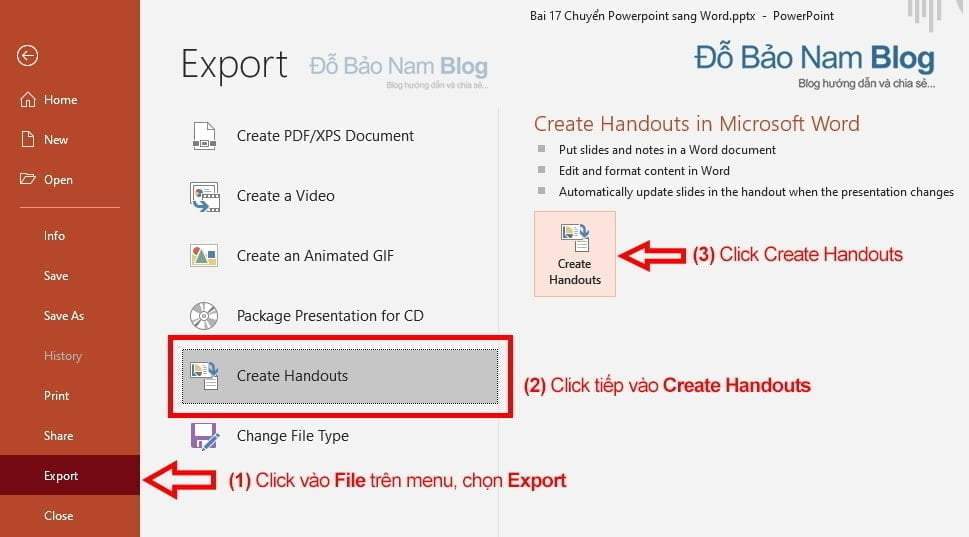
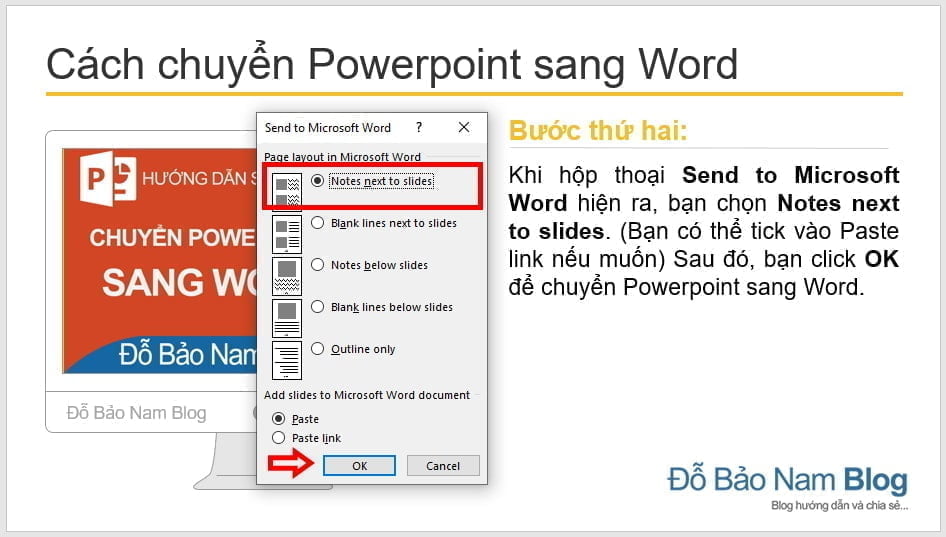
File Word sau khi được xuất ra, bạn có thể tùy chỉnh sao cho đẹp mắt. Và thông thường file Word sẽ tự sinh ra một bảng gồm 3 cột. Bạn có thể cho hiển thị bảng này, sau đó xóa các cột không cần thiết. Bạn chỉ để lại cột nội dung ở giữa, các cột khác bạn có thể xóa bỏ. Sau khi bạn đã xóa xong, bạn có thể để ẩn border của bảng để nhìn file Word trở nên chuyên nghiệp hơn.




