Cách chia sẻ dữ liệu qua mạng lan Win 10, Win 11
Chia sẻ dữ liệu qua mạng lan sẽ giúp bạn dễ dàng copy dữ liệu từ máy tính này sang máy tính khác với tốc độ cao, mà bạn không cần đến các thiết bị lưu trữ trung gian như USB, ổ cứng cắm ngoài…. Không những vậy, việc share qua mạng lan còn giúp bạn dễ dàng copy hàng chục, hàng trăm GB dữ liệu. Điều này nếu sử dụng USB, bạn sẽ gặp rất nhiều khó khăn và mất thời gian.
Trên các hệ điều hành Windows khác nhau, việc chuyển đổi dữ liệu giữa các máy tính đều tương tự nhau. Đặc biệt trên Win 10 và Win 11, các bước chia sẻ dữ liệu giữa 2 máy tính được thực hiện hoàn toàn tương tự nhau. Và theo cách này, bạn có thể sử dụng mạng dây, hoặc wifi đều được.
Video hướng dẫn cách chia sẻ dữ liệu qua mạng lan Win 10, 11
Ở video này, Đỗ Bảo Nam Blog thao tác trên Win 11. Và nếu bạn đang dùng Win 10, thao tác bạn thực hiện hoàn toàn giống. Chỉ cần các máy của bạn kết nối chung một mạng, thì việc share dữ liệu giữa các máy trở nên đơn giản và nhanh chóng. Mời bạn đón xem video thủ thuật máy tính chia sẻ dữ liệu được Đỗ Bảo Nam Blog chia sẻ dưới đây:
Những ưu điểm khi share dữ liệu giữa 2 máy tính qua mạng lan
- Tốc độ share dữ liệu vượt trội so với việc sử dụng USB.
- Tiết kiệm thời gian, không phải copy dữ liệu qua thiết bị trung gian.
- Có thể chia sẻ dữ liệu qua mạng lan cho đồng thời nhiều máy khác.
- Có thể chia sẻ các file tài liệu với dung lượng lớn theo nhu cầu.
- Tiết kiệm chi phí, bạn không cần phải mua thêm bất kỳ thiết bị nào.
Các bước chia sẻ dữ liệu giữa 2 máy tính qua mạng lan Win 11, 10
Để việc copy dữ liệu từ máy tính này sang máy khác được đơn giản và nhanh chóng, bạn hãy sử dụng tính năng share dữ liệu trong mạng lan. Các bước bạn thực hiện như sau:
Bước 1: Tắt Windows Defender Firewall tạm thời
Đầu tiên, trên máy tính chứa dữ liệu cần share, bạn hãy tắt Windows Firewall (tường lửa). Cách nhanh nhất: Bạn search Windows Firewall từ nút search trên thanh taskbar. Sau đó, bạn click chọn Windows Defender Firewall.
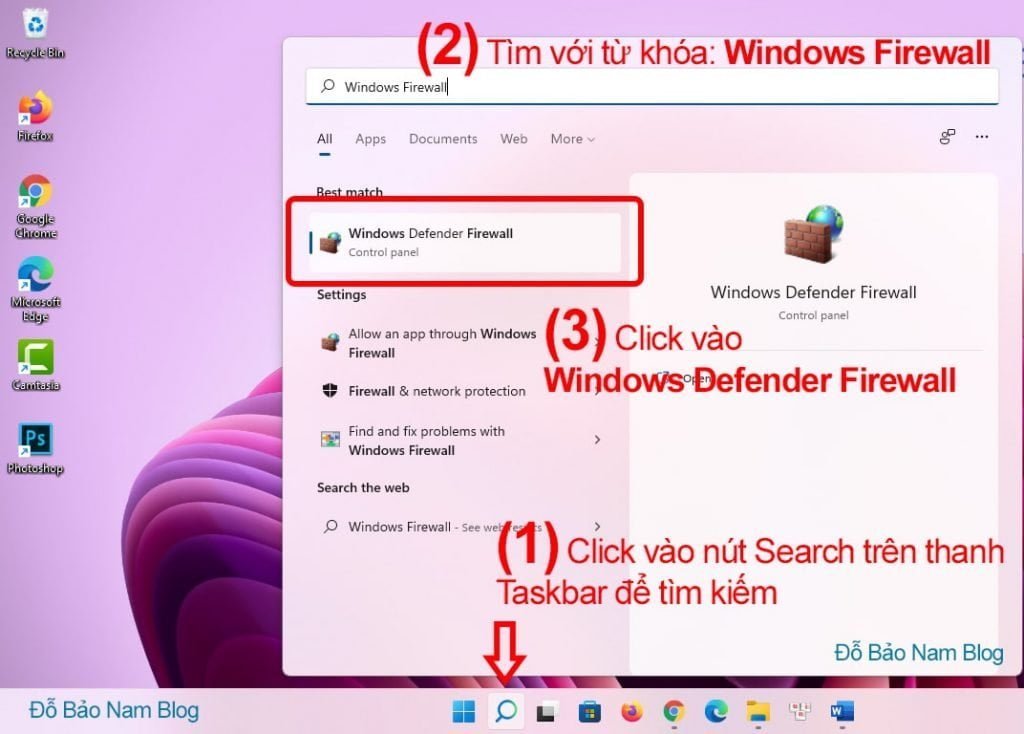
Khi Windows Defender Firewall được mở, bạn click chọn Turn Windows Defender Firewall on or off.
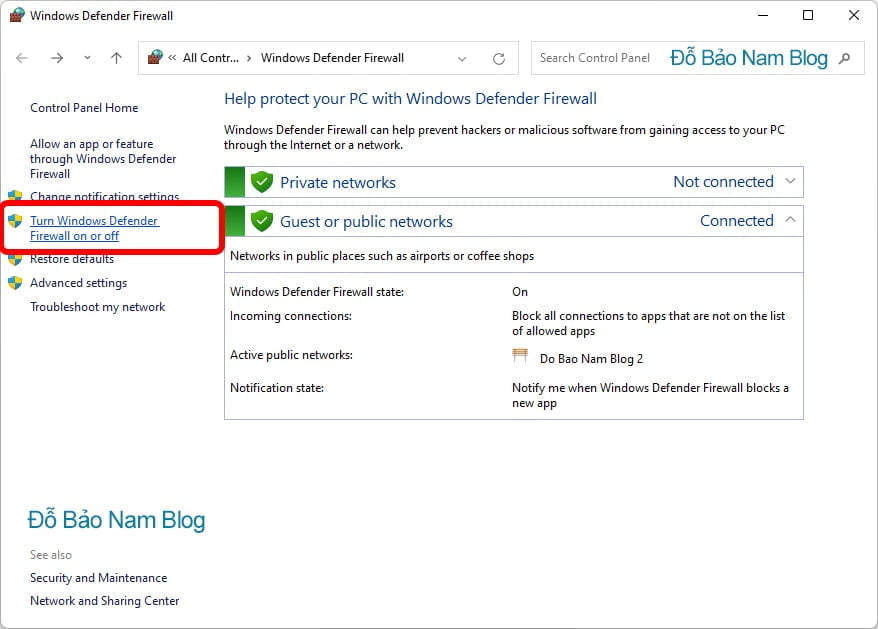
Và bạn chỉ cần tick vào Turn off ở cả hai dòng, sau đó bạn click OK. Sau khi bạn đã chia sẻ dữ liệu giữa 2 máy tính xong, bạn lại bật on Windows Defender Firewall trở lại.
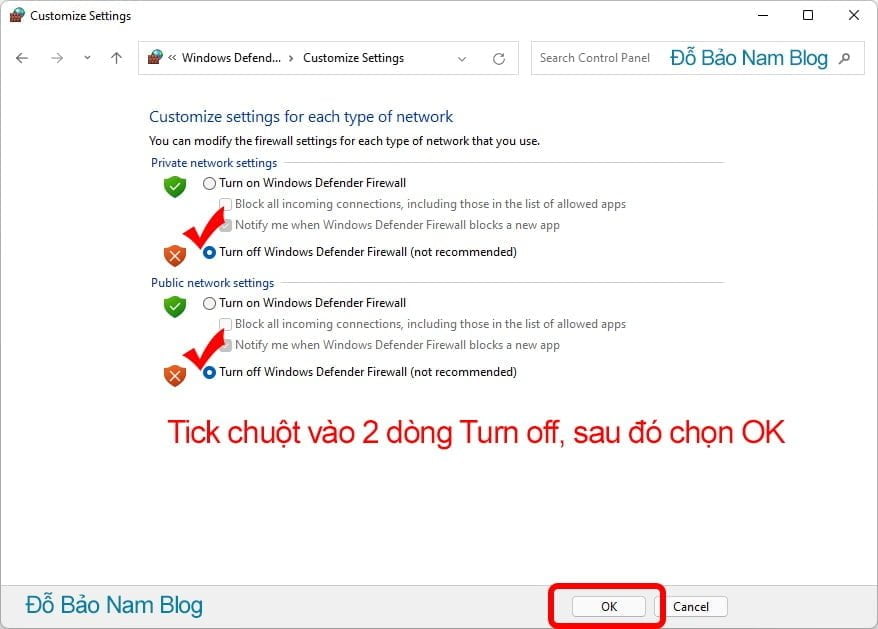
Bước 2: Cài đặt mạng lan trước khi chia sẻ dữ liệu
Đây là một bước quan trọng. Tại máy tính share dữ liệu, bạn thực hiện theo những thao tác sau:
- Mở Control Panel. Bạn có thể click vào nút Search trên thanh taskbar, sau đó tìm và mở Control Panel.
- Từ Control Panel, bạn click vào Network and sharing center. (Bạn chọn chế độ View by: Lage icons để nhìn thấy dễ hơn).
- Click vào Change advanced sharing Settings. Tại đây, bạn tìm đến phần All networks – Public folder sharing và tick vào ô Turn on sharing so anyone with network access can read and write files in this Public folders. Tick chọn tiếp vào Turn off password protected sharing.
- Nhấp chuột vào Save changes để lưu lại các thao tác vừa rồi.
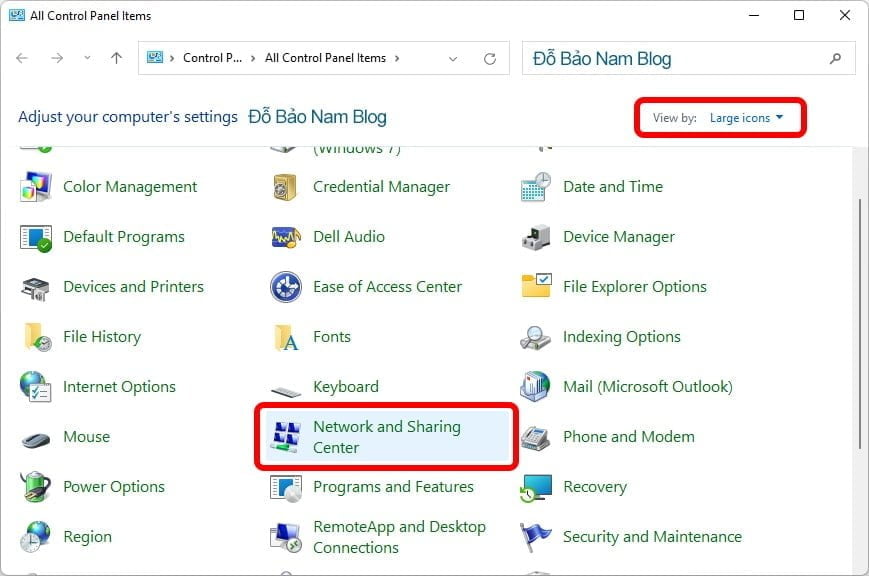
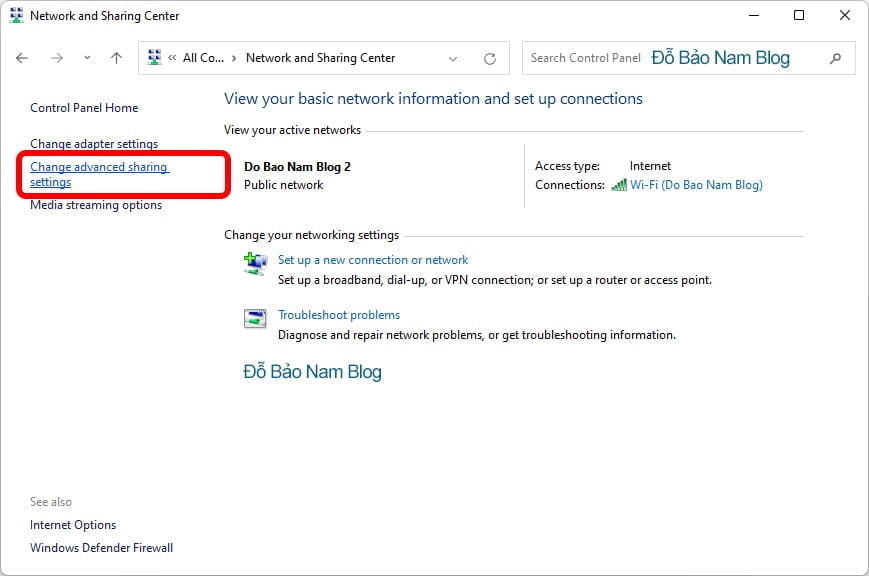
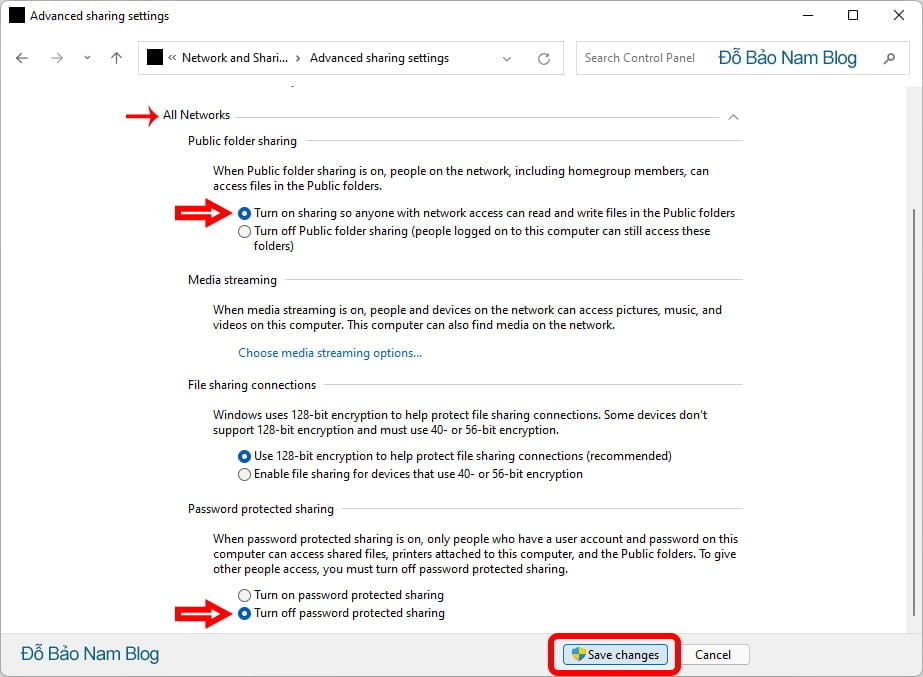
Bước 3: Chia sẻ dữ liệu qua mạng lan giữa 2 máy tính
Vẫn tại máy tính có dữ liệu cần chia sẻ, bạn có thể chia sẻ cả một ổ đĩa (ví dụ D, E…), hoặc một thư mục nào đó. Và có thể share được dữ liệu, các bước tiếp theo bạn cần thực hiện như sau:
Đầu tiên, bạn hãy click chuột phải vào ổ đĩa, hoặc thư mục cần chia sẻ qua mạng lan. Sau đó, bạn chọn Properties.
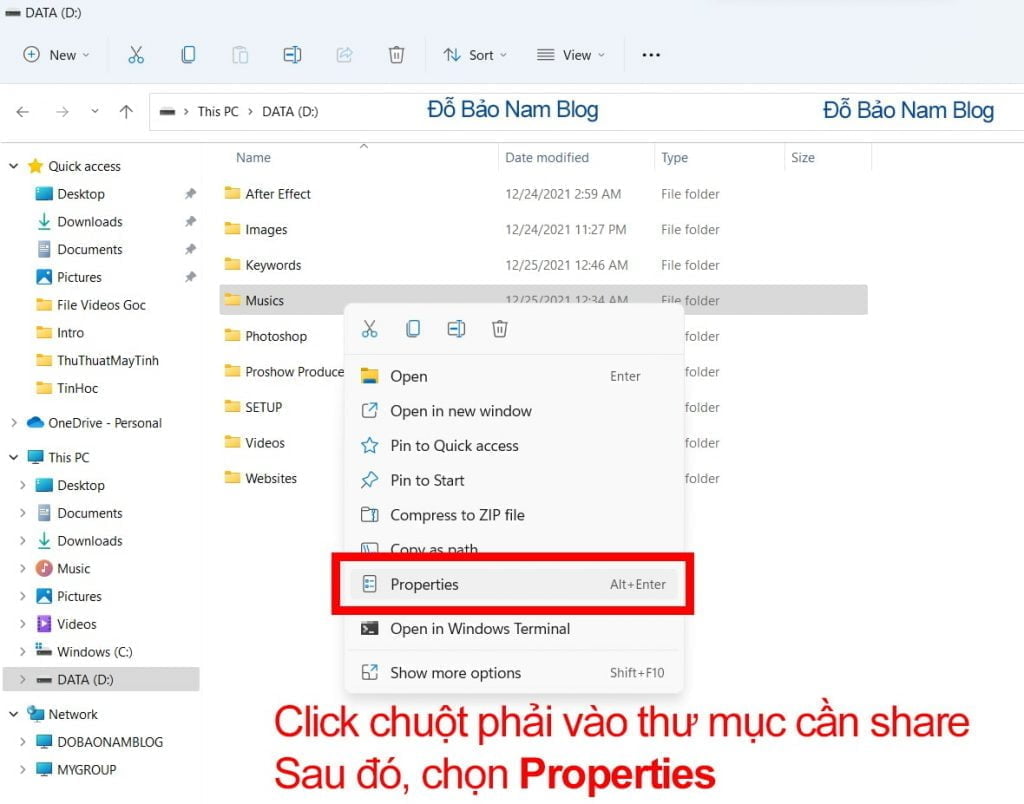
Khi hộp thoại Properties hiện ra, bạn click vào tab Sharing. Sau đó, click tiếp vào nút Share… để thiết lập chia sẻ.
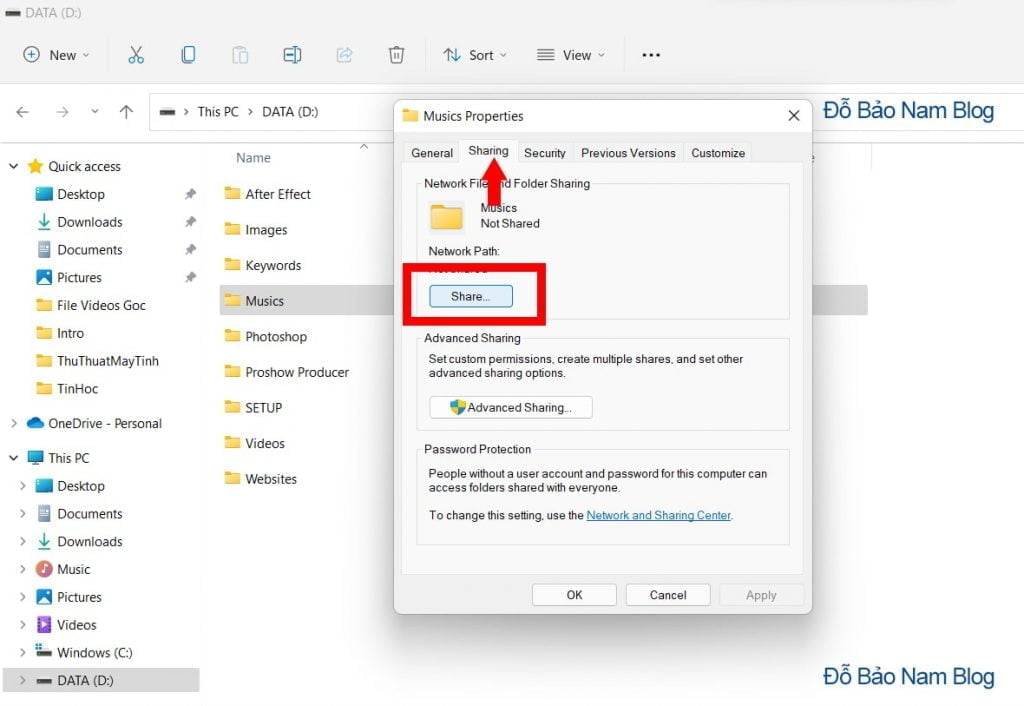
Sau đó, bạn hãy thêm người cần share. Thông thường, bạn chọn Everyone, sau đó bạn click vào Add để thêm. Ngoài ra, nếu các máy tính của bạn đều kết nối tài khoản Microsoft, bạn có thể chọn tài khoản Microsoft.
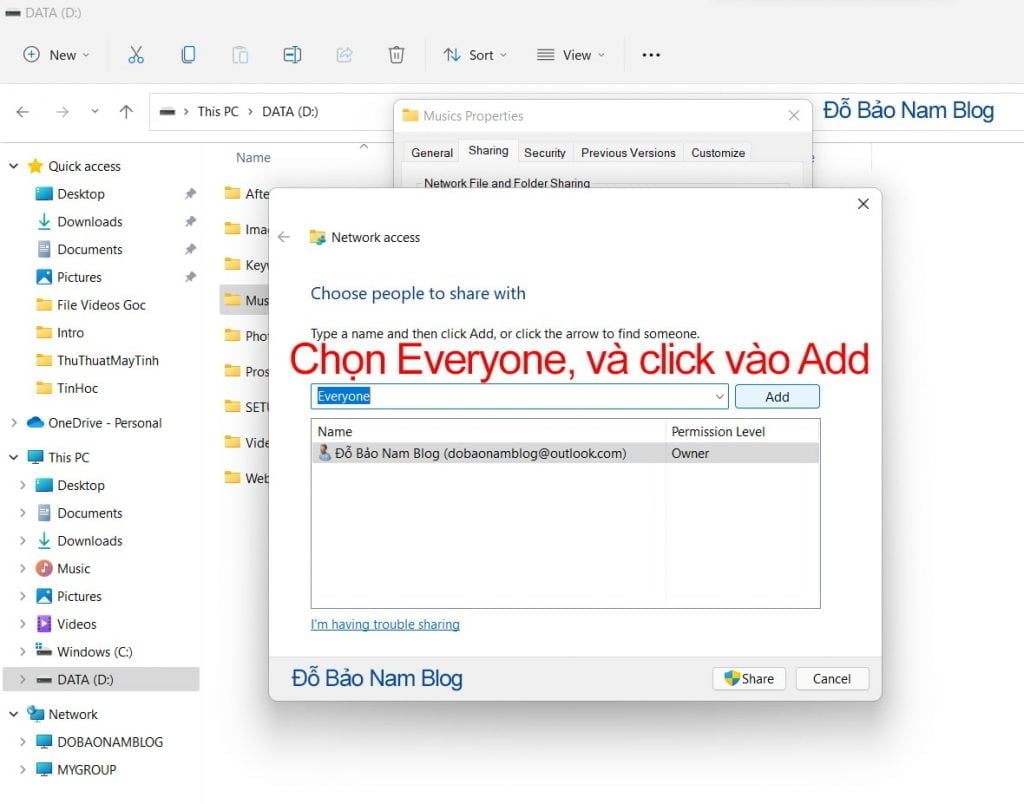
Sau khi thêm, bạn sẽ thấy hiển thị thông tin ở bảng dưới. Và bạn có thể cấp thêm quyền Read/Write nếu muốn vừa đọc, vừa ghi dữ liệu. Sau đó, bạn click vào Share.
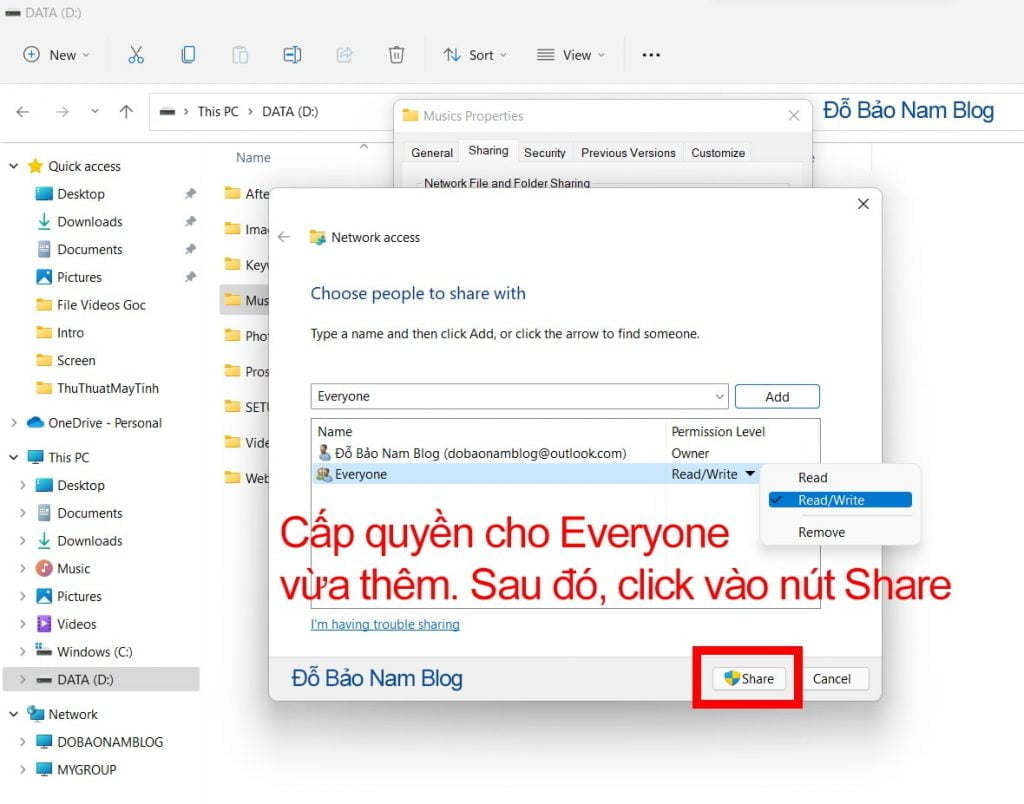
Và khi đến bước dưới đây, bạn đã cài đặt share dữ liệu thành công. Bạn chỉ cần click vào Done để đóng cửa sổ.
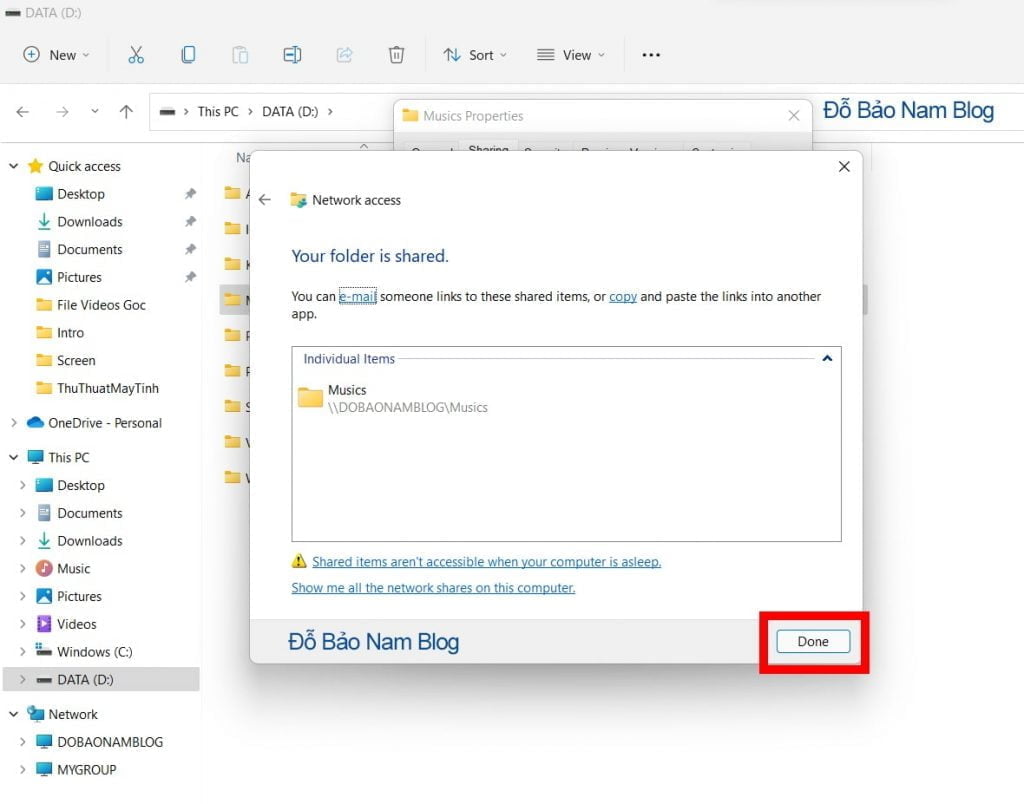
Bước 4: Copy dữ liệu từ máy tính đã thiết lập chia sẻ
Tại bước thứ 4, bạn chuyển sang máy tính muốn copy dữ liệu sang. Và để copy, bạn cần truy cập vào thư mục ở máy tính chứa dữ liệu cần chia sẻ. Các bước bạn làm như sau:
Nhấn tổ hợp phím Windows + R để mở hộp thoại Run.
Sau đó, bạn nhập dòng lệnh: \Computer_Name và Enter. Trong đó, Computer_Name là tên máy tính chứa dữ liệu cần chia sẻ. Và để xem tên máy tính, bạn có nhiều cách thực hiện. Bạn có thể tham khảo tại link dưới đây:
Cách xem tên máy tính
Như vậy, bạn đã có thể truy cập vào các thư mục mà bạn đã cài đặt chia sẻ ở máy tính kia. Bạn chỉ cần vào đúng thư mục vầ copy dữ liệu giữa 2 máy tính như bình thường.
Khắc phục một số lỗi thường gặp khi chia sẻ dữ liệu qua mạng lan
Khi share dữ liệu giữa hai máy tính, nhiều bạn có thể gặp những lỗi mà không thể chia sẻ được. Và dưới đây, Đỗ Bảo Nam Blog sẽ tổng hợp lại một số lỗi thường gặp nhất. Mình sẽ cập nhật thêm những lỗi khác khi nhận được các thông tin từ các bạn. Xin cảm ơn!
Lỗi bắt buộc phải nhập mật khẩu khi share dữ liệu giữa 2 máy tính
Đây là trường hợp khá phổ biến. Lỗi này xảy ra thông thường do tại bước 2 bạn quên chưa tắt dòng Turn off password. Và để khắc phục, bạn chỉ cần chọn Turn off password và click vào Save Changes.
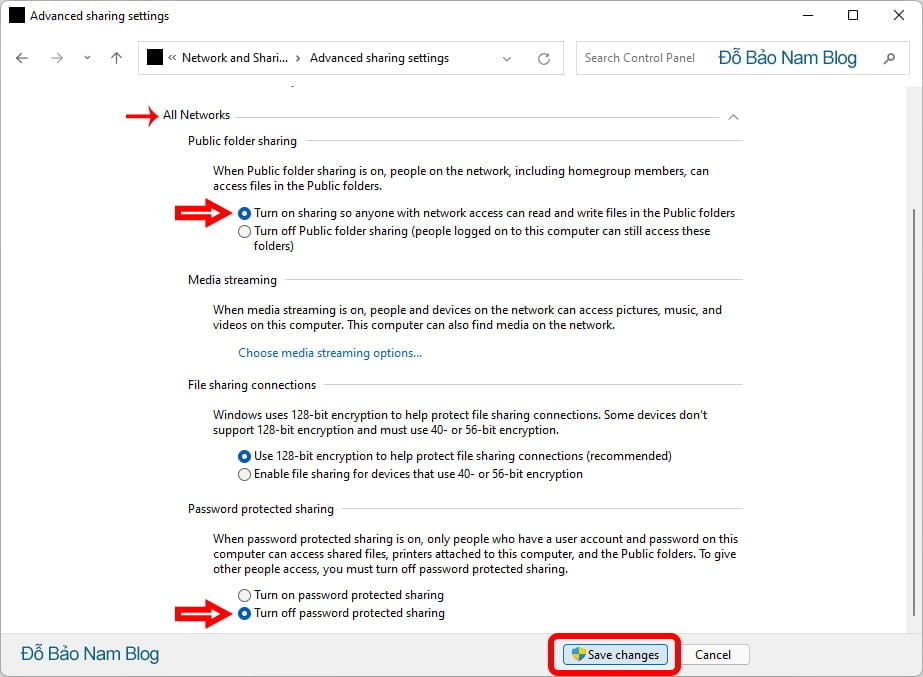
Ngoài ra, trong một số trường hợp bạn đã kết nối máy tính với tài khoản Microsoft. Thì, trường hợp này bạn không cần kiểm tra nữa. Thông tin đăng nhập chính là thông tin tài khoản Microsoft của bạn.




