Cách chia đôi màn hình máy tính Win 10 cực nhanh & đơn giản
Khi làm việc trên máy tính, nhiều khi chúng ta cần phải chia đôi màn hình máy tính để dễ thao tác hơn. Ví dụ khi bạn đang soạn thảo văn bản Word, bạn muốn gõ lại văn bản từ một website nào đó, thì bạn có thể chia màn hình làm 2 phần. Khi đó, cửa sổ Word của bạn sẽ ở trên để làm việc. Còn cửa sổ trình duyệt sẽ ở một bên để bạn có thể xem thông tin.
Và trên thực tế, cách chia màn hình máy tính làm 2 phần trên Win 10 rất đơn giản. Bạn cũng có nhiều cách để làm được điều đó. Thậm chí, bạn có thể chia màn hình thành 4 phần. Và cách thực hiện cũng khá đơn giản. Trong nội dung video và hình ảnh dưới đây, Đỗ Bảo Nam Blog sẽ chia sẻ chi tiết với bạn.
Video hướng dẫn cách chia đôi màn hình máy tính Win 10
Trong video này, Đỗ Bảo Nam Blog sẽ chia sẻ với bạn 02 cách thực hiện. Những cách này bạn cũng có thể áp dụng để chia đôi màn hình Win 11 mới ra của Microsoft. Bạn có thể chia màn hình máy tính làm 2 thủ công bằng cách dùng chuột. Hoặc bạn cũng có thể sử dụng phím tắt. Các cách thực hiện này đều rất đơn giản. Mời bạn theo dõi nội dung chi tiết trong video dưới đây:
Cách chia màn hình Win 10 thành 2 phần đơn giản nhất
Cũng tương tự như trong video ở trên, Đỗ Bảo Nam Blog sẽ chia sẻ với bạn 2 cách chia đôi màn hình máy tính. Và ở mỗi cách thực hiện, Đỗ Bảo Nam Blog sẽ có hình ảnh minh họa chi tiết để bạn dễ thao tác. Và tùy theo nhu cầu, bạn có thể chọn cho mình một cách thực hiện phù hợp nhất.
Cách chia đôi màn hình máy tính bằng chuột
Cách này bạn có thể áp dụng trên mọi Windows, như Win 11, Win 10, Win 8/8.1, Win 7… Đây là cách làm thủ công nhưng rất hiệu quả. Và bạn có thể dễ dàng tùy chỉnh kích thước hiển thị theo ý muốn.
Bước 1: Kéo cửa sổ ứng dụng bạn muốn hiển thị ở bên phải sang sát mép phải màn hình. Khi đó, ngay lập tức cửa sổ làm việc của ứng dụng đó sẽ hiển thị ở một nửa màn hình bên phải.
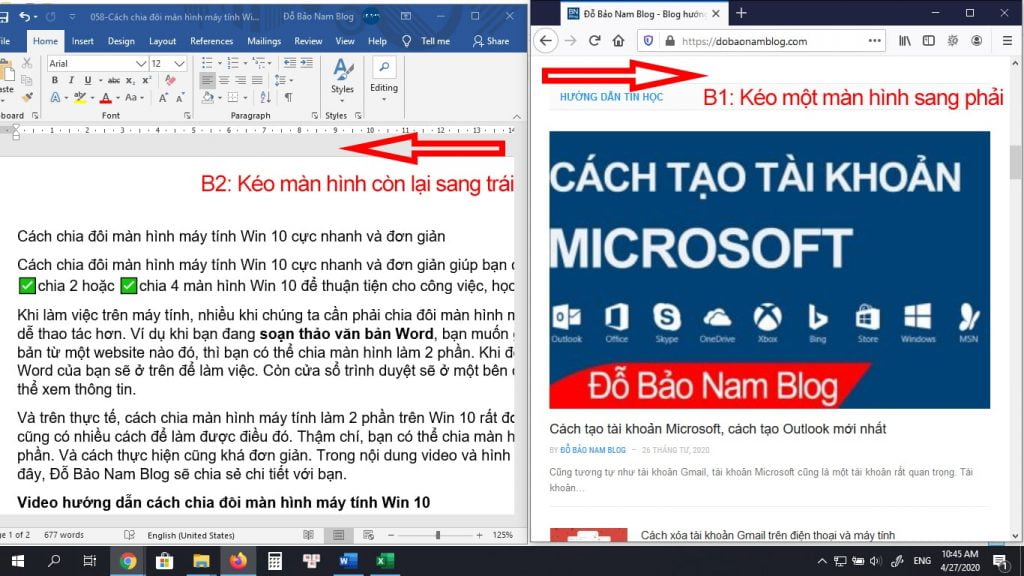
Bước 2: Kéo cửa sổ ứng dụng bạn muốn hiển thị ở bên trái vào sát mép bên trái màn hình. Sau đó, bạn có thể điều chỉnh lại kích thước hiển thị của cửa sổ ứng dụng này nếu muốn.
Và cũng với cách này, bạn có thể dễ dàng chia màn hình máy tính làm 4. Bạn chỉ cần điều chỉnh kích thước của 2 màn hình ban đầu nhỏ lại ở góc trên hoặc góc dưới. Sau đó, bạn tiếp tục thu nhỏ các cửa sổ khác và kéo vào 2 góc còn lại.
Cách chia đôi màn hình máy tính bằng phím tắt
Đã dùng phím tắt thì chắc chắn sẽ nhanh hơn việc làm thủ công. Và trên Windows hỗ trợ bạn rất nhiều phím tắt hữu ích. Trong đó, để chia 2 màn hình Win 10 bạn chỉ cần làm như sau:
Xem thêm: Phím tắt thường dùng khi duyệt web
Bước 1: Chọn cửa sổ ứng dụng muốn hiển thị bên phải. Sau đó nhấn tổ hợp phím Windows + → (mũi tên sang phải). Khi đó, cửa sổ ứng dụng này sẽ tự động hiển thị ở một nửa màn hình bên phải.
Bước 2: Chọn cửa sổ ứng dụng muốn hiển thị bên trái. Sau đó bạn nhấn tổ hợp phím Windows + ← (mũi tên sang trái). Và như vậy bạn đã chia màn hình Win 10 thành 2 phần bằng nhau. Và trong nhiều trường hợp, sau khi bạn nhấn tổ hợp phím Windows + →, hoặc Windows + ← , bạn chỉ cần chọn một cửa sổ còn lại để hiển thị ở một nửa còn lại.
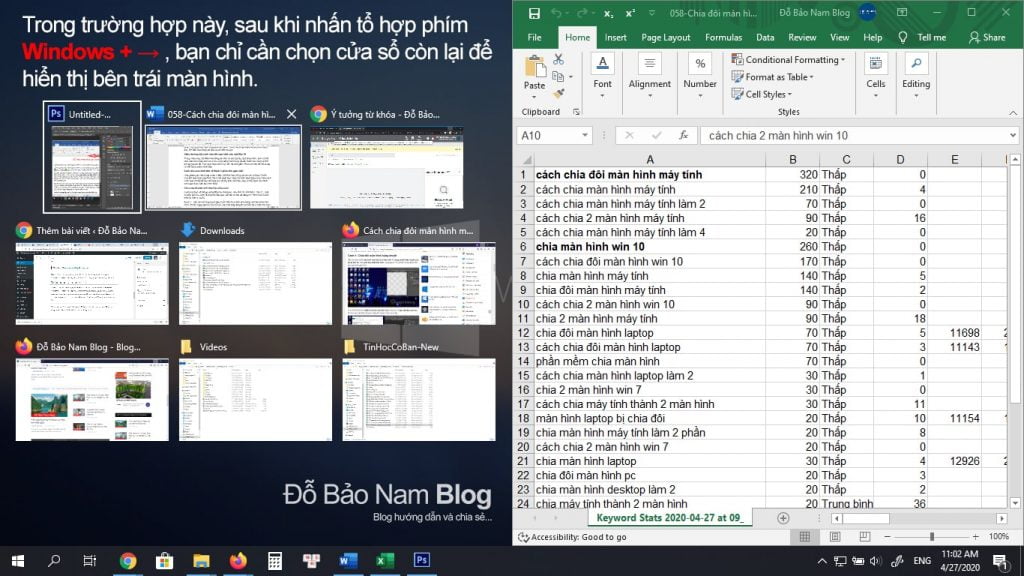
Và như vậy với 2 cách ở trên, bạn có thể dễ dàng chia 2 màn hình máy tính. Hoặc bạn cũng có thể chia màn hình thành 4 phần tùy theo ý muốn. Nếu bạn có những cách hay hơn, bạn hãy chia sẻ cho mọi người biết trong phần bình luận của video trên kênh Youtube Đỗ Bảo Nam Blog. Xin cảm ơn!
Kênh Youtube chính thức: https://youtube.com/dobaonamblog




