Cách cài tiếng Việt cho máy tính Win 11
Nếu so với Win 10, cách cài tiếng Việt cho máy tính Win 11 cũng được thực hiện tương tự. Chỉ với một vài thao tác cơ bản, bạn đã cài đặt thêm ngôn ngữ tiếng Việt cho máy tính. Sau khi cài đặt, bạn có thể thiết lập tiếng Việt là ngôn ngữ mặc đinh, hoặc chuyển đổi giữa các ngôn ngữ đã cài trong máy tính một cách dễ dàng.
Vậy, cách chuyển ngôn ngữ máy tính sang tiếng Việt trên Win 11 như nào? Trong nội dung dưới đây, Đỗ Bảo Nam Blog sẽ chia sẻ đầy đủ với bạn. Bạn có thể tham khảo hướng dẫn tại video, hoặc qua hình ảnh minh họa…
Video hướng dẫn cách cài tiếng Việt cho máy tính Win 11
Để xem chi tiết các thao tác cài đặt tiếng Việt cho máy tính, bạn có thể tham khảo trong nội dung video dưới đây. Sau khi đã chỉnh ngôn ngữ sang Tiếng Việt, hầu hết thông tin trên Win 11 đều được chuyển đổi. Riêng với các phần mềm bạn cài thêm vào, ví dụ Word, Excel…, thì ngôn ngữ sẽ theo gói cài đặt phần mềm.
Hướng dẫn cách cài đặt tiếng Việt cho máy tính Win 11
Để chuyển tiếng Anh sang tiếng Việt trên máy tính Win 11, bạn thực hiện theo các bước sau:
Bước 1: Vào Windows Settings
Bạn click chuột phải vào nút Start trên thanh taskbar Win 11. Sau đó, chọn Settings.
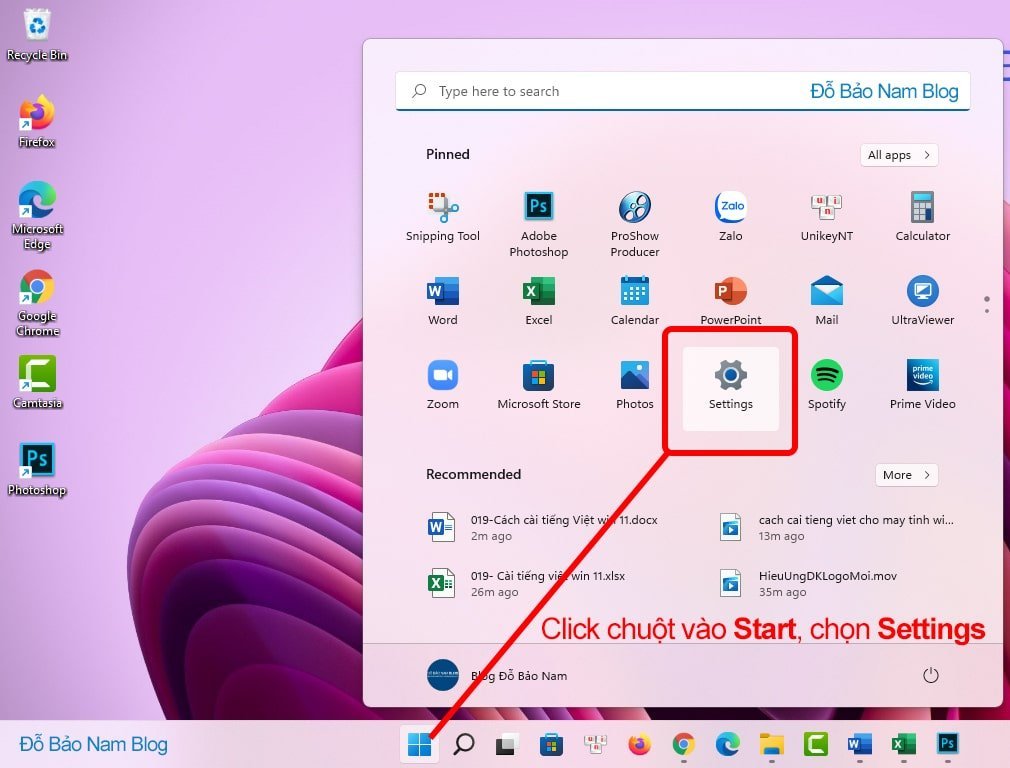
Tiếp theo, tại cửa sổ Settings, bạn click vào Time & language ở menu bên trái. Và click tiếp vào Language & region để vào phần ngôn ngữ.
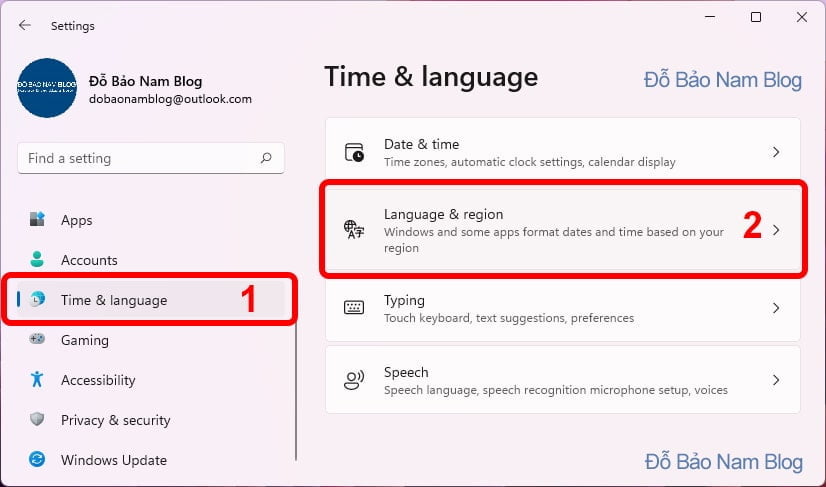
Bước 2: Cài ngôn ngữ tiếng Việt cho máy tính
Sau khi vào đến Language & region, bạn click vào nút Add a language màu xanh để thêm ngôn ngữ tiếng Việt.
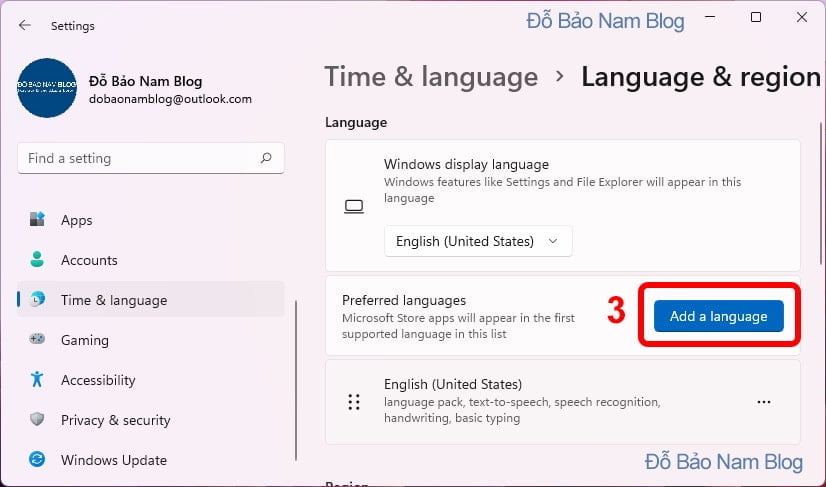
Một cửa sổ Choose a language to install hiện ra, bạn tìm và chọn Tiếng Việt. Sau đó, bạn click vào Next
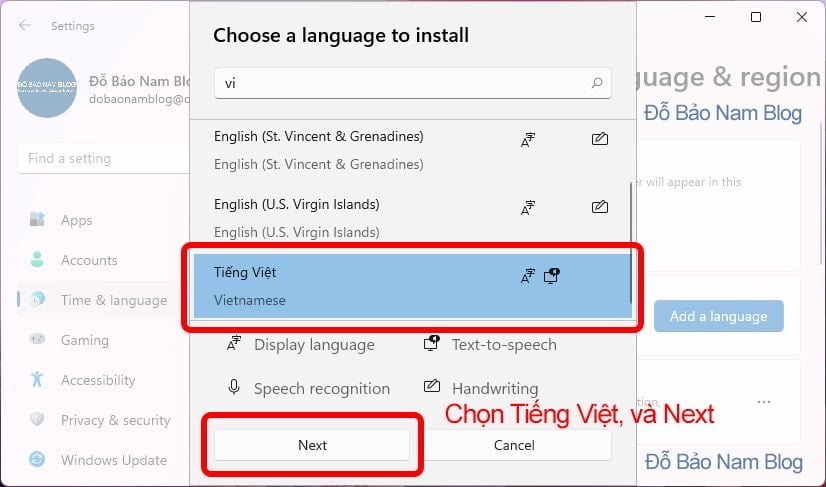
Tiếp theo, đến phần Install language features, bạn tick chuột vào Sas as my Windows display language. Bước này sẽ giúp bạn chuyển tiếng Anh sang tiếng Việt trên máy tính. Sau khi đã tick chuột vào ô trên, bạn click vào nút Install.
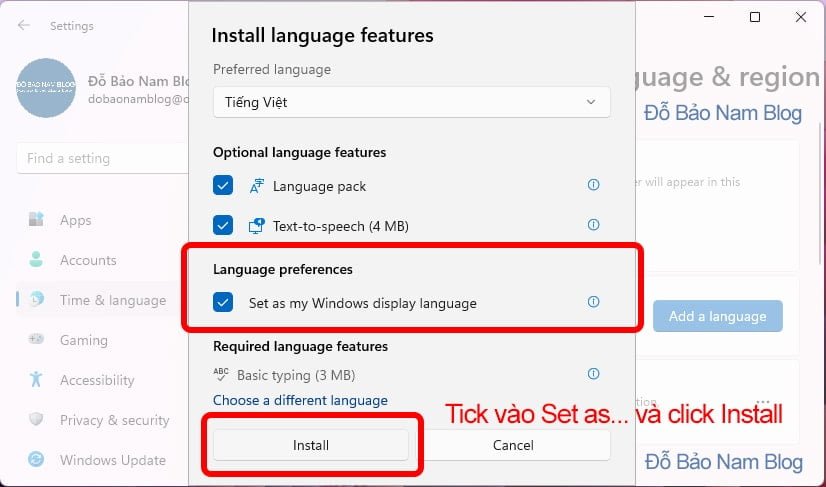
Và bạn đợi một chút thời gian để gói ngôn ngữ tiếng Việt được cài vào máy tính. Như vậy là xong bước 2.
Bước 3: Khởi động lại máy tính
Sau khi bạn đã cài tiếng Việt cho Win 11 xong, bạn chỉ cần khởi động lại máy để hệ thống nhận ngôn ngữ mới. Khi đó, ngôn ngữ trên máy tính của bạn sẽ chuyển sang giao diện tiếng Việt.
Và đến một thời điểm nào đó, bạn muốn quay trở về tiếng Anh, thì bạn thực hiện tương tự theo 3 bước ở trên. Riêng tại bước 2, bạn chỉ cần chọn lại ngôn ngữ mặc định là tiếng Anh. Và sau đó, bạn khởi động lại máy.
Như vậy trong nội dung trên, Đỗ Bảo Nam Blog đã chia sẻ với bạn cách cài tiếng Việt cho máy tính Win 11. Thao tác này được thực hiện khá đơn giản. Tuy nhiên, trong một số trường hợp bạn không cài được tiếng Việt cho Win 11, bạn hãy comment ở dưới video trên kênh Đỗ Bảo Nam Blog. Khi nhận được thông tin, Đỗ Bảo Nam Blog sẽ hỗ trợ. Xin cảm ơn!




