Cách cài đặt đổi hình nền máy tính Win 11
Sau khi cài Win 11, Microsoft đã thiết lập mặc định cho bạn một hình nền rất mới mẻ và độc đáo. Tuy nhiên, nếu ngày qua ngày bạn cảm thấy chán hình nền mặc định này, bạn hoàn toàn có thể đổi hình nền máy tính bất kỳ lúc nào. Thao tác này bạn thực hiện tương tự như trên Win 10. Điểm khác duy nhất giữa hai hệ điều hành này chính là ở giao diện. Trên Win 11, Microsoft thiết kế lại giao diện tinh tế hơn, đẹp hơn, mượt mà hơn…
Vậy, cách đổi hình nền máy tính Win 11 như nào? Công việc này tuy không khó, nhưng nếu chưa có kinh nghiệm dùng máy tính, thì ít nhiều sẽ có bạn chưa biết. Vì vậy, để giúp bạn dễ dàng cài đặt hình nền máy tính theo ý muốn, Đỗ Bảo Nam Blog sẽ chia sẻ chi tiết ngắn gọn trong nội dung dưới đây. Bạn có thể cài hình nên desktop Win 11 bằng một slideshow hình ảnh, hoặc bằng một hình ảnh cố định nào đó. Hãy tham khảo chi tiết của cách cài đặt này trong nội dung dưới đây:
Video hướng dẫn cách đổi hình nền máy tính Win 11
Trong nội dung video dưới đây, Đỗ Bảo Nam Blog minh họa rất đầy đủ các thao tác giúp bạn cài đặt hình nền máy tính cho các trường hợp. Bạn có thể thiết lập ảnh nền desktop từ một ảnh bất kỳ. Hoặc, bạn cũng có thể tạo hình nền slide từ thư mục ảnh nào đó của bạn. Hãy tham khảo nội dung trong video dưới đây:
Cách cài hình nền máy tính Win 11 từ 1 ảnh/tạo hình nền slide
Khi bạn cảm thấy hình nền mặc định của Windows đã nhàm chán, bạn có thể thay đổi nó bất kỳ lúc nào. Chỉ cần bạn thích, việc thay đổi hình nền máy tính rất đơn giản. Bạn có thể tham khảo theo các trường hợp sau:
Cách cài đặt hình nền máy tính Win 11 từ ảnh bất kỳ
Nếu bạn có một ảnh đẹp nào đó, bạn hoàn toàn có thể cài đặt để ảnh hiển thị ở ngoài màn hình desktop. Bạn có 2 cách để làm điều này. Trong đó, cách đơn giản nhất là từ thư mục chứa ảnh, bạn click chuột phải vào hình ảnh. Sau đó chọn Set as desktop background. Chỉ cần như vậy, bạn đã cài đặt ảnh nền xong.
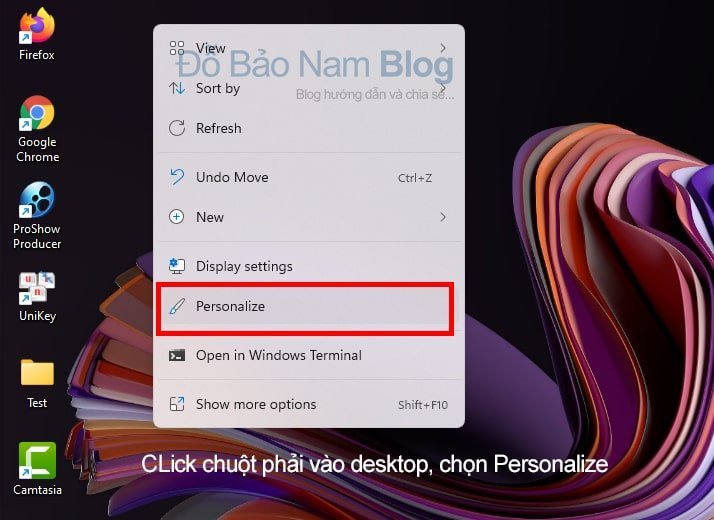
Ngoài cách ở trên, bạn có thể vào phần cài đặt của Windows để thiết lập. Đây cũng là cách hay, bạn có thể chọn lại những ảnh cũ mà trước đó bạn đã sử dụng. Cách đổi hình nền máy tính trường hợp này tương tự như trên Win 10. Do vậy nếu trước kia bạn đã từng thao tác trên Win 10, thì nay trên Win 11 việc thay hình nền desktop Win 11 hoàn toàn tương tự. Chi tiết các bước bạn làm như sau:
Bước 1: Từ một vị trí trống bất kỳ ngoài desktop, bạn click chuột phải, sau đó chọn Personalize. Khi đó, một cửa sổ Settings hiện ra, bạn chọn Background. Tại đây, bạn sẽ nhìn thấy một số ảnh nền desktop trước đây bạn đã từng sử dụng. Bạn có thể chọn lại các ảnh này. Hoặc bạn có thể chọn đến một ảnh khác từ máy tính.
Bước 2: Click chuột vào Browse photos để chọn ảnh. Sau khi click nút này, một cửa sổ Windows hiện ra, bạn tìm đến thư mục chứa ảnh. Sau đó, bạn click chọn một ảnh, và click chọn Choose picture. Như vậy, bạn đã chọn và thay ảnh nền desktop xong.
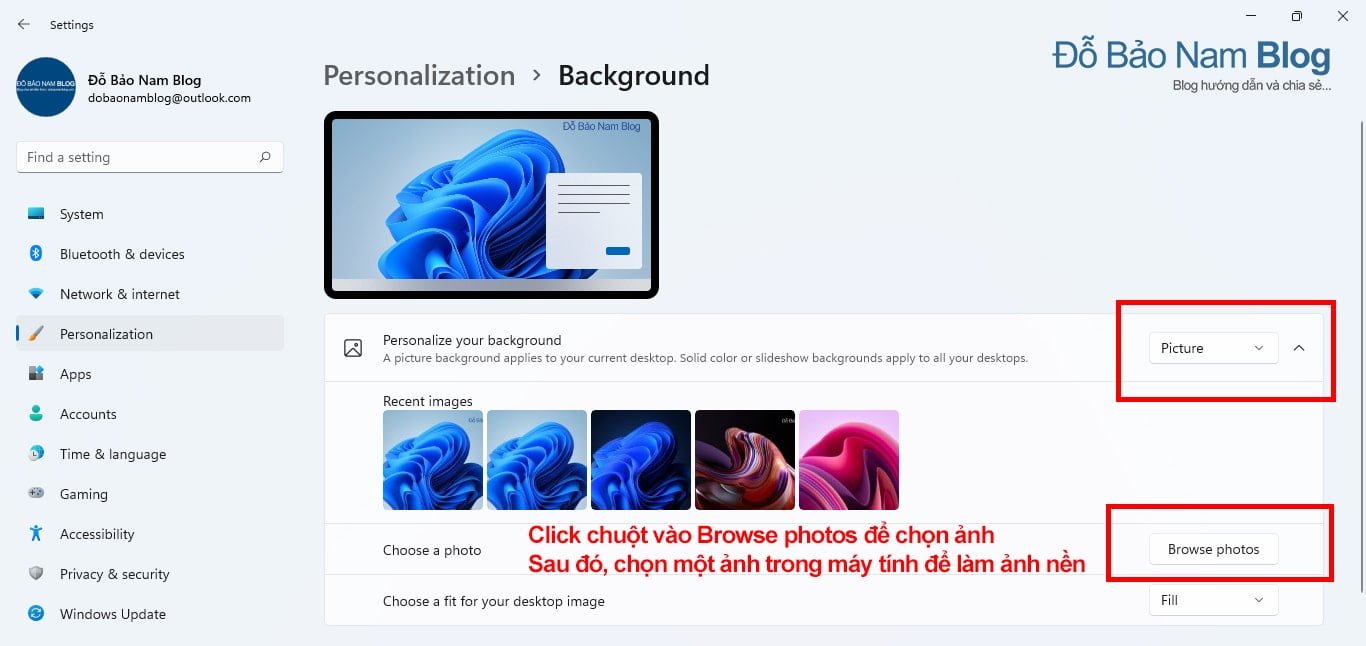
Cách đổi hình nền máy tính dạng hình nền slide thay đổi liên tục
Nếu bạn không muốn hình nền desktop của bạn là một ảnh tĩnh nhàm chán, bạn hoàn toàn có thể tạo hình nền slide. Việc này sẽ giúp cho ảnh ngoài desktop của máy tính sẽ thay đổi theo thời gian mà bạn thiết lập. Để làm được điều này, bạn chỉ cần tạo sẵn một thư mục chứa các ảnh nền. Sau đó, các bước bạn làm như sau:
Bước 1: Bạn vẫn click chuột phải vào Desktop. Sau đó chọn Personalize. Tiếp đến, tại cửa sổ Settings, bạn chọn Background. Tại đây, bạn chọn Personalize your background là Slideshow. Đây là lựa chọn giúp bạn đổi hình nền máy tính thành một slide hình ảnh.
Bước 2: Click vào Browse. Sau đó, bạn tìm và chọn thư mục chứa ảnh làm ảnh nền mà bạn đã chuẩn bị sẵn. Các hình ảnh bạn nên chọn ảnh có độ phân giải cao. Như vậy, hình nền desktop của bạn sẽ đẹp hơn. Tiếp theo, bạn chọn thời gian hình ảnh thay đổi. Bạn có thể chọn 1 phút, 10 phút, 30 phút hoặc lâu hơn tùy theo ý muốn. Ví dụ nếu bạn chọn 10 minutes, thì cứ sau 10 phút hình nền máy tính sẽ tự động thay đổi.
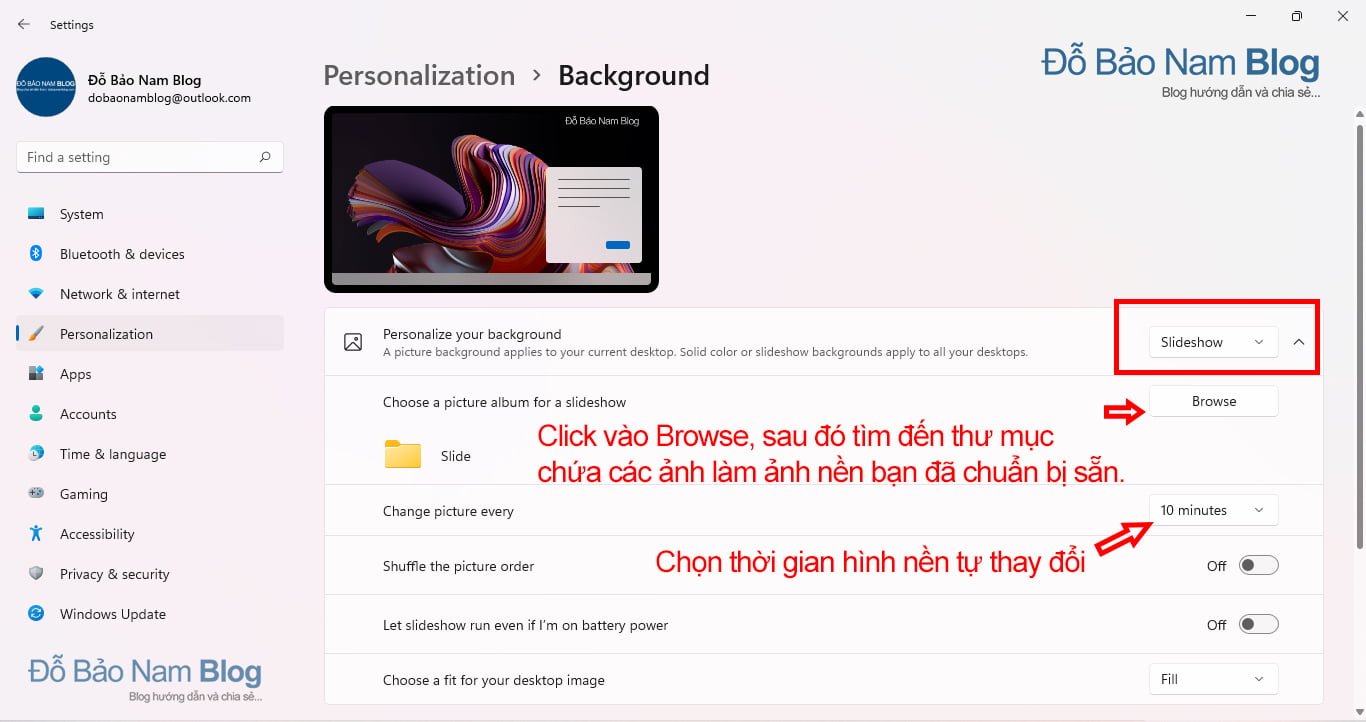
Như vậy trên đây, Đỗ Bảo Nam Blog vừa chia sẻ về cách đổi hình nền máy tính Win 11. Khi chọn làm ảnh nền, bạn nên chọn ảnh có độ phân giải lớn. Như vậy hình nền desktop của bạn sẽ đẹp hơn, không bị vỡ ảnh. Cảm ơn bạn đã đọc bài viết. Xin chào và hẹn gặp lại!




