Cách bật bluetooth trên laptop Win 10 đơn giản & nhanh nhất
Bluetooth là một tính năng rất hữu ích luôn được trang bị trên laptop. Và ngay cả trên máy tính để bàn, tính năng này cũng được trang bị trên nhiều loại máy tính. Thông qua tính năng này, bạn có thể dễ dàng kết nối máy tính với các thiết bị khác, như điện thoại, tai nghe, chuột, bàn phím… Và khi sử dụng nó, cách bật bluetooth trên laptop Win 10 cũng rất đơn giản. Thậm chí trên một số laptop, bạn có thể sử dụng phím tắt để làm việc này.
Tuy nhiên trong nội dung bài viết này, Đỗ Bảo Nam Blog sẽ chia sẻ với bạn về cách bật bluetooth trên máy tính áp dụng cho mọi thương hiệu máy tính. Đó có thể là laptop Dell, HP, Asus hay Acer… Đây đều là những cách rất đơn giản, chỉ vài thao tác chuột là bạn có thể bật bluetooth Win 10. Bạn có thể tham khảo thủ thuật máy tính hay về bluetooth trong video và hình ảnh minh họa dưới đây:
Video hướng dẫn cách bật bluetooth trên laptop Win 10
Trong video này, Đỗ Bảo Nam Blog chia sẻ với bạn 02 cách bật bluetooth trên laptop nhanh và đơn giản nhất. Những cách này có thể áp dụng trên mọi thương hiệu laptop. Do đó, bạn không cần phải băn khoăn mình đang dùng laptop nào. Dù là máy tính Dell, HP, Asus, Acer… bạn đều có thể áp dụng được. Bạn có thể xem trực tiếp các thao tác mở bluetooth trên laptop trong video dưới đây:
Cách bật bluetooth trên laptop Win 10 chi tiết qua ảnh minh họa
Để bạn có thêm thông tin tham khảo, Đỗ Bảo Nam Blog đã chuẩn bị sẵn các hình ảnh minh họa dưới đây. Chỉ cần vài thao tác chuột, bạn có thể tắt/bật bluetooth trên laptop. Bạn cũng có thể đưa biểu tượng bluetooth ra thanh taskbar để tiện khi sử dụng.
Cách bật bluetooth trên máy tính Win 10 thông qua Settings
Khi vào Settings, bạn có thể cài đặt rất nhiều thứ. Trong đó, bluetooth là một trong những nội dung bạn có thể thiết lập cài đặt trong phần này. Các bước bạn làm như sau:
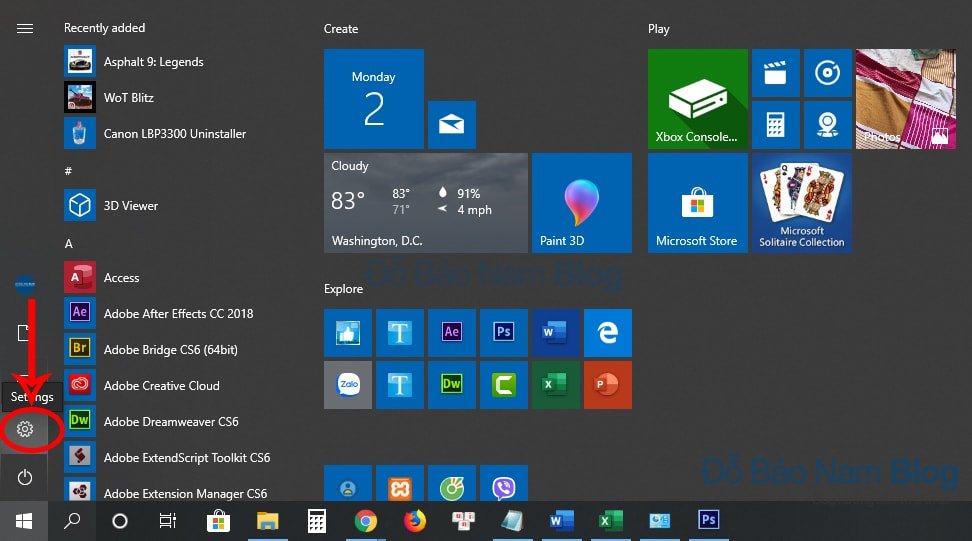
Bước 1: Truy cập vào Settings trên Windows 10. Bạn có thể vào Settings bằng nhiều cách. Trong đó, cách đơn giản nhất bạn click vào Start Win 10, sau đó chọn icon hình bánh răng để vào Settings.
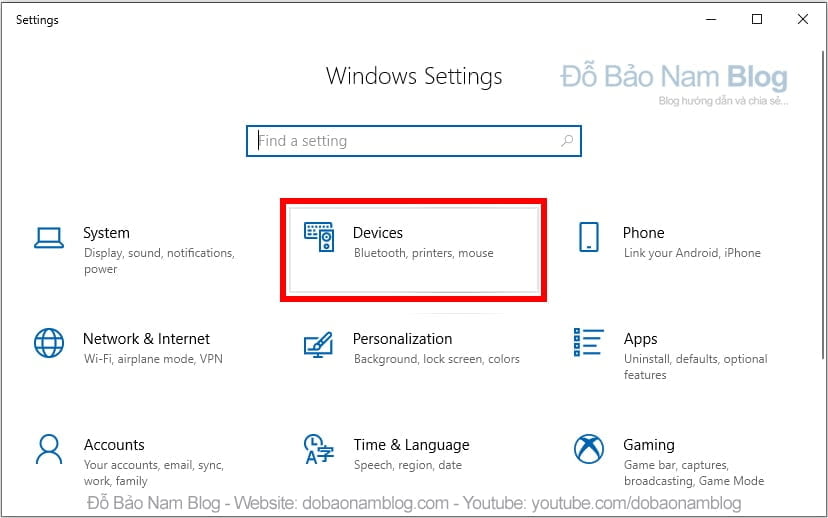
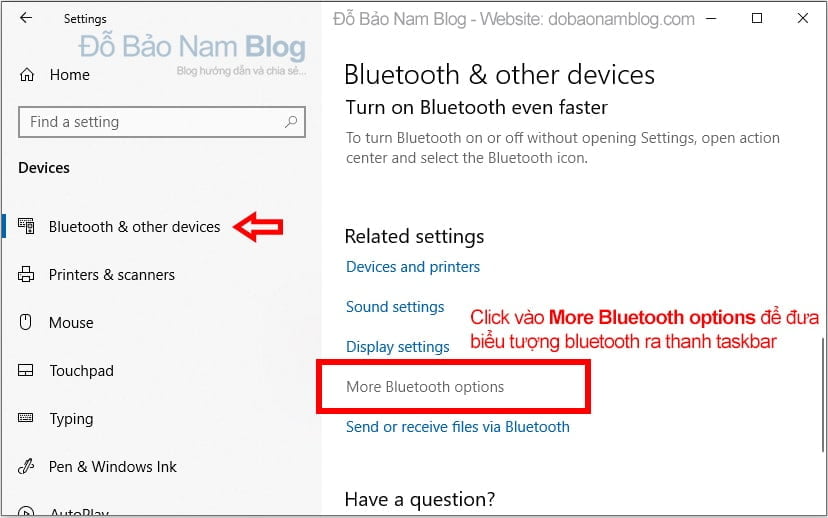
Bước 2: Trên cửa sổ Windows Settings, bạn chọn Devices. Khi đó, bạn sẽ thấy ngay phần Bluetooth & other devices ở nội dung đầu tiên. Và để mở bluetooth trên Win 10, bạn chỉ cần bật bluetooth thành On. Khi đó, bạn có thể kết nối máy tính với các thiết bị khác.
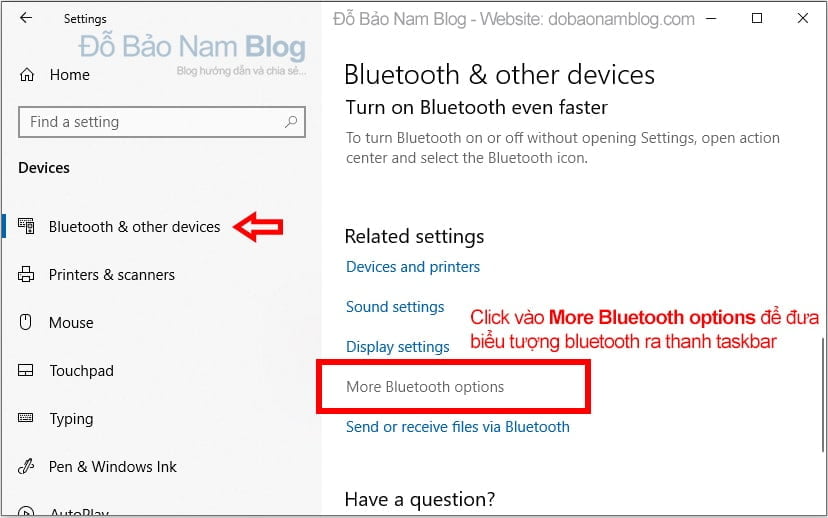
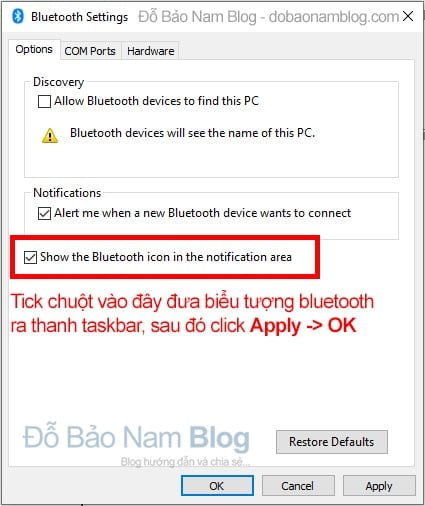
Trong trường hợp bạn muốn đưa biểu tượng bluetooth ra thanh taskbar, thì cũng trong cửa sổ Bluetooth & other devices, bạn cuộn chuột xuống phía dưới, click vào More Bluetooth options. Sau đó, một cửa sổ nhỏ hiện ra, bạn tick chuột vào Show the bluetooth icon in the notification area, và nhấp vào Apply -> OK.
Cách mở bluetooth trên máy tính Win 10 qua Quick Action Center
Quick Action Center hay còn gọi là trung tâm thông báo. Thông qua Quick Action Center, bạn có thể truy cập và cài đặt nhanh một số chức năng trên máy tính. Và cách bật bluetooth trên laptop Win 10 qua Quick Action Center là một cách nhanh nhất mà mình thấy. Các bước bạn làm như sau:
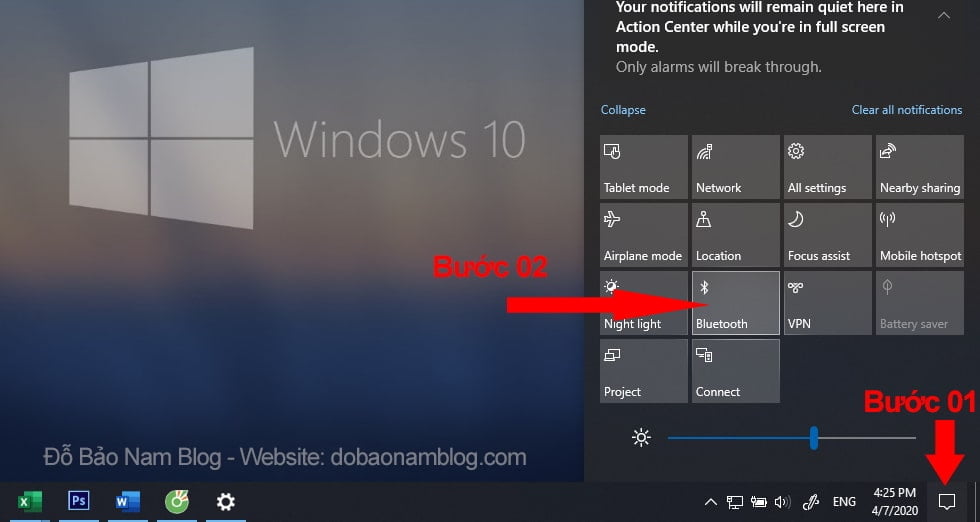
Bước 1: Click vào Quick Action Center ở thanh taskbar. (là biểu tượng thông báo hình chữ nhật, bên phải giờ hệ thống).
Bước 2: Click vào Bluetooth để mở Bluetooth trên máy tính Win 10.
Như vậy theo cách này, bạn chỉ cần 02 click chuột đã có thể mở bluetooth trên máy tính Win 10. Đây là cách nhanh, đơn giản. Nhưng với một số máy tính Win 10 (không được update), có thể sẽ không có tính năng này. Và cách này cũng áp dụng cho mọi máy tính cài đặt Win 10. Đó có thể là máy tính bàn, hoặc mấy tính xách tay.




