Cách ẩn thanh taskbar Win 11
Trên Win 11, thanh taskbar có nhiều thay đổi so với trên Win 10. Và cách ẩn thanh taskbar Win 11 cũng vậy. Thao tác thực hiện có nhiều điểm khác so với “người anh em” Win 10 tiền nhiệm. Vậy, thao tác làm ẩn/bỏ ẩn thanh tác vụ (taskbar) này như nào?
Ngay tại bài viết này, Đỗ Bảo Nam Blog sẽ chia sẻ với bạn. Bạn có thể dễ dàng điều chỉnh để thanh này ẩn đi. Hoặc, bạn cũng có thể bỏ ẩn khi cần thiết. Mời bạn đón xem hướng dẫn tại video và hình ảnh minh họa dưới đây:
Video chia sẻ cách ẩn thanh taskbar Win 11
Video này được Đỗ Bảo Nam Blog thực hiện rất nhanh và ngắn gọn. Chỉ với thời gian chưa đầy 2 phút, bạn có thể cài đặt ẩn hoặc hiện thanh taskbar theo ý muốn…
Cách ẩn thanh taskbar Win 11 qua ảnh minh họa
Nếu bạn đang dùng Win 11, bạn hãy tham khảo nhanh hướng dẫn dưới đây:
Xem thêm: Cách thu nhỏ thanh taskbar Win 11
Bước 1: Click chuột phải vào một vị trí trống trên thanh taskbar, chọn Task settings.
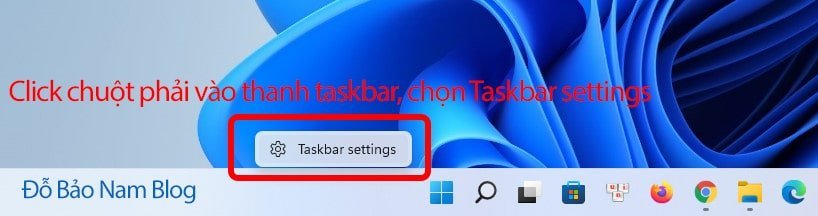
Bước 2: Bạn click chuột vào Taskbar behaviors. Sau đó, bạn tick chọn Automatically hide the taskbar để ẩn thanh taskbar Win 11 tự động. Trường hợp bạn muốn bỏ ẩn, thì bạn bỏ tick ở phần này là được.
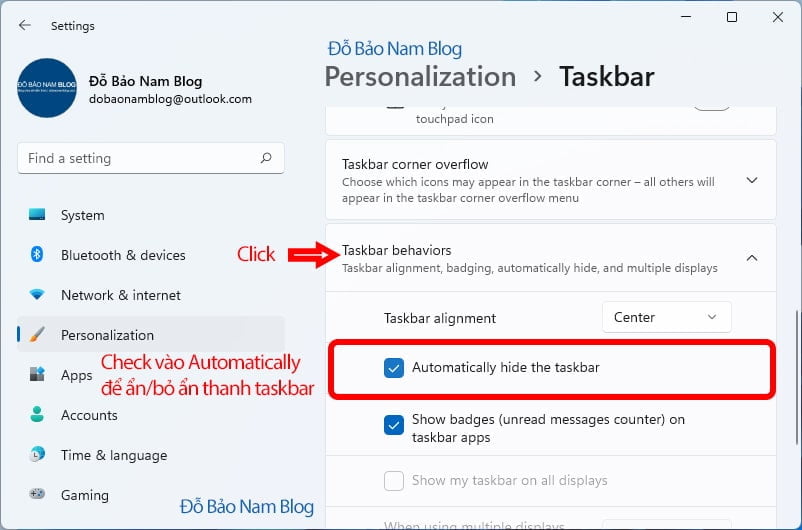
Và như vậy, chỉ với vài thao tác chuột đơn giản ở trên, bạn đã có thể ẩn thanh taskbar Win 11. Trong quá trình sử dụng, nếu bạn muốn bỏ ẩn, bạn thực hiện tương tự. Bạn vẫn vào Taskbar Settings. Sau đó, bạn bỏ tick ở ô Automatically hide the taskbar. Chỉ cần như vậy, thanh tác vụ Win 11 (taskbar) của bạn lại hiển thị lại như bình thường.




