Cách ẩn thanh taskbar, ẩn thanh công cụ Win 10, 8, 7…
Với người dùng Windows, thanh taskbar là một thanh công cụ rất quen thuộc trên tất cả các HĐH. Tuy nhiên trong một số trường hợp, bạn muốn ẩn thanh taskbar này. Hoặc một số trường hợp bạn không biết vì sao máy tính lại bị ẩn thanh công cụ. Và bạn muốn làm hiện thanh công cụ taskbar này lên? Vậy làm thế nào để làm được điều này? Bài viết chia sẻ về cách ẩn thanh taskbar này sẽ giúp bạn làm được điều đó.
Đối với các hệ điều hành khác nhau, cách ẩn hiện thanh taskbar về bản chất là giống nhau. Tuy nhiên về giao diện của mỗi HĐH cũng có đôi chút khác biệt. Trong đó, cách ẩn thanh công cụ Win 10 có giao diện đơn giản, dễ sử dụng nhất. Đối với các HĐH Windows khác như Win 7, Win XP thì giao diện phần mềm có sự thay đổi. Bạn có thể tham khảo chi tiết trong nội dung mà Đỗ Bảo Nam blog chia sẻ dưới đây.
Video hướng dẫn cách ẩn thanh taskbar trên Windows
Trong video này, Đỗ Bảo Nam Blog thao tác trực tiếp trên Win 10. Tuy nhiên, Đỗ Bảo Nam Blog có chia sẻ thêm về cách ẩn thanh taskbar Win 7 thông qua hình ảnh minh họa. Bạn có thể tham khảo chi tiết trong video “siêu ngắn” này của Đỗ bảo Nam Blog. Nếu bạn thấy những thông tin mình chia sẻ hay và hữu ích, bạn hãy like, đăng ký kênh ủng hộ mình nhé! Cảm ơn bạn rất nhiều!
Xem thêm: Cách mở Task Manager nhanh nhất
Cách ẩn thanh công cụ trên Win 10, ẩn thanh taskbar Win 10
Win 10 hiện đang là HĐH được sử dụng phổ biến nhất. Theo cá nhân mình, về giao diện phần mềm thì HĐH này dễ dùng hơn các HĐH trước đó. Với cách làm ẩn/hiện thanh công cụ Win 10 cũng vậy. Bạn thực hiện rất đơn giản theo các bước sau:
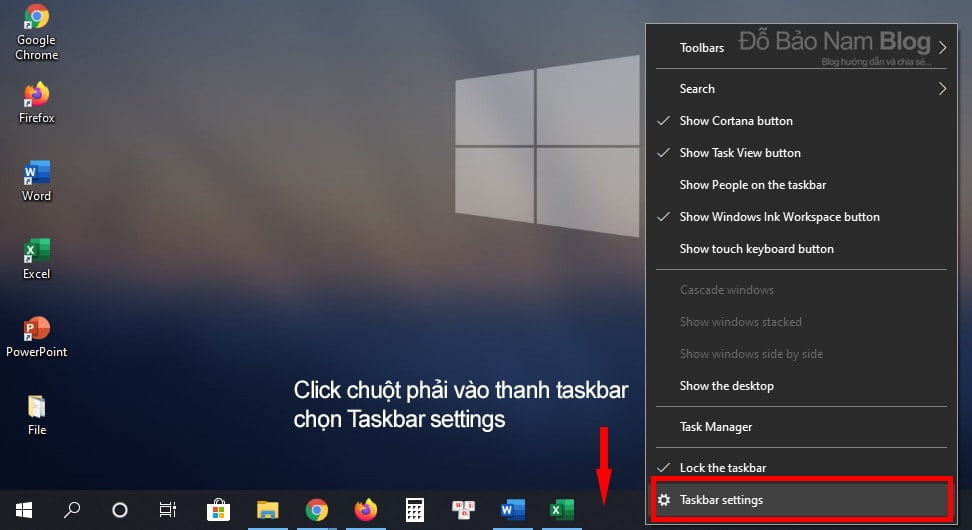
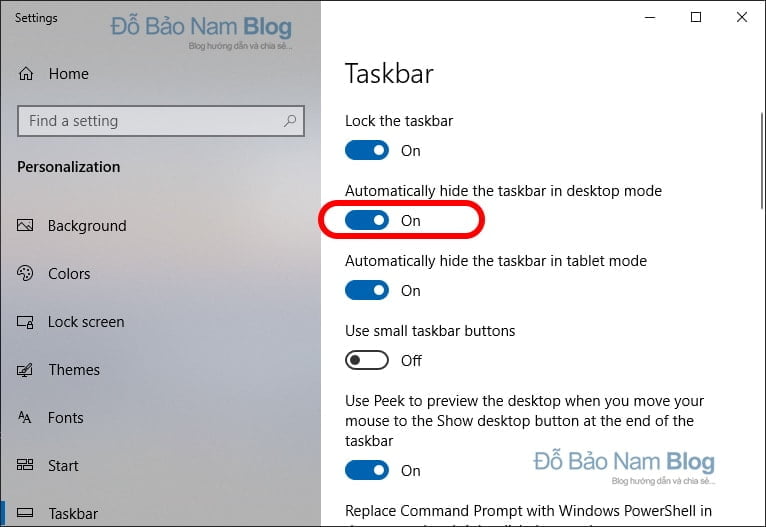
Cách ẩn thanh taskbar Win 7, ẩn thanh công cụ trên Win 7
Đối với Win 7, giao diện của HĐH có nhiều điểm khác so với trên Win 10. Và cách ẩn thanh taskbar cũng vậy. Các bước thực hiện thì gần tương tự, nhưng khác nhau về giao diện của phần mềm. Nếu bạn sử dụng Win 7 mà muốn ẩn/hiện thanh công cụ, bạn chỉ cần làm như sau:
- Bước 1: Click chuột phải vào thanh taskbar, sau đó chọn Properties.
- Bước 2: Khi cửa sổ Taskbar and Navigation properties hiện ra, bạn tick chuột vào ô Auto-hide the taskbar, sau đó click vào Apply để ẩn thanh công cụ Win 7.
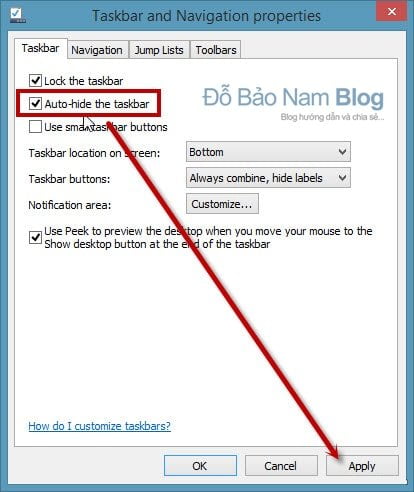
Còn trong trường hợp bạn đang dùng Win XP thì sao? Thao tác ẩn thanh taskbar Win XP tương tự như trong Win 7. Các bạn có thể tham khảo tại video mà Đỗ Bảo Nam Blog chia sẻ trong nội dung ở trên. Hoặc tại hình ảnh trong trường hợp cách ẩn thanh taskbar Win 7 để thực hiện.
Và như vậy ở bài viết này, Đỗ Bảo Nam Blog đã chia sẻ đầy đủ, chi tiết về cách ẩn thanh công cụ Win 10 và các HĐH Windows khác. Ngoài những kiến thức này, tại kênh Đỗ Bảo Nam Blog còn rất nhiều những thủ thuật máy tính hay khác. Các chủ đề về tin học, máy tính đều được Đỗ Bảo Nam Blog chọn lọc trước khi chia sẻ. Do vậy, đó đều là những thông tin hay và hữu ích!




