Cách ẩn slide trong Powerpoint và hiện slide đã ẩn
Ẩn slide trong Powerpoint là một thao tác khá thường gặp khi trình chiếu Powerpoint. Ví dụ bạn đang có 10 slide, nhưng slide thứ 10 bạn không muốn hiển thị khi trình chiếu. Lúc này, bạn có thể ẩn slide này đi. Nhưng đến khi cần thiết, bạn vẫn có thể trình chiếu slide này thông qua nút lệnh… Hoặc một số trường hợp khác bạn có những slide chưa hoàn thiện, hay chỉ là bản nháp…, bạn muốn ẩn những slide đó để không hiển thị khi trình chiếu. Lúc này, bạn cũng hoàn toàn có thể ẩn đi các slide đó.
Và trên tất cả các phiên bản Powerpoint, cách ẩn slide trong Powerpoint rất đơn giản. Chỉ với một vài thao tác chuột, bạn có thể dễ dàng làm ẩn đi những slide theo ý muốn. Dù bạn dùng phiên bản Powerpoint nào, như 2007, 2010, hay các phiên bản Powerpoint mới hơn như 2013, 2016, 2019…, thao tác này đều tương tự nhau. Hãy tham khảo nhanh thao tác này trong nội dung dưới đây:
Video hướng dẫn cách ẩn slide trong Powerpoint
Trong video này, Đỗ Bảo Nam Blog vẫn đang sử dụng Powerpoint 2019. Tuy nhiên, do việc ẩn slide trên các phiên bản Powerpoint là tương tự nhau. Vì vậy dù bạn đang dùng phiên bản thấp hơn, hoặc cao hơn, thì các bước thực hiện đều giống nhau. Hãy tham khảo nhanh cách làm ẩn các slide tại video dưới đây:
Cách ẩn slide trong Powerpoint chi tiết theo các bước
Thực tế công việc này khá đơn giản. Chỉ cần 2 bước ngắn gọn, bạn có thể dễ dàng thực hiện thao tác ẩn. Thao tác này thường áp dụng khi bạn không muốn hiển thị một slide nào đó khi trình chiếu. Hoặc bạn có một vài slide nào đó chưa hoàn thiện, bạn có thể ẩn nó đi. Các bước để ẩn một hoặc nhiều slide bạn thực hiện như sau:
Bước 1: Chọn một hoặc các slide cần ẩn. Nếu chỉ cần ẩn 1 slide, thì bạn không cần thực hiện bước 1. Nếu chọn ẩn từ 2 slide trở lên, thì bạn giữ phím Ctrl. Sau đó các slide muốn ẩn trong phần Overview. Bạn có thể chọn các slide gần nhau, hoặc các slide bất kỳ.
Bước 2: Click chuột phải, chọn Hide Slide. Nếu chỉ ẩn một slide nào đó, bạn click trực tiếp vào slide cần ẩn, chọn Hide Slide. Nếu chọn nhiều slide cùng cho ẩn, bạn cần phải chọn các slide, sau đó click chuột phải, chọn Hide Slide.
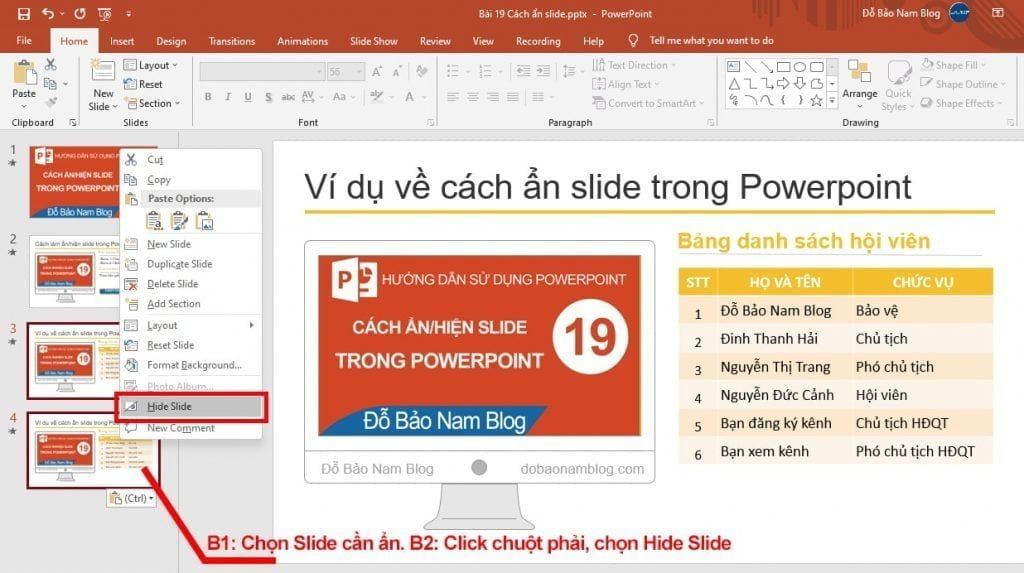
Như vậy các slide sau khi đã ẩn sẽ có gạch chéo ở số thứ tự slide. Và khi trình chiếu, những slide này sẽ không được hiển thị. Tuy nhiên nếu trường hợp bạn tạo liên kết trong Powerpoint đến slide ẩn này, thì slide này sẽ được hiển thị. Đây cũng là tính năng thường dùng khi bạn muốn trích dẫn thông tin, mà khi trình chiếu bạn không muốn hiển thị slide đó.
Cách hiện slide đã ẩn trong Powerpoint
Công việc này thực hiện hoàn toàn tương tự. Bạn vẫn thực hiện theo hai bước như ở trên. Sau khi bạn đã bỏ ẩn, thì các slide này sẽ hiển thị bình thường khi trình chiếu. Đầu tiên, bạn vẫn click chọn slide cần bỏ ẩn. Sau đó, bạn click chuột phải, chọn Hide Slide. Chỉ như vậy, những slide mà bạn đã ẩn nay được hiển thị trở lại.
Và như vậy ở nội dung bài viết này, Đỗ Bảo Nam Blog vừa chia sẻ về cách ẩn slide trong Powerpoint. Công việc này cũng khá thường gặp khi sử dụng phần mềm này. Bạn có thể ẩn một hoặc nhiều slide để ẩn đi những nội dung không muốn hiển thị. Hoặc, bạn có thể tạo nút lệnh liên kết, để khi bạn cick vào nút, thì slide ẩn này mới được hiển thị. Ở bài học Powerpoint tiếp theo, Đỗ Bảo Nam Blog sẽ chia sẻ với bạn về nội dung này. Mời các bạn đón xem!




