04 cách xóa ứng dụng trên máy tính Win 11 nhanh nhất
Với Win 11, cách xóa ứng dụng trên máy tính được thực hiện tương tự như trên Win 10. Bạn có nhiều cách để gỡ cài đặt trên Win 11 với thao tác cực nhanh và đơn giản. Vậy, đó là những cách nào?
Trong nội dung bài viết này, Đỗ Bảo Nam Blog sẽ chia sẻ với bạn 4 cách gỡ phần mềm trên máy tính Win 11. Đây đều là những cách hay nhất, hiệu quả nhất. Đặc biệt, thao tác gỡ cài đặt của những cách này khá đơn giản. Mời bạn đón xem thủ thuật máy tính gỡ ứng dụng dưới đây…
Video hướng dẫn cách xóa ứng dụng trên máy tính Win 11
Để bạn có thể xem trực tiếp các thao tác gỡ cài đặt trên Win 11, Đỗ Bảo Nam Blog đã chuẩn bị sẵn 01 video minh họa. Trong video này, Đỗ Bảo Nam Blog đã chia sẻ ngắn gọn, đầy đủ về các phương án giúp bạn có thể xóa tận gốc các phần mềm đã cài vào máy tính. Mời bạn đón xem!
04 cách gỡ phần mềm trên máy tính nhanh và đơn giản nhất
Các cách này bạn đều áp dụng trên cả HĐH Win 10. Đồng thời, nhiều cách áp dụng cho cả các bản Windows cũ hơn, như Win 7, XP… Do vậy, dù bạn đang dùng Windows bản nào, thì bạn đều có thể tham khảo các cách xóa app trên máy tính được Đỗ Bảo Nam Blog chia sẻ dưới đây:
Cách 1: Thao tác trực tiếp trên Start Menu
Cách này khả dụng trên Win 11, Win 10, Win 8/8.1. Đây là một trong những cách nhanh và đơn giản nhất để bạn gỡ cài đặt ứng dụng hoặc các phần mềm đã cài vào máy tính. Ưu điểm của cách này là thao tác nhanh, gỡ được cả các app bạn tải từ Microsoft; hoặc các phần mềm bạn cài vào máy theo cách thông thường.
Hướng dẫn nhanh: Click chuột vào nút Start -> Tìm ứng dụng cần xóa -> Click chuột phải và chọn Uninstall -> Xóa ứng dụng
Hướng dẫn chi tiết: Đầu tiên bạn click chuột vào nút Start trên thanh taskbar. Sau đó, bạn tìm đến ứng dụng cần xóa. Ứng dụng này có thể là app tải từ Microsoft. Hoặc có thể là ứng dụng bạn cài đặt từ bộ cài nào đó. Khi tìm thấy app cần xóa, bạn click vào icon ứng dụng và chọn Uninstall.
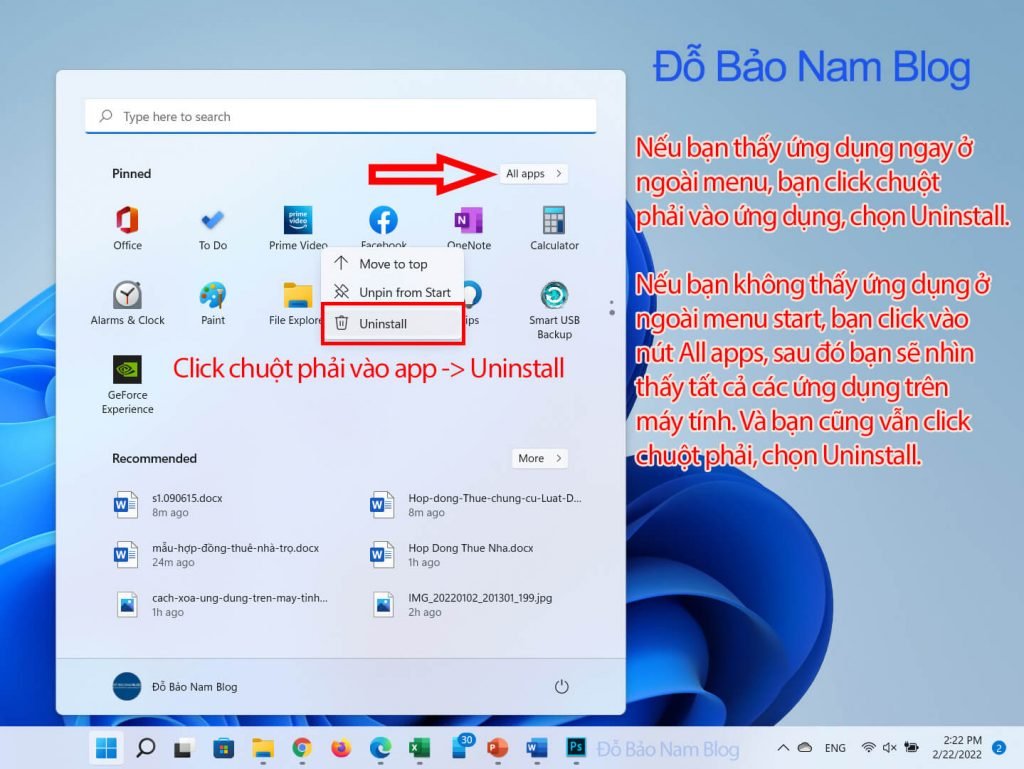
Cách 2: Gỡ ứng dụng trong Control Panel
Cách này áp dụng trên mọi hệ điều hành Windows. Dù bạn đang dùng Win 11, Win 10 hay các phiên bản cũ hơn như Win 7, XP…, bạn đều có thể sử dụng cách này. Tuy nhiên, cách này chỉ xóa được các phần mềm mà bạn cài từ các file cài đặt có đuôi .exe, .msi… Các ứng dụng tải về từ Microsoft Store sẽ không gỡ được theo cách này.
Hướng dẫn nhanh: Mở Control Panel -> Chọn Program and Features – Tìm đến ứng dụng cần xóa -> Click chuột phải vào app, chọn Uninstall -> Thực hiện gỡ cài đặt theo các bước của từng phần mềm.
Hướng dẫn chi tiết:
Đầu tiên, bạn tìm và mở ứng dụng Control Panel từ nút Search trên thanh taskbar.
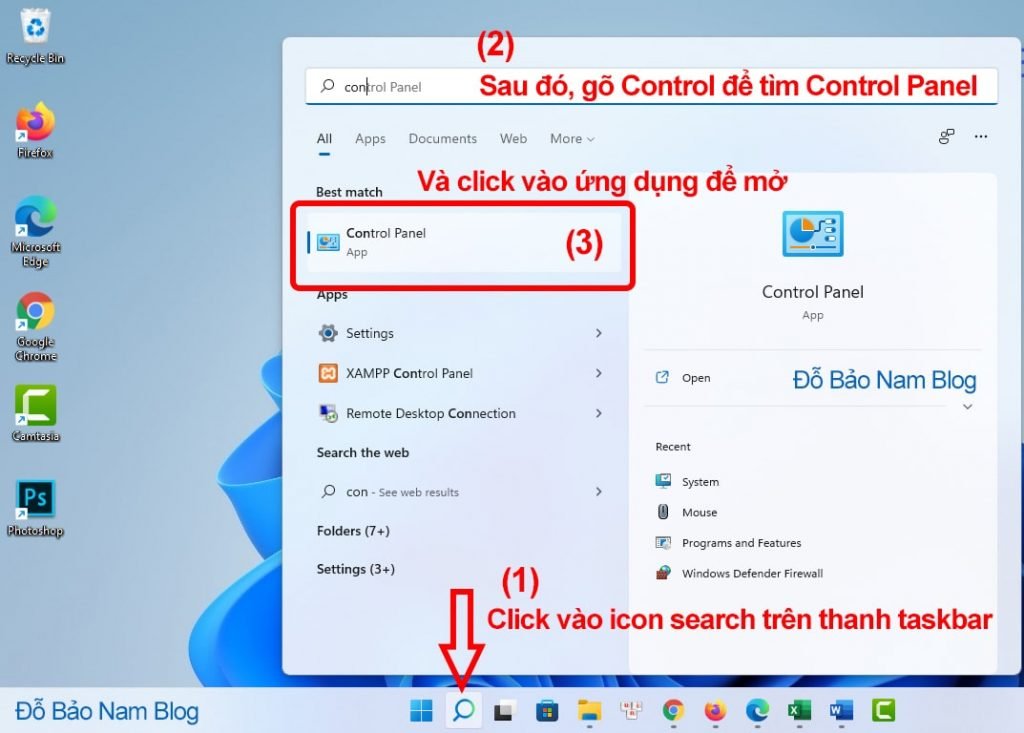
Sau đó, bạn click chọn Program and Features.
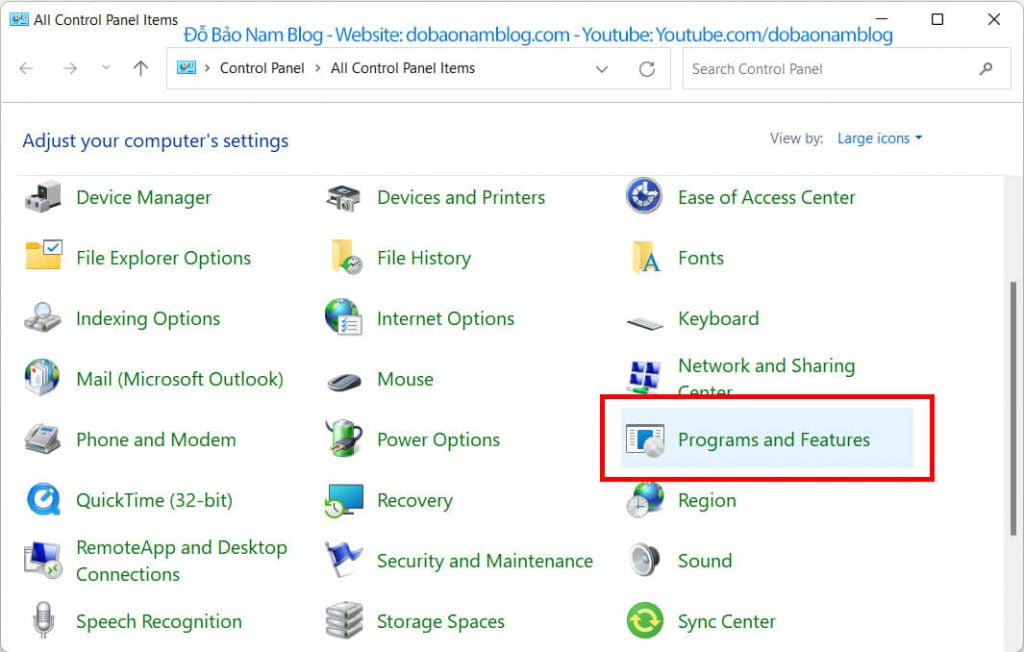
Và cuối cùng, bạn tìm đến phần mềm muốn xóa. Bạn click chuột phải vào ứng dụng, chọn Uninstall. Sau đó, bạn làm theo một số thao tác gỡ bỏ ứng dụng khi ứng dụng yêu cầu.
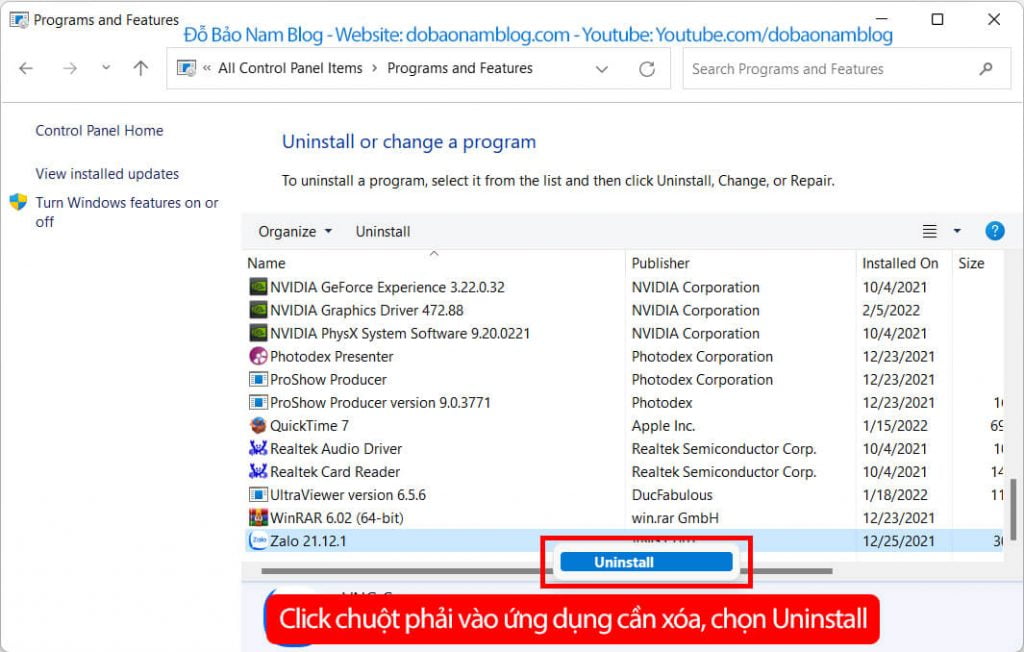
Cách 3: Thao tác trong Windows Settings
Cách này áp dụng trên Win 11 và Win 10. Với cách này, bạn hoàn toàn có thể xóa được các phần mềm mà bạn cài vào máy tính. Đồng thời, với các app bạn tải về từ Microsoft Store, bạn cũng dễ dàng xóa bỏ theo cách này.
Hướng dẫn nhanh: Click vào Start -> Chọn Settings -> Apps -> App & features -> Tìm ứng dụng cần gỡ -> Click vào dấu 3 chấm, chọn Uninstall.
Hướng dẫn chi tiết:
Đầu tiên, bạn vào Windows Settings. Bạn click vào nút Start, chọn Settings.
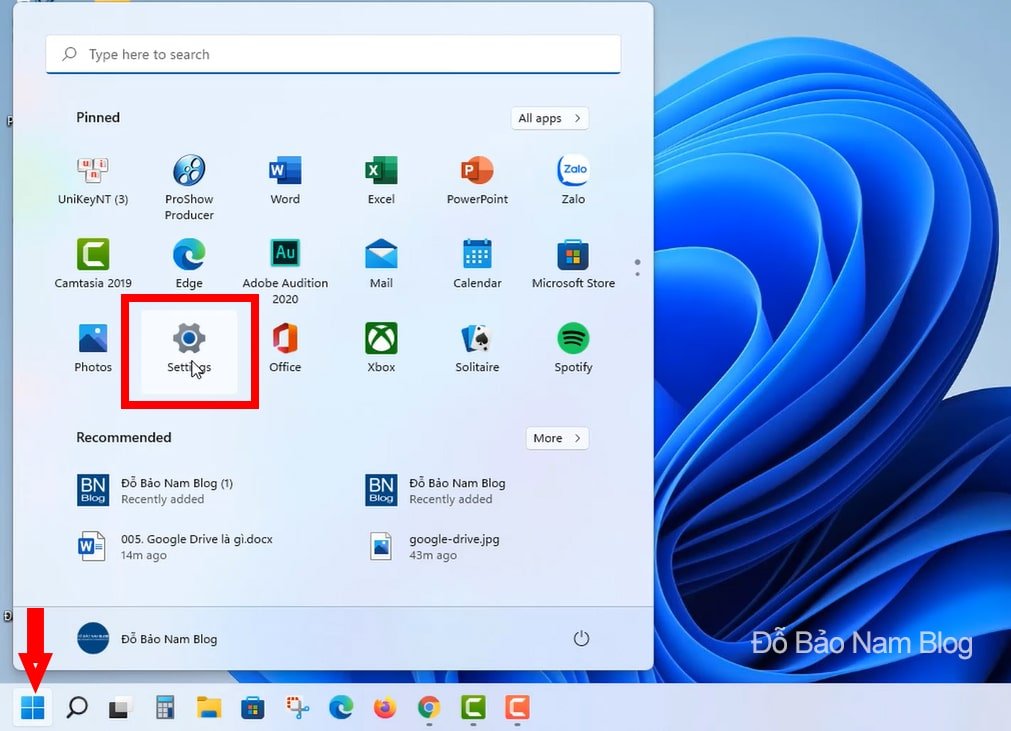
Tiếp theo, bạn click vào Apps ở menu bên trái. Sau đó, bạn chọn Apps & features.
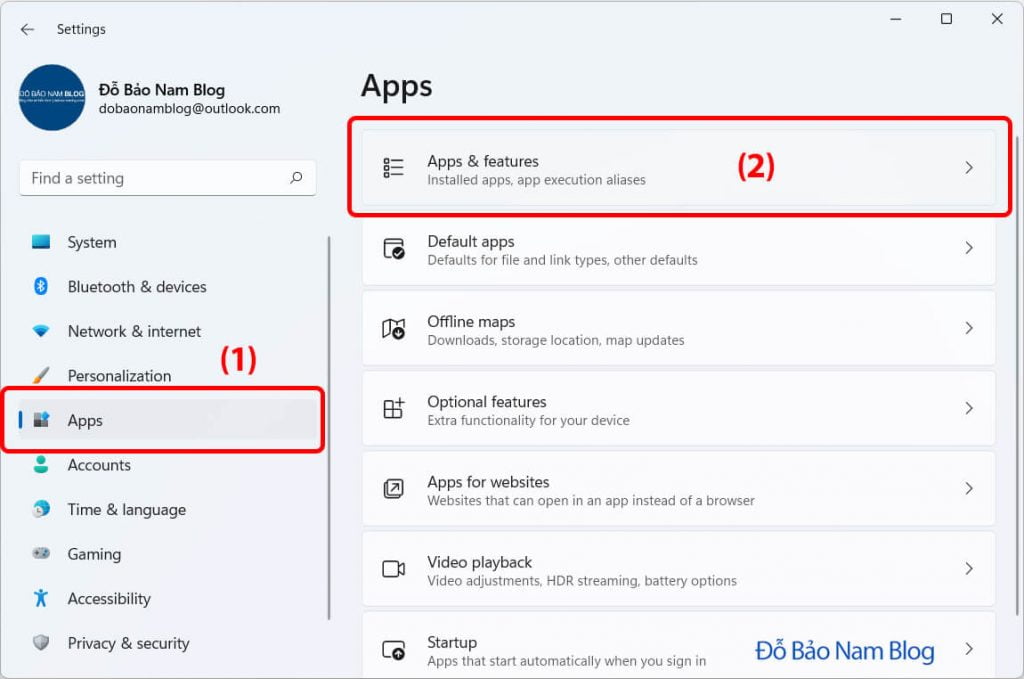
Và sau đó, bạn tìm đến ứng dụng cần gỡ cài đặt. Bạn click chuột phải vào dấu “ba chấm”, chọn Uninstall.
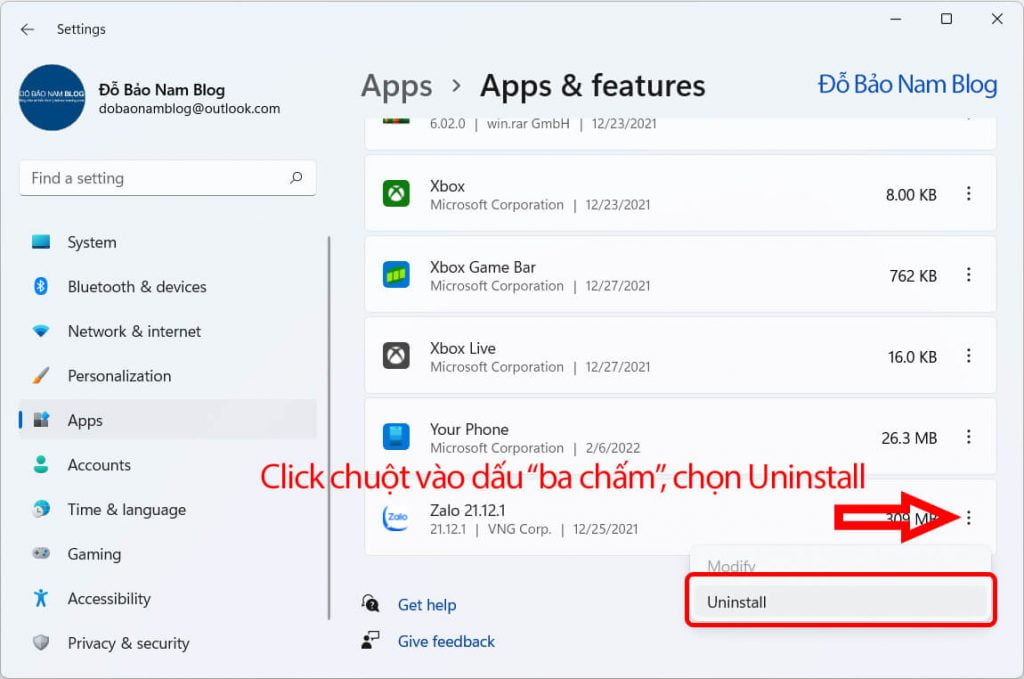
Như vậy trên đây là 03 cách gỡ cài đặt trên Win 11, Win 10… Ngoài những cách này, bạn có thể sử dụng phần mềm gỡ cài đặt tận gốc chuyên dụng. Đó chính là cách thứ tư được Đỗ Bảo Nam Blog chia sẻ dưới đây:
Cách 4: Dùng phần mềm chuyên dụng
Trên thực tế có nhiều phần mềm gỡ ứng dụng trên máy tính giúp bạn xóa bỏ tận gốc các ứng dụng đã cài đặt. Nhưng, theo mình biết thì chỉ có 02 phần mềm được sử dụng phổ biến và hiệu quả nhất là Revo Uninstaller Pro và Your Uninstaller.
Trong một số trường hợp, bạn cần dùng phần mềm gỡ cài đặt tận gốc, thì cách thứ 4 sẽ hữu ích với bạn. Và Đỗ Bảo Nam Blog cũng đã có video chia sẻ về cách dùng phần mềm Revo Uninstaller Pro. Mời bạn đón xem video dưới đây:
Và như vậy trong bài viết này, Đỗ Bảo Nam Blog đã chia sẻ đến bạn 04 cách gỡ phần mềm trên máy tính Win 11, Win 10. Một số cách bạn có thể áp dụng cho tất cả các hệ điều hành Windows, kể cả Win 7, Win XP. Nếu bạn cần hỗ trợ thêm thông tin, bạn hãy comment ở dưới video trên kênh Đỗ Bảo Nam Blog. Xin cảm ơn!




