Cách thu nhỏ thanh taskbar Win 11
Nếu như trên Win 10, cách thu nhỏ thanh taskbar bạn thực hiện khá đơn giản. Chỉ với một vài thao tác chuột, bạn có thể dễ dàng thu nhỏ các icon và chiều cao của thanh tác vụ này. Tuy nhiên trên Win 11, ở thời điểm hiện tại Microsoft không còn hỗ trợ tính năng này.
Do vậy, nếu bạn muốn thu nhỏ thanh taskbar Win 11, bạn có thể chỉnh sửa trong Registry Editor. Đây là một cách nhanh nhất ở thời điểm hiện tại. Bạn chỉ cần thực hiện theo một vài thao tác theo thông tin được Đỗ Bảo Nam Blog chia sẻ dưới đây:
Video chia sẻ cách thu nhỏ thanh taskbar Win 11
Trong nội dung video này, Đỗ Bảo Nam Blog chia sẻ ngắn gọn về cách làm nhỏ thanh tác vụ trên Windows 11. Các thao tác bạn chỉ cần mở Registry Editor. Sau đó, bạn tìm đến đúng thư mục và tạo một file chỉnh sửa. Chi tiết bạn tham khảo tại video và nội dung dưới đây:
Cách làm nhỏ thanh taskbar Win 11 bằng Registry Editor
Như ở trên Đỗ Bảo Nam Blog đã chia sẻ, ở thời điểm hiện tại Win 11 chưa hỗ trợ thu nhỏ thanh tác vụ trực tiếp, mà bạn cần phải chỉnh sửa thông qua Registry Editor. Các bước thu nhỏ thanh taskbar bạn thực hiện như sau:
Xem thêm: Cách làm trong suốt thanh taskbar Win 11
Bước 1: Mở Registry Editors
Bước này khá đơn giản. Từ nút tìm kiếm trên thanh taskbar, bạn nhập từ khóa Registry Editor và click vào để mở ứng dụng. Nếu bạn gõ trực tiếp, bạn chỉ cần gõ reg là Win 11 đã tìm thấy Registry Editor cho bạn.
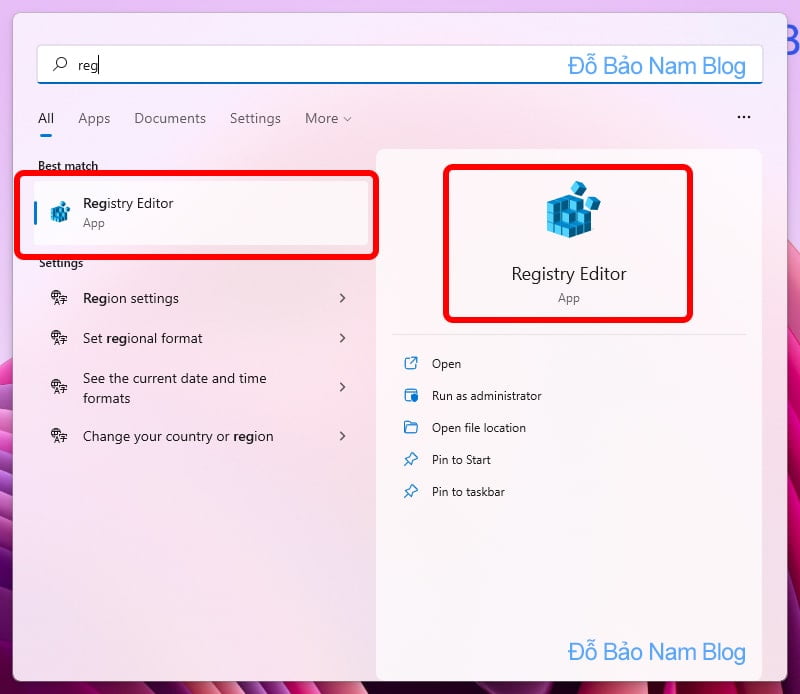
Bước 2: Chỉnh sửa Registry Editor
Sau khi đã mở Registry Editor, bạn tìm đến đúng thư mục: HKEY_CURRENT_USERSoftwareMicrosoftWindowsCurrentVersionExplorerAdvanced. Tại đây, bạn click chuột phải vào Advanced, và chọn New – DWORD (32-bit) Value. Sau đó, bạn đặt tên cho file vừa tạo là TaskbarSi.
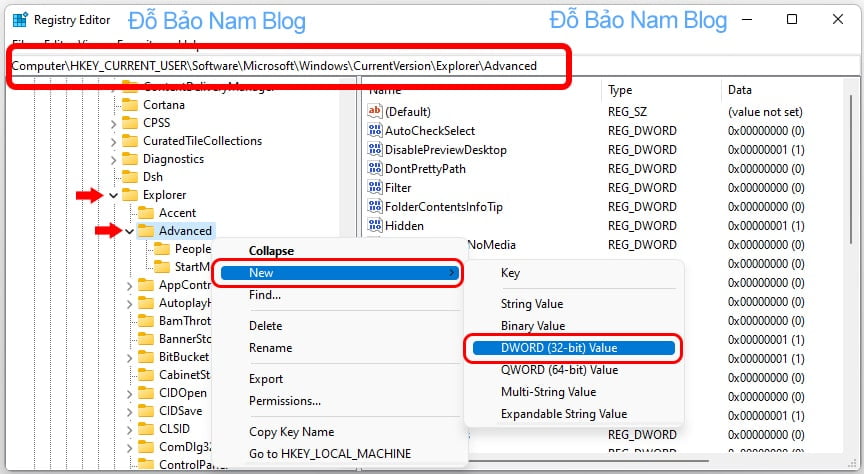
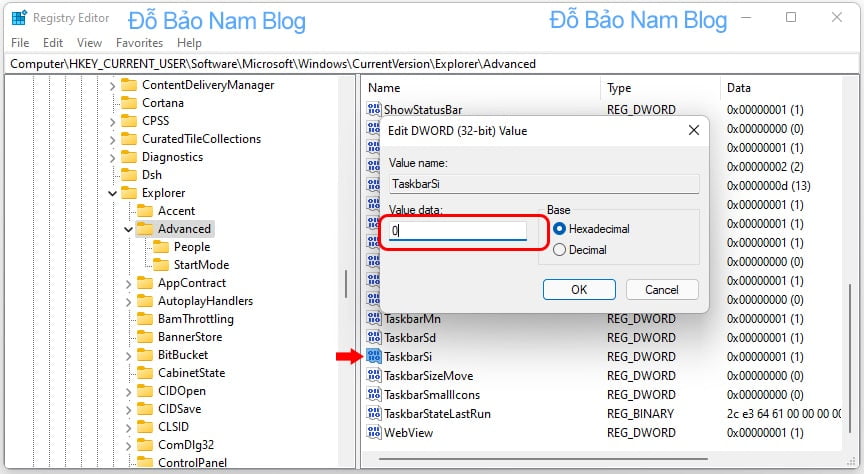
Nếu bạn muốn chỉnh để thu nhỏ thanh taskbar Win 11, bạn hãy thiết lập Value data là 0. Nếu bạn muốn tăng kích thước thanh taskbar, bạn chỉnh Value data là 2. Và để kích thước mặc định của Windows, bạn để Value data là 1. Sau đó, bạn chỉ cần click OK và khởi động lại máy tính.
Cách khôi phục thanh taskbar Win 11 về kích thước ban đầu
Nếu như sau khi bạn làm nhỏ thanh taskbar Win 11, nhưng sau bạn muốn quay trở về trạng thái ban đầu, thì bạn có 02 cách thực hiện.
Cách thứ nhất, bạn làm tương tự như ở trên. Bạn vẫn tìm đến HKEY_CURRENT_USERSoftwareMicrosoftWindowsCurrentVersionExplorerAdvanced. Sau đó, tại file TaskbarSi, bạn thiết lập giá trị Value data là 0. Sau đó bạn khởi động lại máy tính.
Cách thứ hai, bạn cũng vào Registry Editor theo đường dẫn ở trên. Bạn vào HKEY_CURRENT_USERSoftwareMicrosoftWindowsCurrentVersionExplorerAdvanced. Sau đó, bạn chỉ cần xóa file TaskbarSi mà bạn đã tạo trước đó. Và cuối cùng, bạn lại khởi động lại máy là được.




