Cách mở Device Manager Win 11, 10…
Trên các HĐH Windows, bạn có nhiều cách mở Device Manager. Đây là công cụ giúp bạn quản lý các thiết bị phần cứng trên máy tính của mình. Và hầu hết các cách đều có thể áp dụng trên các phiên bản Windows khác nhau. Do đó, dù bạn dùng Win 11, Win 10, Win 7…, bạn đều có thể áp dụng được.
Và trong bài viết này, Đỗ Bảo Nam Blog sẽ chia sẻ nhanh với bạn một số cách đơn giản nhất giúp bạn mở Device Manager. Đây đều là những cách nhanh và đơn giản. Mời bạn đón xem trong video và hình ảnh minh họa dưới đây:
Video chia sẻ cách mở Device Manager Win 11, Win 10…
Ở video này, Đỗ Bảo Nam Blog đang thao tác trên Win 11. Tuy nhiên, những cách nào có thể áp dụng trên Win 10, Win 8…, Đỗ Bảo Nam Blog đều có thông tin rất rõ ràng. Vì vậy, nếu bạn đang quan tâm đến nội dung này, bạn hãy tham khảo video dưới đây:
Device Manager là gì?
Device Manager được hiểu đơn giản là công cụ giúp bạn quản lý các thiết bị phần cứng trên máy tính. Thông qua Device Manager, bạn có thể quản lý bluetooth, card màn hình, máy in… Khi vào công cụ này, bạn sẽ biết được phần cứng nào đang bị thiếu driver, đang bị lỗi… Từ đó, bạn sẽ tìm và cài đặt driver phù hợp.
Các cách mở Device Manager Win 10, Win 11…
Bạn có rất nhiều cách để mở công cụ này. Trong đó, hầu hết các cách đều áp dụng chung cho mọi phiên bản Windows. Cụ thể, một số cách mở Device Manager nhanh nhất như sau:
Cách 1: Click chuột phải vào This PC
Đây là cách truyền thống được áp dụng trên mọi phiên bản Windows. Từ một cửa sổ Windows Explorer bất kỳ, bạn chỉ cần click chuột phải vào This PC. Sau đó bạn chọn Manage. Khi cửa sổ Computer Managerment hiện ra, bạn click chọn Device Manager.
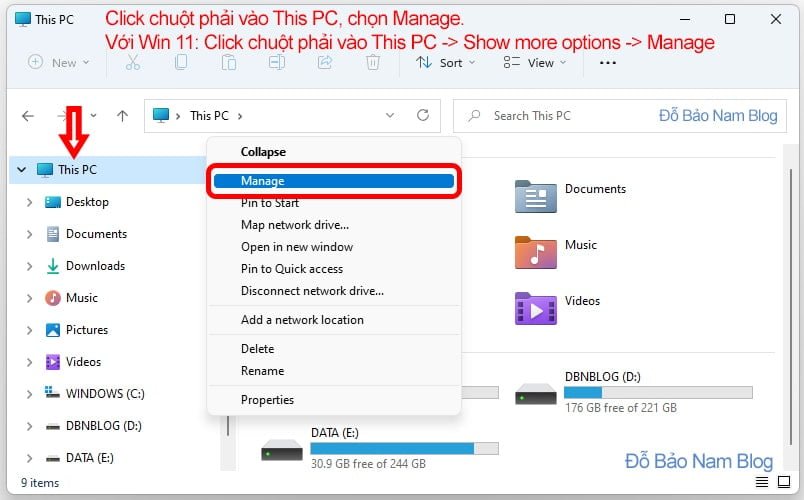
Riêng trên Win 11, bạn click chuột phải vào This PC -> Show more options -> Manage. Đây cũng là cách vào Device Manager được sử dụng phổ biến nhất. Bởi thực tế, bạn không cần phải nhớ câu lệnh hay thực hiện các thao tác phức tạp.
Cách 2: Vào từ thanh taskbar Windows
Từ thanh taskbar, bạn hãy click vào nút tìm kiếm. Sau đó, bạn nhập từ khóa Device. Và cuối cùng, bạn chỉ cần click vào kết quả tìm được. Trên Win 8, Win 10, Win 11, nút tìm kiếm được tích hợp ngay trên thanh taskbar. Tuy nhiên, trên các phiên bản thấp hơn, bạn click vào nút start, sau đó tìm Device Manager.
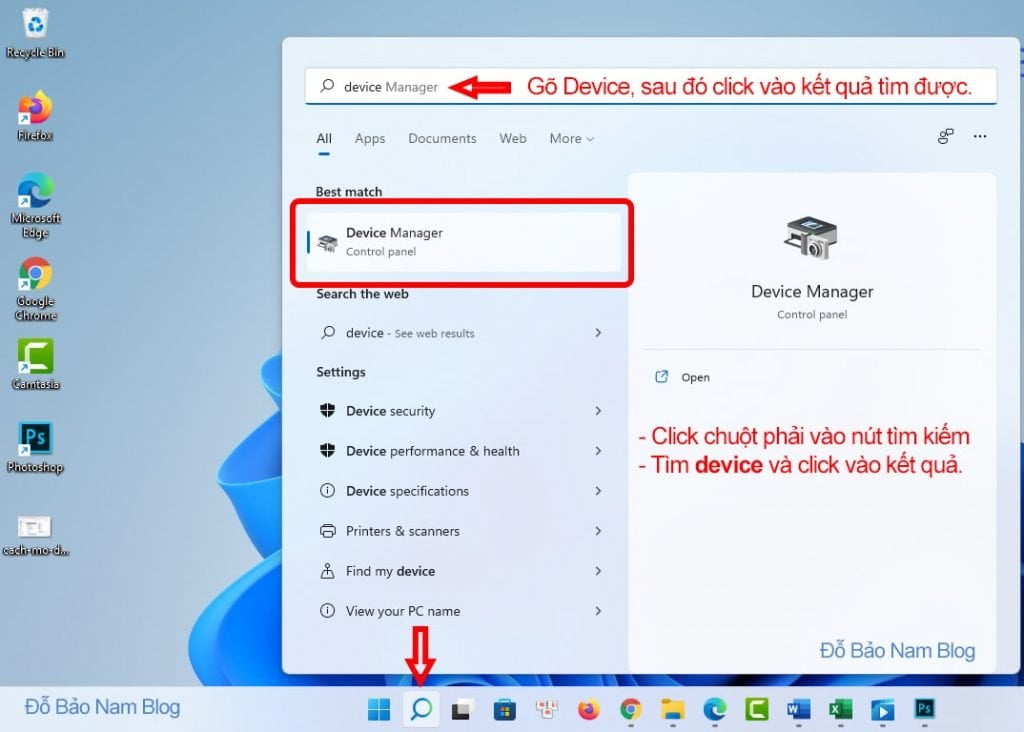
Cách 3: Mở Device Manager từ nút Start
Cách này bạn cũng có thể áp dụng trên các HĐH Windows khác nhau. Và cách này được thực hiện rất đơn giản. Bạn chỉ cần click chuột phải vào nút Start. Sau đó, bạn chọn Device Manager.
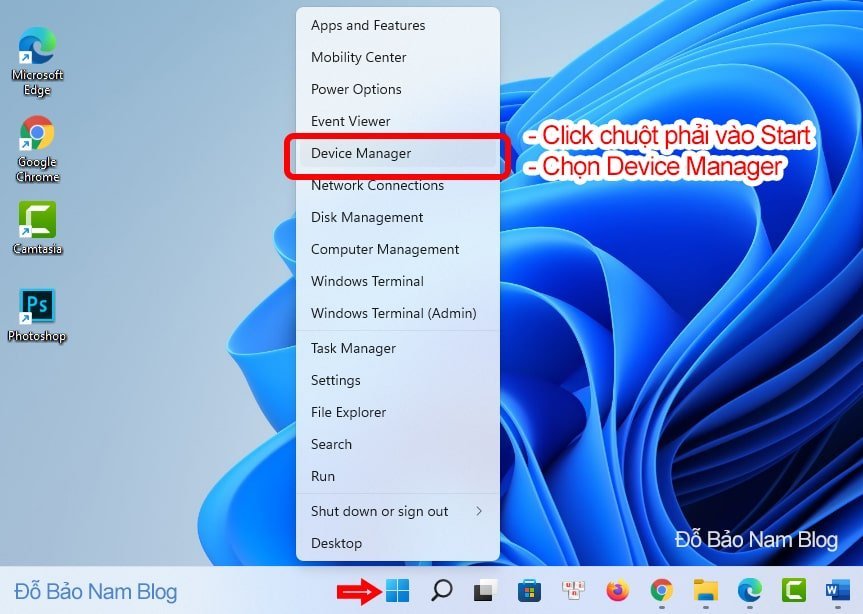
Cách 4: Vào Device Manager từ Control Panel
Nếu bạn hay mở Control Panel, thì mình tin chắc rằng việc vào Device Manager sẽ rất đơn giản với bạn. Đầu tiên, bạn hãy mở ứng dụng Device Manager. Sau đó, bạn hãy chọn chế độ view là Lage icon. Và bạn cick vào Device Manager từ cửa sổ Control Panel.
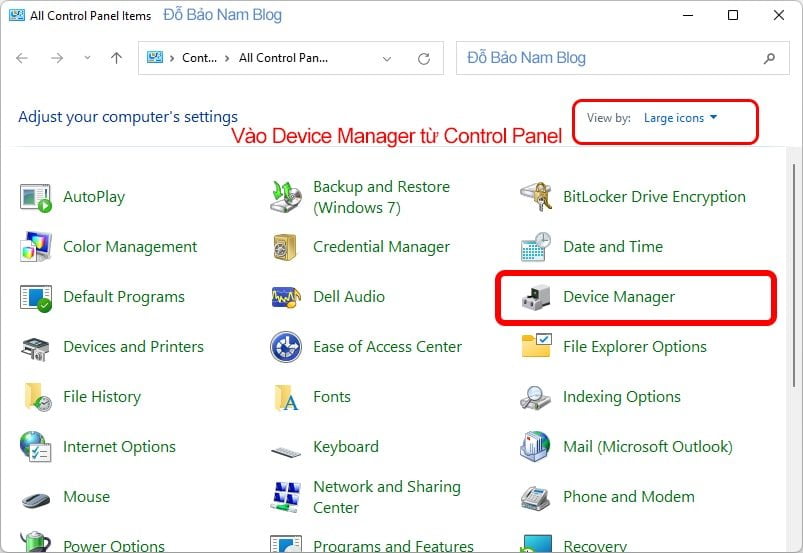
Cách 5: Sử dụng hộp thoại Run để mở
So với các cách ở trên, thì cách này bạn cần phải nhớ câu lệnh. Vì vậy, cách này thường áp dụng trong một số ít trường hợp. Bạn chỉ cần nhấn tổ hợp phím Windows + R để mở hộp thoại Run. Sau đó, bạn nhập lệnh devmgmt.msc và Enter. Cách này bạn cũng có thể áp dụng trên tất cả các HĐH Windows.
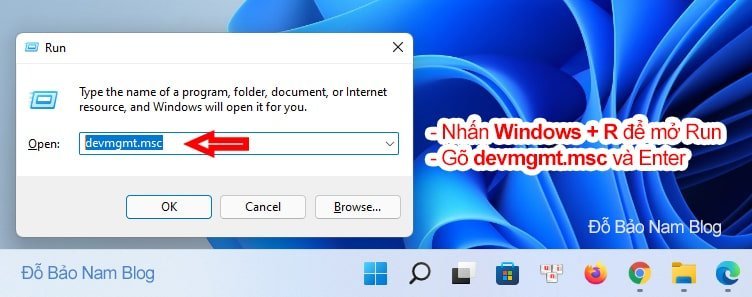
Một số cách mở Device Manager khác
Ngoài những cách mà Đỗ Bảo Nam Blog chia sẻ ở trên, thực tế bạn vẫn có những cách khác để mở công cụ này. Tuy nhiên, các cách đó thường phức tạp hơn. Bạn có thể mở công cụ này bằng Command Prompt (CMD) hoặc PowerShell. Hoặc trên Win 10, bạn có thể vào công cụ này từ Cortana… Và còn nhiều cách khác. Tuy nhiên, bạn hãy chọn những cách vào Device Manager đơn giản nhất mà Đỗ Bảo Nam Blog chia sẻ ở trên.




