Hướng dẫn cách cài đặt font chữ cho máy tính Windows
Bạn đã bao giờ tải một tài liệu Word nào đó trên mạng, hoặc copy từ máy khác về máy mình, nhưng sau đó mở file lên lại bị lỗi font chữ? Bạn đã bao giờ hỏi tại sao máy tính của mình lại ít phông chữ đẹp, không có các font chữ nghệ thuật, font chữ thư pháp… Đó là câu hỏi rất thường gặp khi bạn chưa cài thêm font chữ vào máy tính.
Theo mặc định của hệ điều hành Windows, máy tính của bạn đã được cài đặt sẵn một số font nhất định. Tuy nhiên đó chỉ là những font chữ cơ bản, và bạn sẽ phải cài đặt font chữ cho máy tính để đáp ứng nhu cầu về học tập, làm việc. Đặc biệt với những ai làm trong lĩnh vực thiết kế, đồ họa như photoshop, autocad, hoặc đơn giản là làm video bằng phần mềm Proshow Producer…, họ sẽ cần thêm nhiều phông chữ khác để đáp ứng cho công việc. Vậy làm thế nào để cài thêm font chữ cho máy tính? Thông tin hướng dẫn dưới đây sẽ giúp bạn làm được điều đó một cách dễ dàng.
Video hướng dẫn cách cài font chữ Win 10, Win 8, Win 7…
Ở nội dung video này, Đỗ Bảo Nam Blog chia sẻ cách nhanh nhất để bạn cài phông chữ máy tính. Trong video, mình đang sử dụng Win 10. Tuy nhiên, cách cài font chữ Win 10 cũng như các HĐH Windows khác là hoàn toàn tương tự nhau. Ngoài cách mà Đỗ Bảo Nam Blog chia sẻ trong video, bạn có thể copy trực tiếp các font chữ vào Ổ C (C:WindowsFonts). Chi tiết về cách cài thêm font chữ này, bạn tham khảo hình ảnh dưới bài viết…
Download font chữ đẹp cho máy tính
Trước hết, Đỗ Bảo Nam Blog xin chia sẻ một số font thường dùng nên cài khi làm việc với văn bản hoặc các phần mềm khác. Những font chữ được Đỗ Bảo Nam Blog chia thành từng nhóm, như font VNI, font chữ thư pháp, font chữ Vntime…
Các font chữ mà Đỗ Bảo Nam Blog chia sẻ dưới đây như một món quà dành tặng cho bạn. Trong số những font này, có nhiều font chữ đẹp được Việt hóa. Bạn có thể sử dụng trong thiết kế, hoặc trên các phần mềm khác.
Ngoài ra, nếu bạn cần thêm font chữ nào, bạn có thể comment dưới video. Sau đó, Đỗ Bảo Nam Blog sẽ tìm và tổng hợp những font chữ cần thiết. Và dưới đây là một số phông mà Đỗ Bảo Nam Blog đã tổng hợp:
Bộ font chữ VNI | Bộ font chữ thư pháp | Bộ font Vntime | Font chữ SVN – UTM đẹp đã Việt hóa
Password giải nén cho tất cả các file (click để hiện Password): https://goo.gl/rA43qq
Hướng dẫn cách cài đặt font chữ cho máy tính
Sau khi các bạn đã tải font theo địa chỉ ở trên, các bạn hãy giải nén ra để cài đặt. Cách cài đặt font chữ cho máy tính với các hệ điều hành Windows đều giống nhau. Do vậy, dù bạn đang sử dụng hệ điều hành Windows XP, hay Windows 7, Windows 8, Windows 10 hoặc các phiên bản tiếp theo của phần mềm, các thao tác cài đặt thêm phông chữ cho máy tính các bạn đều thực hiện theo hướng dẫn dưới đây.
Xem thêm: Cách download Unikey miễn phí bản chuẩn, chính thức từ nhà phát triển.
Cách cài font chữ cho máy tính thứ nhất: Click chuột phải, chọn Install
Với cách này, việc cài đặt font chữ rất đơn giản. Sau khi đã giải nén, bạn chỉ cần chọn toàn bộ các font, sau đó click chuột phải, chọn Install để cài thêm font chữ vào máy tính.
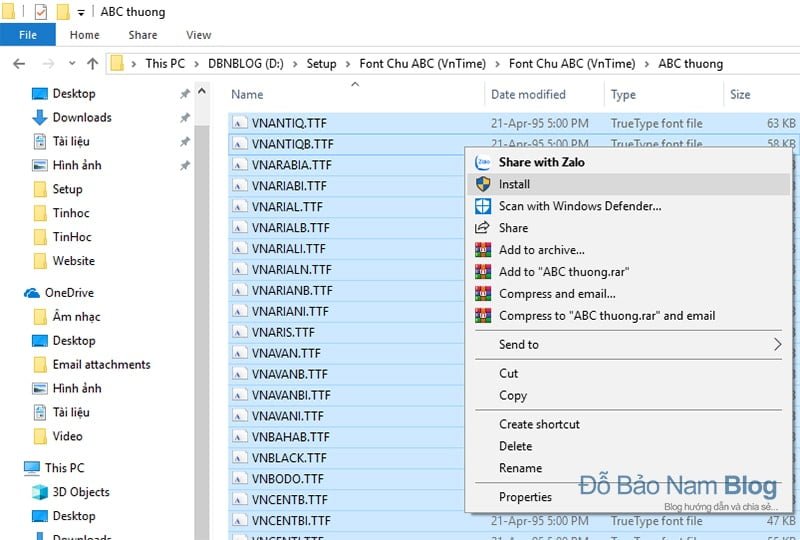
Sau khi click Install, các font chữ sẽ tự động được thêm vào máy tính. Trong nhiều trường hợp, trong máy tính của bạn đã có sẵn các font mà bạn đang cài, máy tính sẽ hiển thị một thông báo rằng font chữ đó đã được cài đặt, và hỏi bạn có thay thế font cũ hay không. Ở đây bạn chọn Yes hoặc No đều được.
Nếu chọn Yes, bạn sẽ ghi đè font chữ mới lên font đã có trong máy tính. Nếu chọn No, bạn sẽ bỏ qua và không cài đè font đó nữa. Tuy nhiên để lần sau không hiện thông báo đó nữa (vì bạn không biết sẽ còn có font nào bị trùng nữa, không), bạn chỉ cần tick vào Do this for all current items, thì hệ thống sẽ tự động bỏ qua hoặc cài đè font chữ mà không thông báo cho bạn nữa.
Đây là cách cài đặt phông nhanh, đơn giản nhất. Ngoài cách này, bạn có thể copy trực tiếp vào thư mục Fonts trong ổ C. Bạn có thể tham khảo hướng dẫn cách thứ hai ở nội dung dưới đây…
Cách cài font chữ cho máy tính thứ hai: Copy font chữ vào ổ C
Thực hiện theo cách này, bạn chỉ cần copy toàn bộ font (sau khi đã giải nén), sau đó bạn paste vào ổ C theo đường dẫn sau: C:WindowsFonts.
Sau khi bạn paste các font mà bạn muốn thêm vào máy tính, cũng giống như cách cài đặt font ở trên, nếu font nào bạn đã có thì hệ điều hành sẽ hiển thị thông báo hỏi bạn muốn cài đè lên font cũ không. Và bạn có thể chọn Yes hoặc No tùy ý.
Như vậy với hướng dẫn cách cài font chữ máy tính ở trên, Đỗ Bảo Nam Blog hy vọng các bạn có thể dễ dàng thêm các font chữ cần thiết vào máy tính. Tuy nhiên một vấn đề mình xin lưu ý với các bạn, không nên cài đặt quá nhiều font chữ nếu không cần thiết. Nếu thư mục C:WindowsFonts này chứa quá nhiều font, thì máy tính của bạn có thể khởi động chậm hơn, hoặc làm việc chậm hơn. Vì vậy, bạn chỉ thêm một số font chữ cần thiết để phục vụ cho công việc hoặc học tập.




