Hướng dẫn cách chụp màn hình máy tính không dùng phần mềm
Chụp màn hình máy tính là một công việc khá thường gặp khi sử dụng máy tính (laptop, máy tính bàn…). Công việc này có rất nhiều cách để bạn có thể thực hiện. Có một số bạn cài riêng phần mềm chụp màn hình máy tính, có một số bạn “tận dụng” tính năng chụp lại ảnh màn hình trên các phần mềm như Zalo hay nhiều phần mềm khác. Tuy nhiên cách thông dụng và dễ sử dụng nhất vẫn chính là sử dụng nút chụp màn hình trên bàn phím. Với phương pháp này, bạn không cần phải cài thêm bất kỳ phần mềm nào, có thể áp dụng trên mọi hệ điều hành Windows, mọi máy tính như laptop, máy tính để bàn…
Video hướng dẫn cách chụp màn hình máy tính trên laptop và máy tính bàn
Đây là một video đã được Đỗ Bảo Nam Blog chuẩn bị sẵn để bạn có thể trực tiếp quan sát các thao tác chụp ảnh màn hình máy tính. Trong video, Đỗ Bảo Nam Blog có giới thiệu khá chi tiết về cách thực hiện cũng như nhiều thông tin liên quan. Và mình cũng tin rằng, bất kỳ ai chưa biết về cách chụp màn hình laptop hay máy tính bàn đều có thể tự làm được việc này sau khi xem xong video hướng dẫn này. Mời các bạn đón xem:
Hướng dẫn cách chụp màn hình máy tính không dùng phần mềm
Chắc chắn khi tìm đến những thủ thuật cho máy tính này, sẽ có nhiều bạn đã từng hỏi làm thế nào để có thể chụp ảnh màn hình máy tính. Hoặc có bạn hỏi chi tiết hơn cho từng loại máy mình đang sử dụng, như laptop Dell, laptop HP, laptop Asus, laptop Acer, Lelovo, Samsung, hay theo hệ điều hành như Win XP, Win 7, Win 8, Win 10… Với cách chụp màn hình máy tính mà Đỗ Bảo Nam Blog hướng dẫn dưới đây, bạn có thể dễ dàng thực hiện trên mọi loại máy tính, mọi hệ điều hành Windows. Bạn chỉ cần sử dụng duy nhất một phím Print Screen trên bàn phím, sau đó bạn có thể paste trực tiếp trên các ứng dụng như Zalo, Viber, hoặc các các trang mạng xã hội như Facebook…
Vị trí của phím Print Screen trên bàn phím
Đối với mỗi loại máy tính khác nhau và các hãng khác nhau, phím Print Screen có thể được đặt ở vị trí và ký hiệu khác nhau. Ví dụ trên các bàn phím laptop, phím Print Screen thường được đặt rút gọn thành PrtScr hoặc PrntScr, Prt sc sysrq (laptop Asus)… Vị trí của phím này thường nằm ở hàng trên cùng, sau phím F12, gần khu vực của các phím Delete, Backspace…
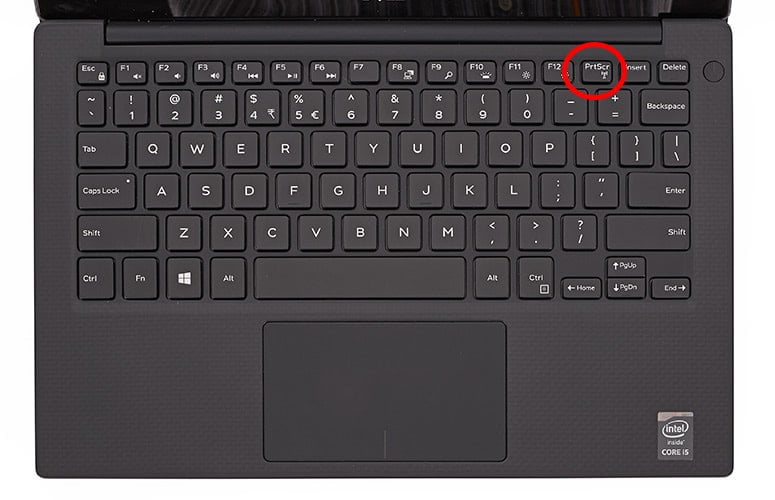
Đối với máy tính để bàn, phím Print Screen thường được ghi đầy đủ, hoặc một số hãng cũng viết tắt giống như bàn phím laptop. Vị trí của phím này cũng giống như trên máy tính xách tay, thường đứng sau phím F12, ở gần khu vực các phím như Insert, Scroll Lock…

Sau khi bạn đã biết được vị trí của phím Print Screen trên bàn phím, thì công việc chụp ảnh màn hình máy tính còn lại sẽ rất đơn giản. Bạn có thể theo dõi hướng dẫn chi tiết trong nội dung dưới đây:
Các thao tác chụp màn hình laptop hoặc máy tính bàn
Tùy theo từng trường hợp bạn sử dụng hình ảnh như thế nào. Với trường hợp bạn gửi ảnh trực tiếp lên các ứng dụng chat trên máy tính, như Zalo, Viber…, hoặc các MXH như Facebook…, thì bạn chỉ cần nhấn phím Print Screen, sau đó paste trực tiếp lên phần nhập văn bản của các ứng dụng. Chỉ đơn giản như vậy bạn có thể gửi những ảnh vừa chụp màn hình máy tính để chia sẻ trên các MXH, hoặc gửi cho người khác thông qua những ứng dụng chat của máy tính.
Trong trường hợp bạn muốn lưu lại hình ảnh vừa chụp vào máy tính, các bước chụp màn hình máy tính bạn làm như sau:
- Bước 01: Rất đơn giản, bạn chỉ cần chọn nội dung cần chụp ảnh màn hình
- Bước 02: Nhấn phím Print Screen để chụp ảnh. Vị trí của phím này và các ký hiệu khác nhau của phím Print Screen, bạn có thể tham khảo trong nội dung ở trên.
- Bước 03: Mở ứng dụng Paint đã được mặc định cài sẵn theo Windows, nhấn tổ hợp phím Crtl+V để dán ảnh vừa chụp, sau đó lưu lại hình ảnh vào một thư mục nào đó trên máy. Trong trường hợp bạn có các phần mềm chỉnh sửa hình ảnh, ví dụ như Photoshop, bạn có thể mở Photoshop và paste ảnh vừa chụp vào phần mềm này và lưu lại.
Chỉ với 3 bước vô cùng đơn giản như ở trên, bạn đã hoàn toàn có thể chụp màn hình máy tính phục vụ cho các mục đích khác nhau của mình. Với phương pháp này, bạn không cần dùng thêm một phần mềm chụp ảnh nào. Chỉ cần nhấn phím chụp màn hình trên bàn phím, bạn đã có một bức ảnh toàn màn hình mà không cần phải sử dụng phần mềm.




