Hướng dẫn cách thay đổi mật khẩu máy tính Win 10
Sau khi đã cài mật khẩu cho máy tính, trong một số trường hợp bạn cần phải thay đổi. Ví dụ như bạn đã từng cho ai đó mật khẩu để mở máy, nay bạn không muốn người đó có thể truy cập vào máy của mình nữa. Hoặc trong những trường hợp bạn nghi ngờ password của mình đã bị lộ…, thì việc đổi mật khẩu máy tính là rất cần thiết. Công việc này khá đơn giản, cách làm cũng tương tự như việc bạn đã từng thiết lập. Nếu bạn đang dùng Win 10 hoặc các hệ điều hành có giao diện tương tự như Win 8/8.1…, bạn có thể tham khảo thông tin dưới đây.
Trong nội dung dưới đây, Đỗ Bảo Nam Blog sẽ chia sẻ cách đổi mật khẩu máy tính Win 10. Thao tác thực hiện rất nhanh và đơn giản. Bạn chỉ cần vài thao tác chuột là có thể thực hiện được. Và cũng như thường lệ, Đỗ Bảo Nam Blog đã chuẩn bị đầy đủ thông tin video và hình ảnh minh họa. Bạn có thể tùy chọn xem thông tin hướng dẫn dưới đây.
Video hướng dẫn cách thay đổi mật khẩu máy tính Win 10
Cũng như thường lệ, Đỗ Bảo Nam Blog sẽ chuẩn bị sẵn một video chia sẻ chi tiết. Nội dung trong video này, Đỗ Bảo Nam Blog chia sẻ cách đổi mật khẩu máy tính Win 10 với những trường hợp phổ biến. Bạn có thể đổi mã pin đăng nhập, đổi mật khẩu Win 10 (cả trường hợp tài khoản local và tài khoản Microsoft). Mời bạn đón xem thông tin chia sẻ trong video dưới đây:
Cách đổi mật khẩu máy tính Win 10 chi tiết qua ảnh minh họa
Ngoài video ở trên, Đỗ Bảo Nam Blog còn chia sẻ thêm thông tin này qua các hình ảnh. Thông qua những ảnh này, bạn có thể dễ dàng hiểu và thực hiện thay đổi password đăng nhập vào máy tính. Các bước thực hiện khá đơn giản, chỉ vài thao tác bạn đã có thể đổi pass máy tính giúp bảo mật các thông tin trong máy.
Các bước đổi mật khẩu máy tính Win 10 chi tiết
- Bước 01: Vào Settings của Win 10. Click chuột vào start Win 10, chọn Settings.
- Bước 02: Chọn Accounts, click chọn Sign-in options tại menu bên trái.
- Bước 03: Đổi pass máy tính Win 10. Click vào Password, chọn Change. Sau đó, bạn nhập mật đang dùng vào ô và chọn Next. Tiếp đến, bạn nhập password mới vào 2 ô đầu tiên gồm New Password và confirm password. Mục Password hint, bạn nhập thông tin gợi nhớ về mật khẩu. Thông tin này không chứa mật khẩu. Sau khi nhập đủ thông tin tại 03 box, bạn nhấn Next để đổi password máy tính Win 10. Sau đó, chọn Finish để hoàn tất.
Các bước đổi pass máy tính Win 10 qua hình ảnh
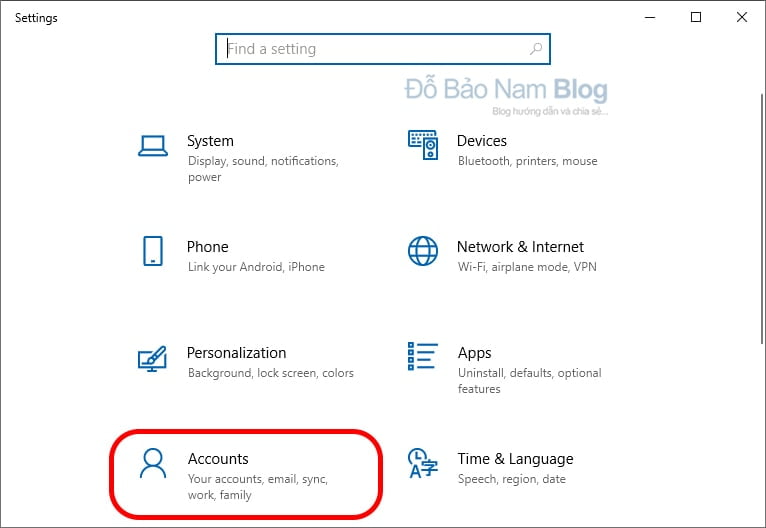
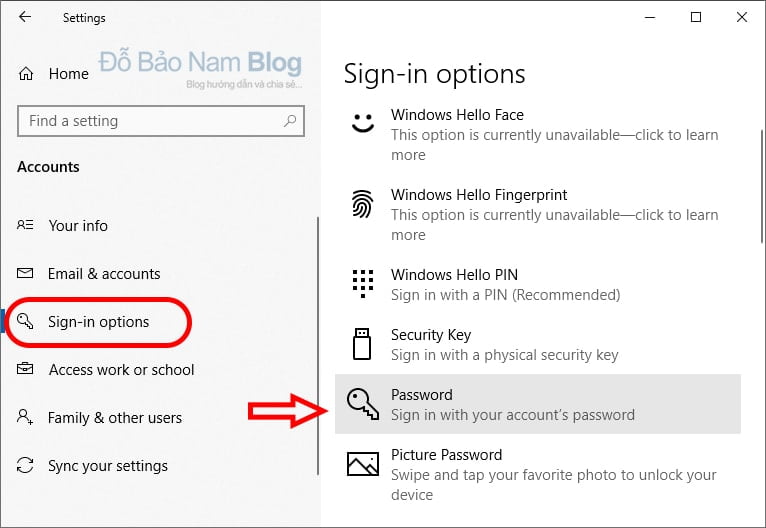
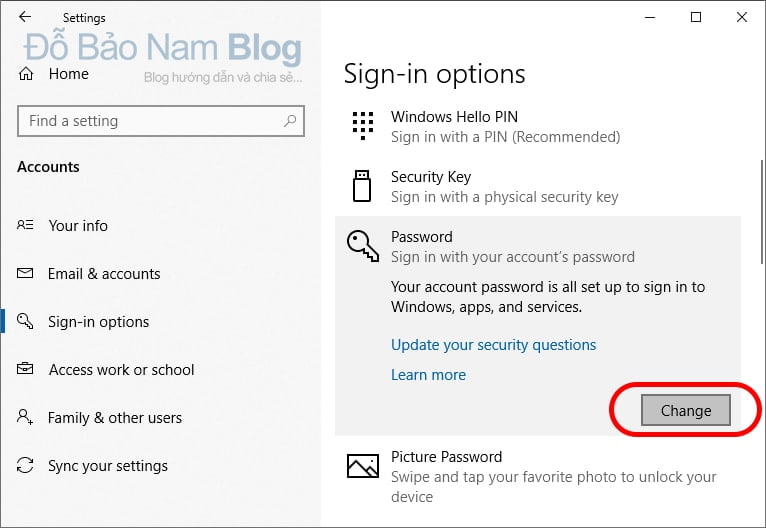
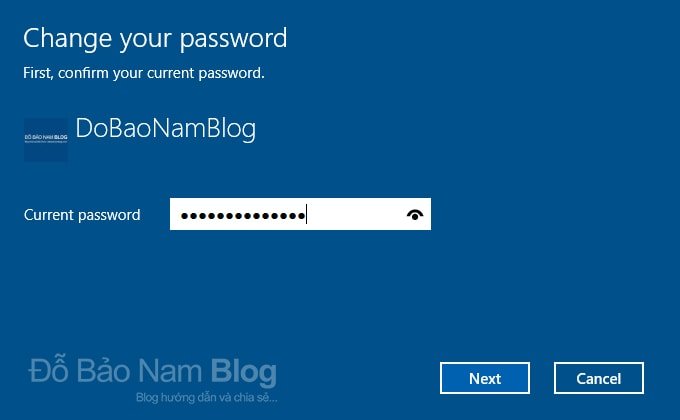
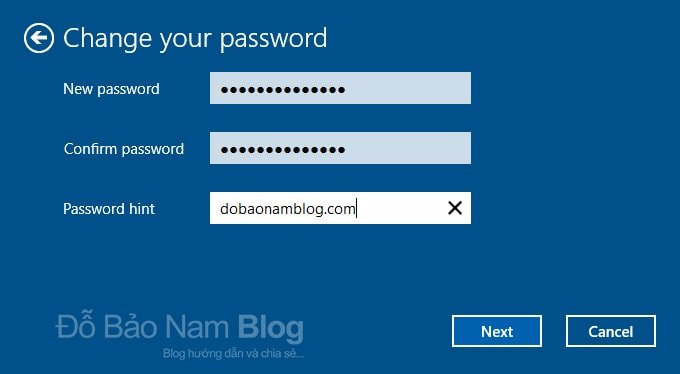
Sau khi nhấn Next ở bước trên, Win 10 hiện tiếp một cửa sổ nền xanh khác. Bạn chỉ cần nhấp Finish để kết thúc quá trình đổi pass máy tính Win 10. Trong trường hợp đổi mã pin máy tính, bạn thực hiện tương tự với cách đổi mật khẩu. Chúc bạn thành công!




