Cách dọn rác máy tính Win 10, xóa các file rác trong ổ C
Máy tính sau một thời gian sử dụng sẽ sinh ra rất nhiều các file rác. Nếu không được thường xuyên dọn rác máy tính, thì máy có bạn ngày càng trở nên chậm chạp. Và lượng rác ngày càng nhiều trong ổ C sẽ chiếm bộ nhớ của bạn, làm giảm hiệu suất của máy… Do vậy, cách tốt nhất để giúp máy hoạt động hiệu quả, ổn định hơn là bạn phải thường xuyên dọn rác Win 10. Và ngay trên HĐH Win 10, Windows đã tích hợp sẵn công cụ dọn dẹp máy tính rất mạnh mẽ và hiệu quả, đó là Disk Cleanup.
Với công cụ này, bạn không cần phải cài thêm bất kỳ phần mềm dọn rác máy tính nào. Bởi bản thân Disk Cleanup đã làm rất tốt công việc của mình. Bạn chỉ cần dọn dẹp ổ C định kỳ để giúp xóa sạch các file rác và tăng tốc máy tính. Thao tác dọn dẹp khá đơn giản, chỉ một vài click chuột bạn có thể làm được điều này.
Video hướng dẫn cách dọn rác máy tính Win 10 bằng Disk Cleanup
Trong nội dung video này, Đỗ Bảo Nam Blog đang dọn rác trên máy tính Win 10. Với các HĐH khác, Windows cũng đã tích hợp sẵn công cụ này. Do vậy, nếu bạn dùng Win 8/8.1 hay Win 7…, bạn đều có thể sử dụng công cụ này để xóa rác máy tính. Mời bạn đón xem nội dung ngắn gọn được Đỗ Bảo Nam Blog chia sẻ trong video…
Cách dọn rác Win 10 sạch sẽ hiệu quả bằng Disk Cleanup
Tại sao Đỗ Bảo Nam Blog lại giới thiệu bạn sử dụng công cụ này? Bởi đây là một công cụ rất mạnh mẽ, được tích hợp ngay trên Win 10 và các phiên bản Windows khác. Do vậy khi xóa rác máy tính, bạn không cần phải cài thêm bất kỳ phần mềm nào. Và các bước để dọn dẹp ổ C Win 10 bạn làm như sau:
Xem thêm: Cách tắt update Win 10
Bước 1: Mở công cụ dọn rác máy tính Win 10 Disk Cleanup
Bạn có nhiều cách để khởi động công cụ này. Và ở bài này, Đỗ Bảo Nam Blog sẽ chia sẻ với bạn 02 cách để làm được điều đó. Đây đều là những cách đơn giản, dễ làm, dễ hiểu.
Cách 01: Nhấn tổ hợp phím Windows + R để mở hộp thoại Run. Sau đó, bạn nhập câu lệnh %temp% vào và nhấn Enter.
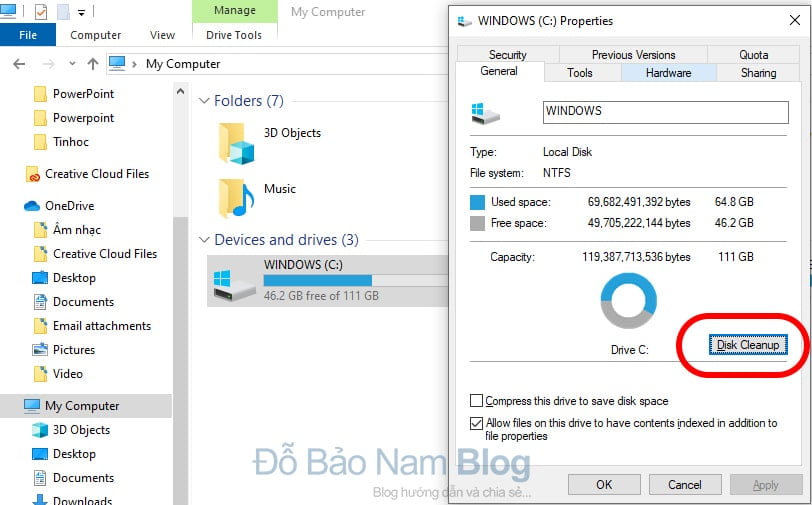
Cách 2: Từ giao diện Windows Explorer, bạn click chuột phải vào ổ C. Sau đó, bạn click chọn Properties. Khi cửa sổ Properties hiện ra, bạn click vào Disk Cleanup.
Xem thêm: Cách đặt mật khẩu máy tính Win 10
Bước 2: Xóa rác máy tính bằng công cụ Disk Cleanup
Bạn có thể tham khảo trực tiếp trong video mà Đỗ Bảo Nam Blog chia sẻ ở trên. Sau khi nhấn vào Disk Cleanup ở bước 01, Windows sẽ tiếp tục hiển thị một cửa sổ mới – Disk Cleanup for Windows.
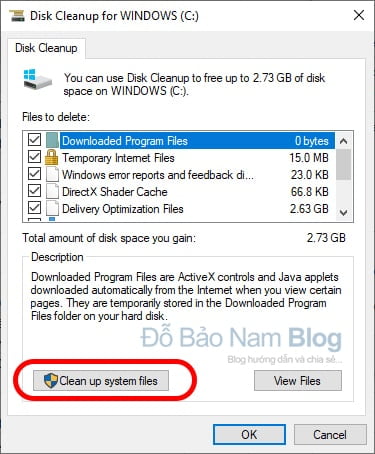
Ở đây, bạn hãy tick vào tất cả những file rác nào mà bạn muốn xóa. Sau đó, click chuột vào Clean up system files để bắt đầu dọn dẹp ổ C Win 10. Khi sử dụng công cụ này, bạn không cần phải xóa file trong thùng rác một cách thủ công. Tất cả đều được tích hợp sẵn tại Disk Cleanup. Và chỉ một click chuột, bạn có thể xóa sạch các file rác máy tính Win 10.
Sau khi bạn click vào Clean up system files, Windows sẽ tính toán tổng dung lượng file rác cần xóa. Bạn chỉ cần nhấn OK. Và tiếp theo, Win 10 sẽ hiển thị cửa sổ để bạn xác nhận xóa.
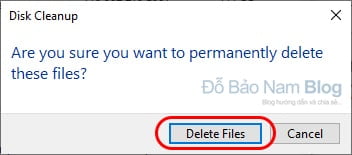
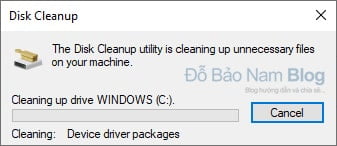
Và như vậy ở bài viết này, Đỗ Bảo Nam Blog đã chia sẻ khá chi tiết về cách dọn rác máy tính. Thao tác thực hiện khá đơn giản. Và bạn nên làm việc này thường xuyên, định kỳ để máy tính chạy nhanh và ổn định hơn.
Xóa các phần mềm không dùng để dọn dẹp máy tính
Ngoài việc dọn rác Win 10 bằng công cụ Disk Cleanup được tích hợp sẵn trong Windows, bạn cũng cần xóa bỏ các phần mềm không dùng đến. Cách xóa ứng dụng trên máy tính không khó, và bạn có nhiều cách để thực hiện. Với những ứng dụng được tải từ Windows Store, bạn có thể dễ dàng gỡ bỏ trong menu start. Đối với những phần mềm, bạn có thể vào Control Panel. Ngoài ra, bạn cũng có thể sử dụng một số phần mềm gỡ ứng dụng chuyên nghiệp.




