Cách tắt mã PIN Win 10, Win 11 khi mở máy tính
Nếu như mỗi lần mở máy tính Win 10 hay Win 11, bạn không muốn nhập mã PIN, thì bạn hoàn toàn có thể tắt nó. Và cách tắt mã PIN Win 10 cũng như Win 11 đều được thực hiện rất đơn giản. Tuy giao diện có một vài điểm khác, nhưng về bản chất các bước bạn thực hiện là như nhau.
Vậy, làm thế nào để xóa mã PIN Win 10, Win 11 khi mở máy tính? Ngay tại bài viết này, Đỗ Bảo Nam Blog sẽ chia sẻ nhanh và ngắn gọn với bạn. Sau khi remove mã PIN, bạn có thể mở máy tính mà không cần phải nhập PIN. Và bạn hoàn toàn có thể đặt mật khẩu khác nếu muốn.
Video chia sẻ cách tắt mã PIN Win 10 và Win 11
Để bạn dễ dàng xem được các thao tác thực hiện, Đỗ Bảo Nam Blog đã chuẩn bị sẵn 01 video hướng dẫn. Bạn có thể tham khảo nhanh các bước trong video. Sau đó, bạn có thể xóa mã PIN trên Win 10, Win 11 một cách dễ dàng. Mời bạn đón xem nội dung video dưới đây:
Cách tắt mã PIN khi mở máy tính qua ảnh minh họa
Trong nội dung dưới đây, Đỗ Bảo Nam Blog sẽ minh họa các thao tác xóa mã PIN qua hình ảnh minh họa. Tuy trên Win 11 và Win 10, các bước bạn thực hiện đều tương tự nhau. Nhưng vì giao diện có đôi chút khác, nên Đỗ Bảo Nam Blog sẽ chia thành từng trường hợp cụ thể như sau:
Cách xóa mã PIN Win 10
Bước 1: Đăng xuất tài khoản Microsoft
Nếu trước kia, bạn đã từng đăng nhập tài khoản Microsoft trên máy tính Win 10, thì bây giờ bạn cần phải đăng xuất ra. Trường hợp bạn không đăng xuất tài khoản này, thì bạn sẽ gặp lỗi không thể remove mã PIN Win 10. Và để gỡ tài khoản Microsoft, bạn thực hiện theo video dưới đây:
Bước 2: Tắt mã PIN khi mở máy tính
Đầu tiên, bạn click vào nút start Win 10. Sau đó bạn chọn Settings (icon hình bánh răng). Khi đã mở Windows Settings, bạn click chọn Accounts.
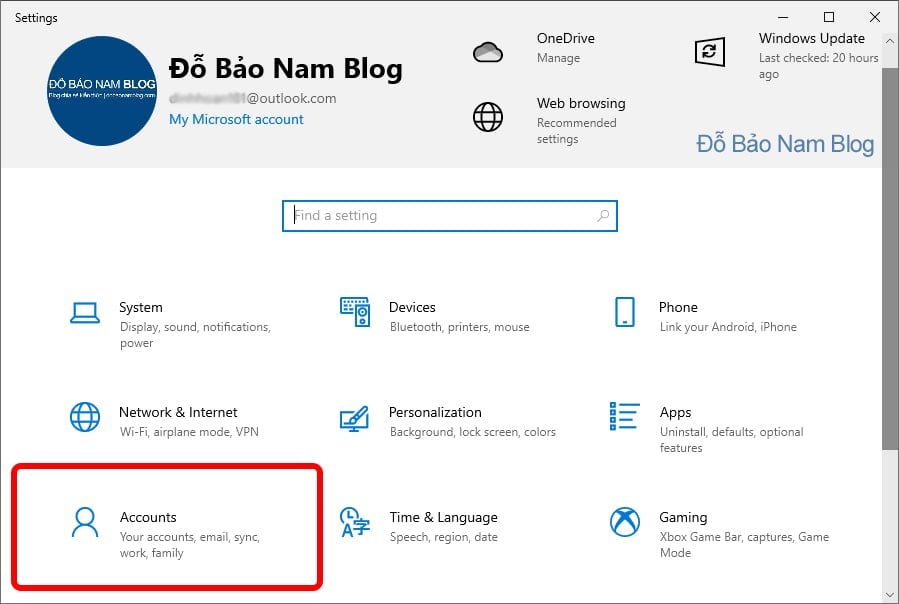
Sau đó, bạn nhấp vào Sign-in options ở menu bên trái.
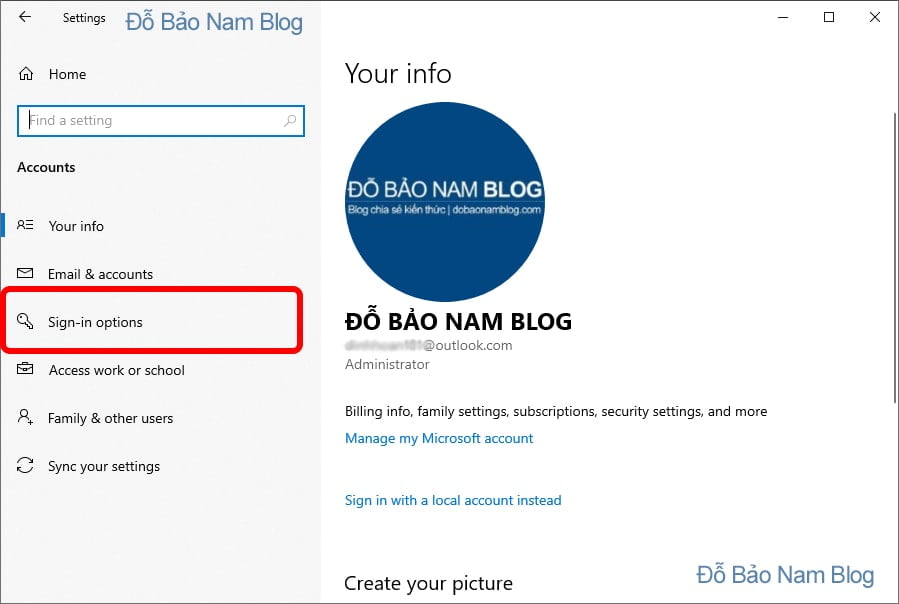
Nhấp tiếp vào dòng Windows Hello PIN.
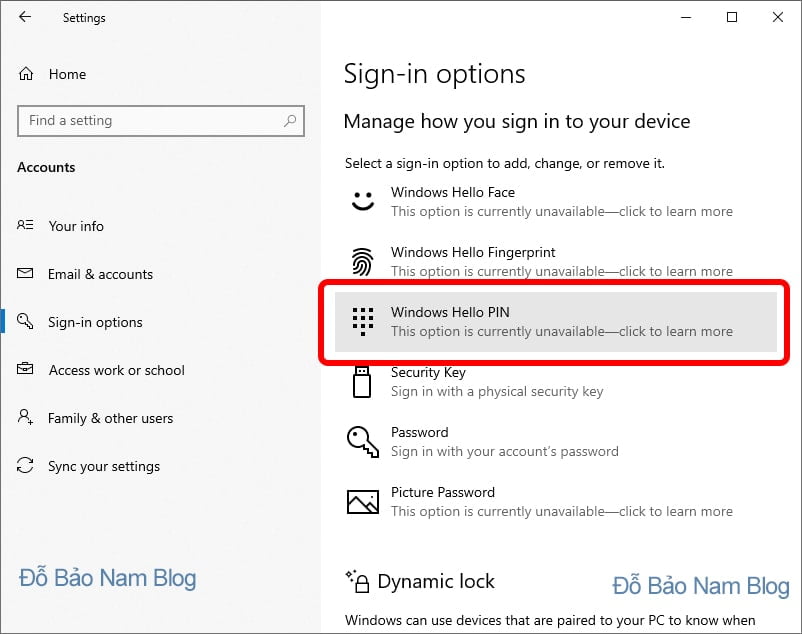
Sau đó, bạn click vào nút Remove.
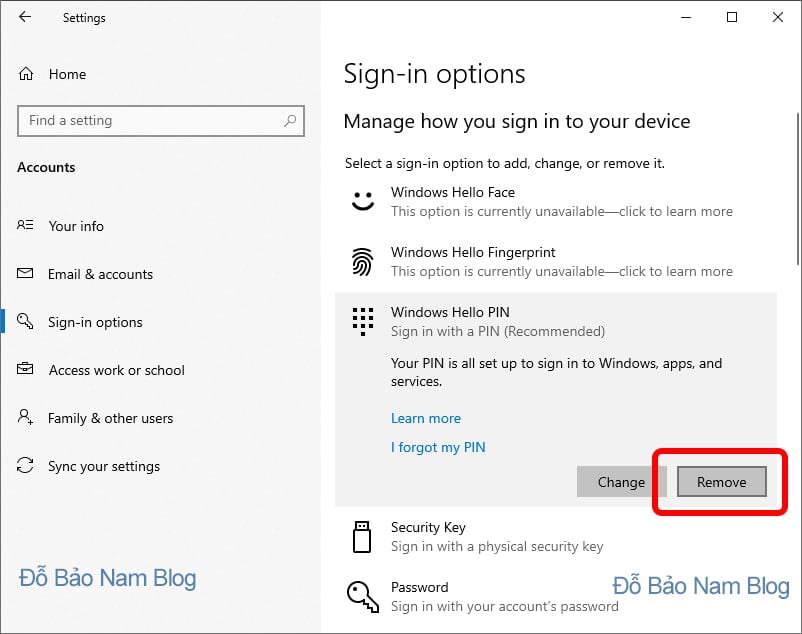
Tiêp theo, bạn sẽ thấy có một vài thông tin hiện ra tại cửa sổ Sign-in options. Bạn nhấp tiếp vào nút Remove để bắt đầu xóa mã PIN Win 10.
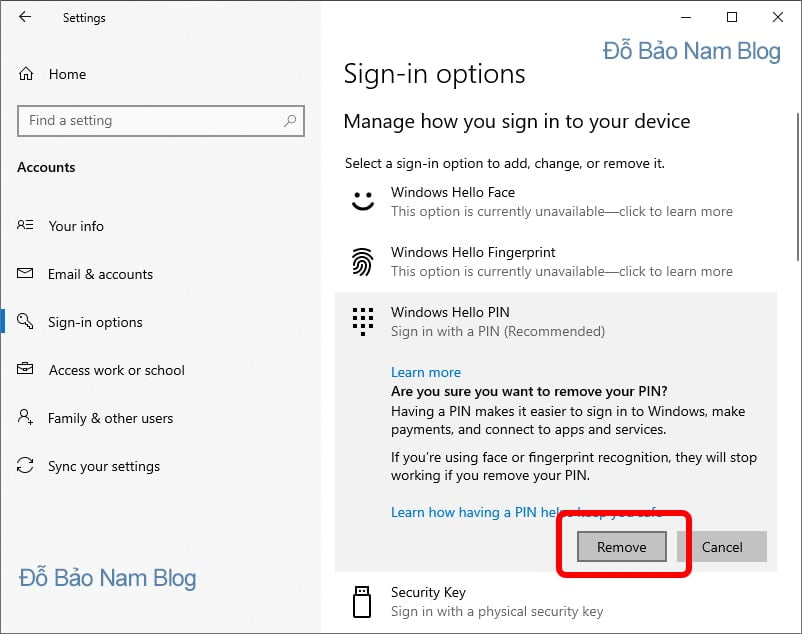
Nếu máy tính của bạn có cài mật khẩu, thì bạn sẽ thêm một bước nhập mật khẩu hiện tại của máy.
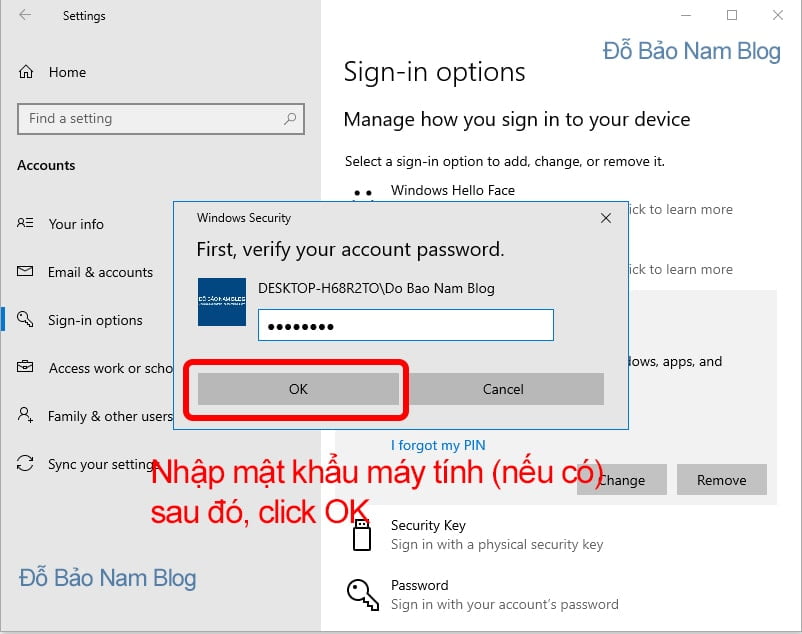
Và như vậy, bạn đã tắt mã PIN khi mở máy tính trên Win 10 thành công.
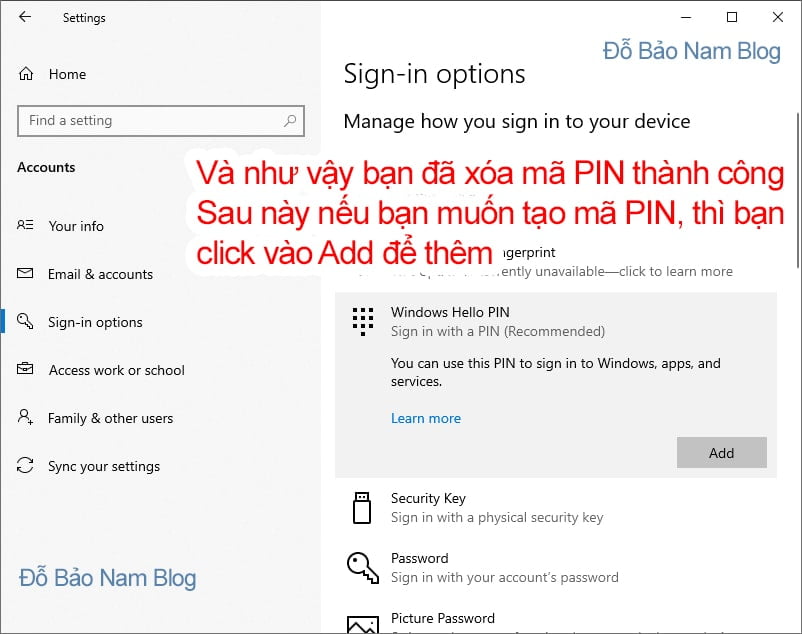
Cách xóa mã PIN Win 11
Về cơ bản trên Win 11, bạn thực hiện hoàn toàn tương tự như trên Win 10. Điểm khác duy nhất ở giao diện Windows Settings ban đầu hơi khác. Còn các bước thực hiện hoàn toàn giống nhau.
Bước 1: Đăng xuất tài khoản Microsoft trên Win 11
Tương tự như trên Win 10, nếu bạn đã kết nối tài khoản Microsoft với máy tính Win 11, thì tại bước này bạn cần phải gỡ. Sau khi bạn gỡ tài khoản Microsoft, thì bạn mới có thể thực hiện bước 2. Các thao tác gỡ tài khoản Microsoft trên máy tính Win 11 bạn thực hiện theo video dưới đây:
Bước 2: Tắt mã PIN khi mở máy tính Win 11
Các bước bạn thực hiện hoàn toàn giống như trên Win 10. Bạn thực hiện như sau:
Đầu tiên, bạn click vào nút Start Win 11, sau đó chọn Settings.
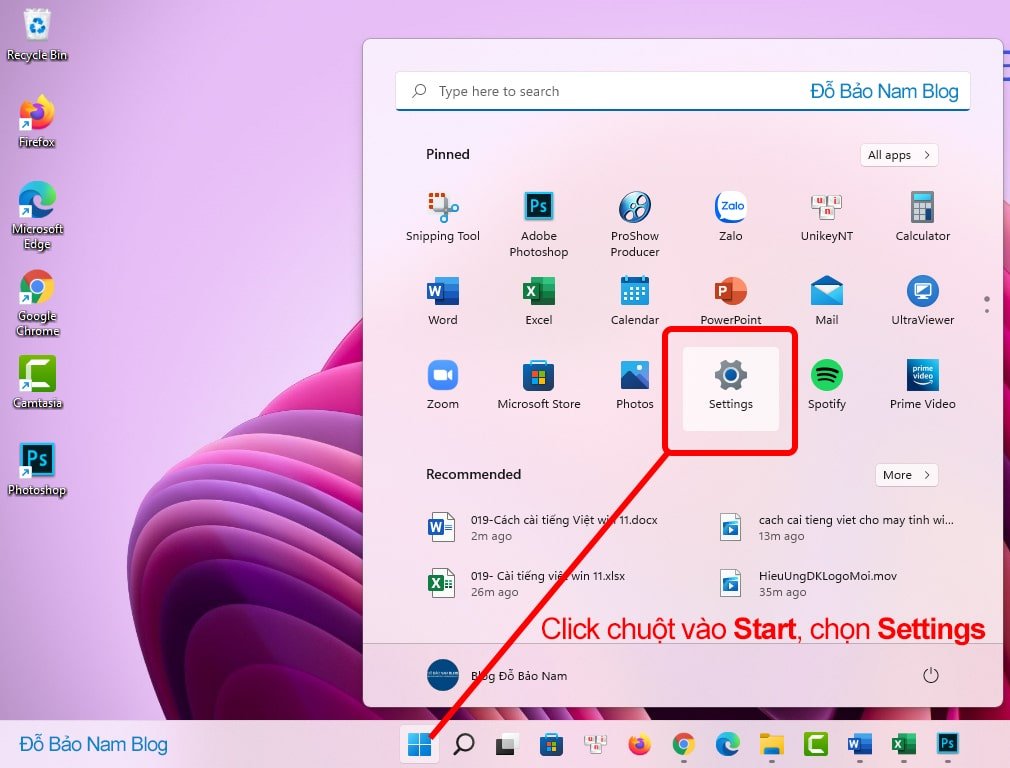
Sau khi vào Windows Settings, bạn click vào Accounts.
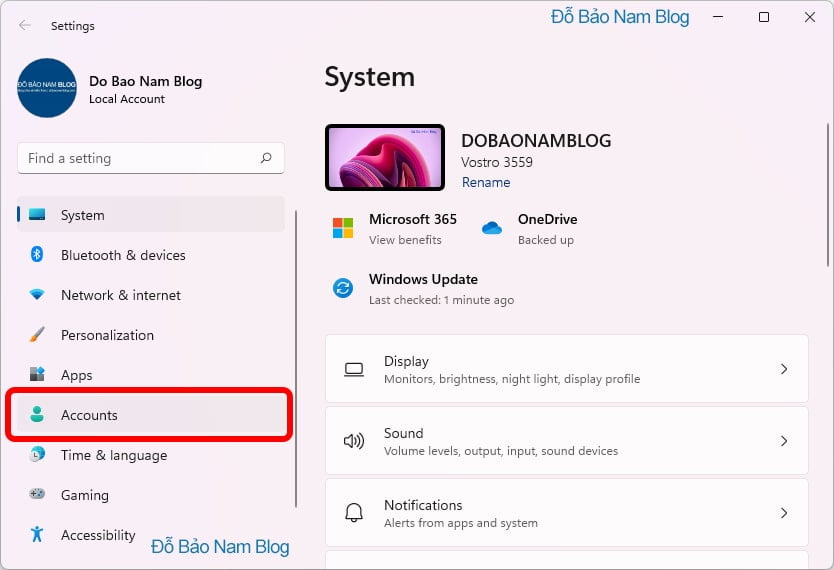
Sau đó, click chọn Sign-in options.
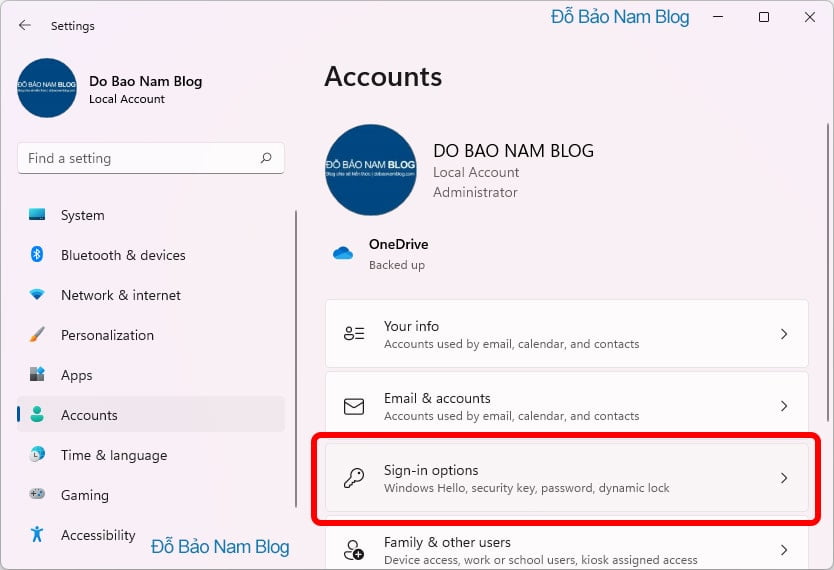
Click chọn PIN (Windows Hello)
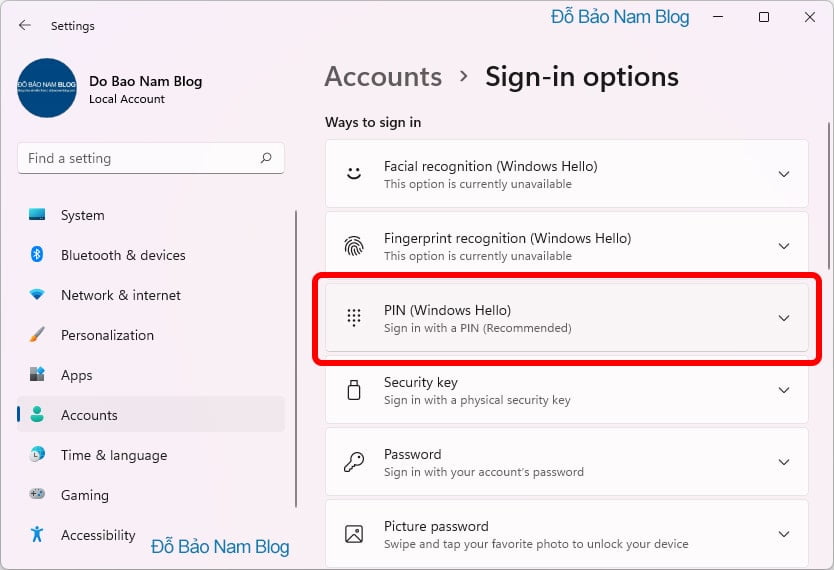
Và tiếp theo, để tắt mã PIN trên Win 11, bạn click vào nút Remove.
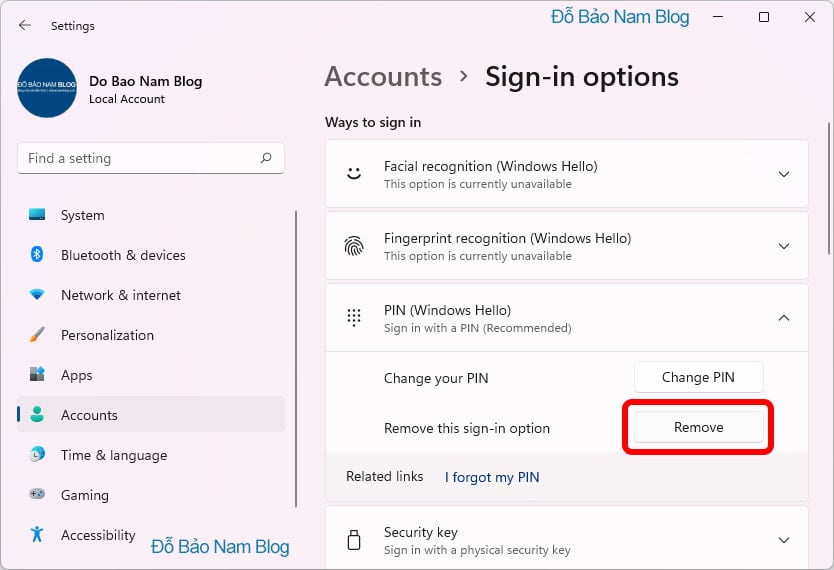
Tiếp theo, Windows có một vài thông tin hiển thị. Tại bước này, bạn click tiếp vào Remove.
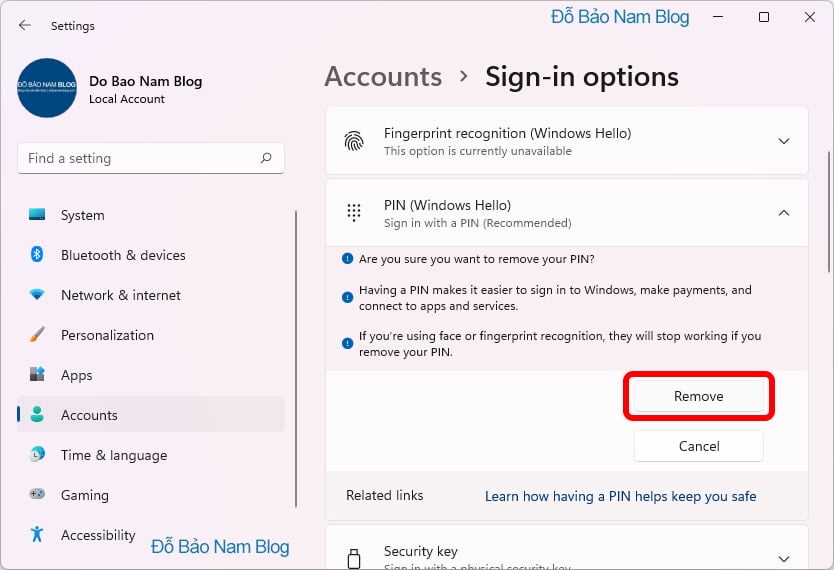
Và nhập mật khẩu hiện tại của máy tính. Sau đó, bạn click OK.
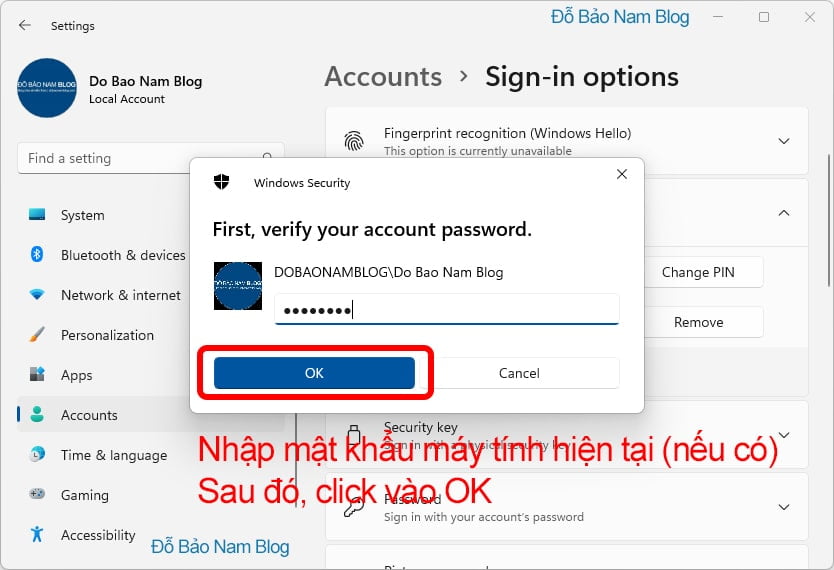
Và như vậy, bạn đã xóa mã PIN Win 11 thành công.
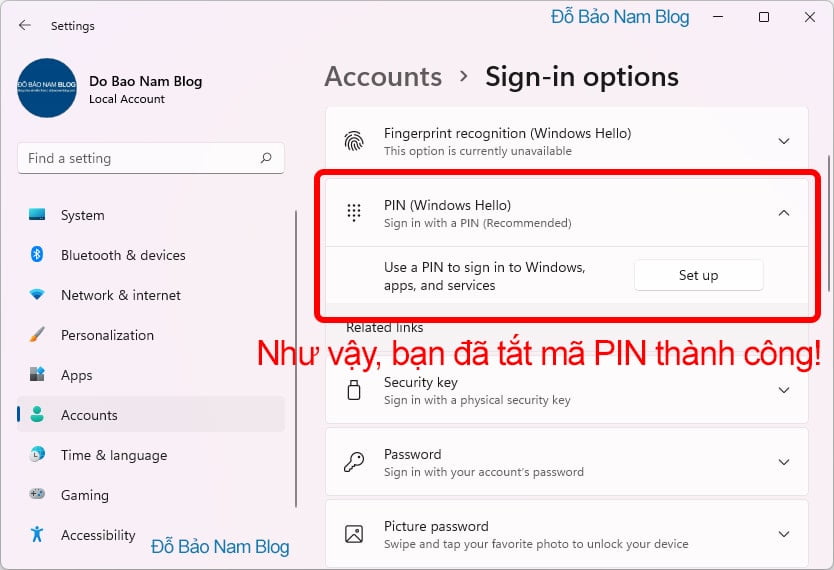
Và như vậy chỉ với những thao tác ở trên, bạn đã xóa mã PIN trên Win 11 thành công. Sau này nếu cần, bạn có thể thêm bất kỳ khi nào. Bạn chỉ cần click vào Setup như trong ảnh trên. Sau đó, bạn thực hiện một số bước cài đặt nhanh chóng mà Win 11 điều hướng cho bạn.
Như vậy ở nội dung bài viết này, Đỗ Bảo Nam Blog đã chia sẻ cách tắt mã PIN Win 10, 11. Về cơ bản, trên 2 HĐH này bạn thực hiện hoàn toàn giống nhau. Ở những đợt cập nhật gần đây, Microsoft có một số sự thay đổi. Nếu bạn đã kết nối tài khoản Microsoft trên Win 10 và Win11, thì khi mở máy bạn bắt buộc phải nhập mã PIN mà không phải là mật khẩu. Tuy nhiên, mã PIN bạn cũng có thể đặt bao gồm cả ký tự chữ và số như mật khẩu bình thường.




