Cách kiểm tra ổ cứng SSD hay HDD chính xác & đơn giản nhất
Hiện nay, ổ cứng SSD ngày càng trở nên phổ biến và được rất nhiều bạn lựa chọn khi mua máy tính. Bởi so với ổ cứng HDD (Hard Disk Drive – HDD) thông thường, ổ cứng SSD (Solid State Drive – SSD) hoạt động hiệu quả và nhanh hơn rất nhiều. Vậy trên máy tính của mình, làm thế nào để bạn có thể kiểm tra phần cứng máy tính xem ổ cứng SSD hay HDD? Liệu có phải tháo máy ra để có thể xem chính xác thông tin này không? Câu trả lời là không. Thậm chí bạn không cần phải cài thêm bất kỳ phần mềm nào, ngay trên hệ điều hành Windows đã được tích hợp sẵn các công cụ để bạn có thể kiểm tra chính xác xem máy tính sử dụng ổ cứng loại nào. Thao tác kiểm tra rất đơn giản, ai ai cũng có thể tự xem thông tin được.
Video hướng dẫn cách kiểm tra ổ cứng SSD hay HDD cực đơn giản
Ở video này, Đỗ Bảo Nam Blog chia sẻ với bạn một cách kiểm tra ổ cứng SSD hay HDD vô cùng đơn giản. Đây cũng là một cách xem thông tin ổ cứng SSD hay HDD đơn giản nhất, và không cần cài thêm bất kỳ phần mềm nào. Chỉ cần một vài click chuột đơn giản, bạn có thể biết chính xác ổ cứng máy tính của mình đang dùng là loại nào. Mời bạn đón xem video dưới đây:
Một số cách kiểm tra ổ cứng SSD hay HDD đơn giản không dùng phần mềm
Cách 01: Sử dụng công cụ chống phân mảnh của Windows
Đây cũng là cách kiểm tra ổ cứng SSD hay HDD đơn giản nhất mà Đỗ Bảo Nam Blog đã giới thiệu trong video ở trên. Bằng cách này, bạn có thể kiểm tra chính xác ổ cứng máy tính đang sử dụng ổ nào. Cách này áp dụng cho mọi phiên bản Windows, mọi loại máy tính như laptop, máy tính bàn. Các bước kiểm tra bạn làm như sau:
Bước 01: Click chuột phải vào ổ C (ổ cài Windows), chọn Properties
Bước 02: Một cửa sổ hiện ra bạn chuyển sang tab tools, chọn optimize (Ngoài ra, bạn có thể mở trực tiếp hộp thoại Optimize Drives bằng cách nhập Defragment and Optimize Drive vào ô tìm kiếm và mở nó).
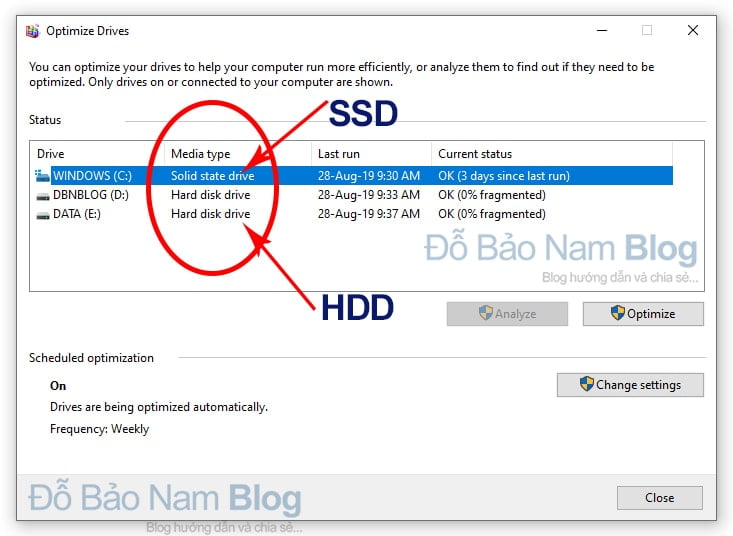
Cách 02: Kiểm tra ổ cứng SSD bằng công cụ PowerShell
Đây là công cụ được tích hợp sẵn trên Win 10. Do vậy bạn cũng không cần phải cài thêm bất kỳ phần mềm kiểm tra ổ cứng SSD nào cả. Thao tác thực hiện cũng rất đơn giản. Bạn chỉ cần thực hiện theo các bước sau:
Bước 01: Mở PowerShell với quyền admin. Bạn chỉ cần tìm kiếm PowerShell trong ô tìm kiếm, sau đó click chuột phải vào PowerShell, chọn Run as Administrator.
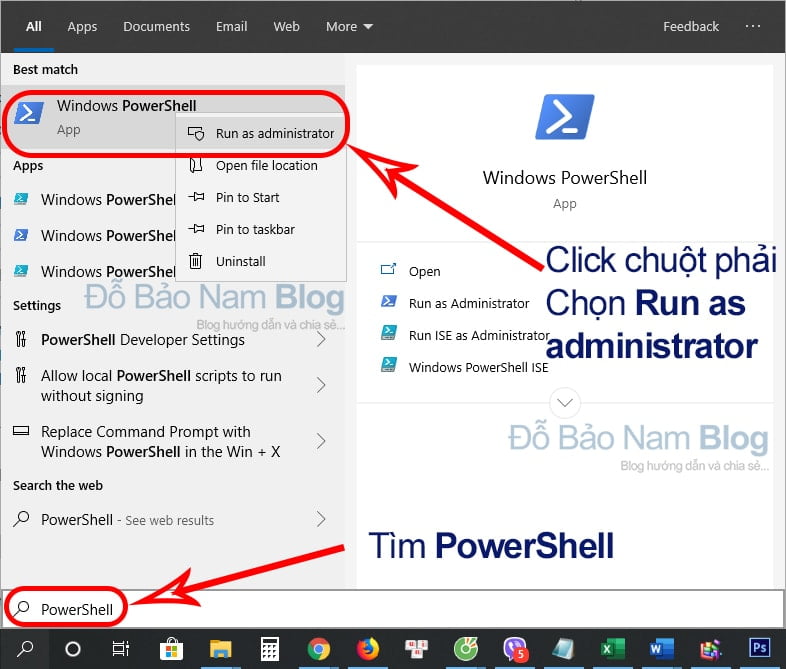
Bước 02: Nhập câu lệnh Get-PhysicalDisk vào cửa sổ PowerShell và nhấn Enter. Sau đó bạn sẽ nhìn thấy nhiều thông tin về ổ cứng, trong đó có thông tin về ổ SSD hoặc HDD. Cũng giống như cách kiểm tra ổ cứng SSD hay HDD ở trên, bạn để ý cột Media Type. Nếu máy tính có ổ SSD, Media Type sẽ liệt kê là SSD.
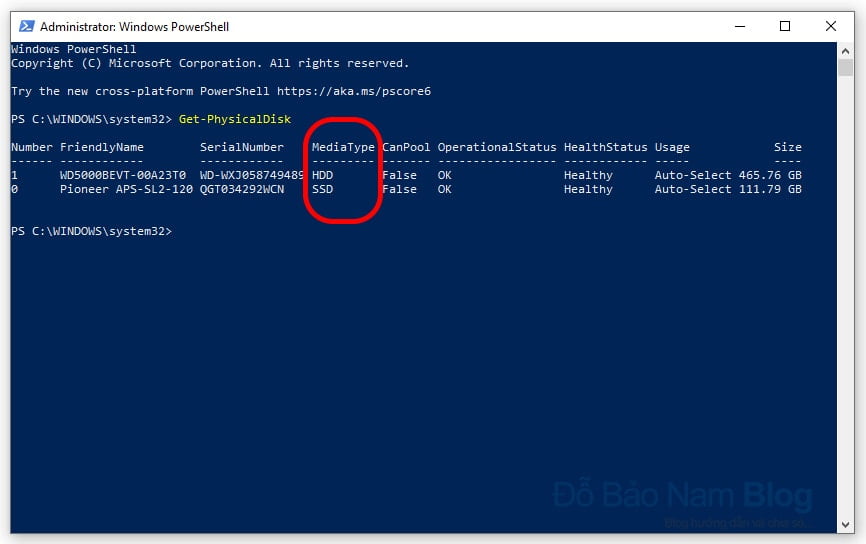
Và như vậy trên đây là 02 cách kiểm tra ổ cứng SSD hay HDD vô cùng đơn giản mà không cần sử dụng phần mềm. Việc cài phần mềm chỉ để xem một thông tin nhỏ nào đó thực sự là không cần thiết. Và bạn hoàn toàn có thể xem những thông tin này ngay trên công cụ của Windows. Và theo Đỗ Bảo Nam Blog, bạn có thể sử dụng theo cách 01 là dễ nhất, bạn không cần phải nhập lệnh nào cả.




