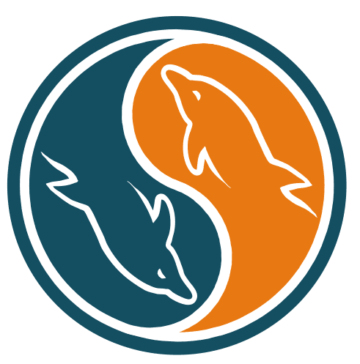[alert color=”orange” type=”alert-message-background” title=”Nên cài ở website mới” size=”small”]Nếu bạn đang trong giai đoạn tìm hiểu, bạn nên cài đặt WordPress Multisite ở một website mới để tránh bị lỗi ảnh hưởng đến website chính.[/alert]
Việc cài đặt WordPress Multisite rất đơn giản mà chúng ta chỉ cần làm với 2 bước là xong. Trong bài hướng dẫn này mình sẽ làm trên một website mẹ với tên miền là thachpham.net, bạn có thể chọn tên miền nào bất kỳ và đã được cài đặt sẵn WordPress.
Kích hoạt WordPress Multisite
Bây giờ bạn mở tập tin wp-config.php của website mẹ cần kích hoạt tính năng này và chèn đoạn sau vào bên dưới <?php.
define( ‘WP_ALLOW_MULTISITE’, true );
![[Multisite] Hướng dẫn cài đặt WordPress Multisite 25 caidat-multisite1](https://phieukhuyenmai.com/wp-content/uploads/2023/07/caidat-multisite1-1.jpg)
Sau đó vào lại trang quản trị WordPress tìm mục [textmarker color=”3363FF”]Tools -> Network Setup[/textmarker] để bắt đầu cài đặt.
![[Multisite] Hướng dẫn cài đặt WordPress Multisite 26 caidat-multisite2](https://phieukhuyenmai.com/wp-content/uploads/2023/07/caidat-multisite2-3.jpg)
Nhưng trước khi chúng ta cài đặt thì cần xác định sẽ sử dụng kiểu WordPress Multisite nào, hiện tại nó có 2 kiểu là:
- Subdomain: Các website con sẽ là một địa chỉ theo dạng subdomain của website mẹ. Ví dụ wordpress.thachpham.net, seo.thachpham.net, hosting.thachpham.net,…Và nếu bạn dùng kiểu này sẽ cần thiết lập wildcard DNS như mình hướng dẫn phía dưới.
- Sub-directory: Các website con sẽ là một địa chỉ theo dạng thư mục con. Ví dụ: thachpham.net/wordpress, thachpham.net/seo, thachpham.net/hosting,…
Phần Network Details bạn nhập tên mạng và địa chỉ email của người quản trị cao nhất vào nhé.
Sau đó nhấp nút Install để bắt đầu cài đặt. Nó sẽ chuyển bạn đến trang kế tiếp và bắt đầu chèn những code vào tập tin theo hướng dẫn. Cụ thể là chèn code phía trên vào bên dưới <?php trong wp-config.php và code phía là thay thế các code có sẵn trong .htaccess (nếu bạn dùng Shared Host hoặc Apache Webserver):
![[Multisite] Hướng dẫn cài đặt WordPress Multisite 27 caidat-multisite3](https://phieukhuyenmai.com/wp-content/uploads/2023/07/caidat-multisite3-960x559-2.jpg)
[toggles title=”Nếu bạn dùng NGINX”]Nếu bạn muốn dùng NGINX làm websever với PHP-FPM thì mình khuyến khích nên sử dụng EasyEngine và cài website WordPress có sẵn tính năng Multisite theo lệnh:
ee site create domain.com --wpsubdom # sử dụng subdomain cho website con ee site create domain.com --wpsubdir # sử dụng subdirectory cho website con
[/toggles]
Sau khi chèn xong các code theo yêu cầu bạn ấn nút Log In để đăng nhập lại và bây giờ bạn sẽ thấy trên menu quản trị có thêm phần My Sites để truy cập vào các website con.
![[Multisite] Hướng dẫn cài đặt WordPress Multisite 28 caidat-multisite4](https://phieukhuyenmai.com/wp-content/uploads/2023/07/caidat-multisite4-1.png)
Thế là ta đã hoàn thành việc cài đặt WordPress Multisite.
Thiết lập Wildcard DNS
Nếu bạn sử dụng kiểu đường dẫn của các website con là subdomain thì bạn phải thiết lập wildcard DNS bằng cách thêm một bản ghi vào DNS như sau:
* IN A 127.0.0.1
Trong đó bạn thay 127.0.0.1 thành IP của host chứa website. Dưới đây là ví dụ mình thiết lập wildcard DNS khi mình sử dụng DNS tại CloudFlare:
Lời kết
Trong phần này bạn đã kích hoạt thành công tính năng WordPress Multisite rồi, việc còn lại chỉ là tạo ra các website con, quản trị và tối ưu lại cho nó. Những phần này mình sẽ trình bày ở bài viết tiếp theo.