Cách tách tên trong Excel, tách họ tên trong Excel
Tách tên trong Excel là một dạng bài toán rất thường khi sử dụng phần mềm này. Dạng bài này bạn có thể gặp nhiều tại trường học. Thậm chí ngoài công việc thực tế, nhiều khi bạn vẫn cần phải tách tên ra khỏi họ và tên hay các dạng bài tương tự. Khi gặp dạng bài tập này, có bạn nghĩ đến cách dùng hàm. Nhưng thực tế, bạn có nhiều cách đơn giản hơn mà không cần đến các hàm trong Excel.
Vậy, cách tách tên trong Excel nào đơn giản nhất? Trong nội dung bài viết này, Đỗ Bảo Nam Blog sẽ chia sẻ với bạn 03 cách tách tên/tách họ/hoặc tách họ và tên đệm ra khỏi họ và tên. Trong 03 cách này, chỉ có một cách dùng hàm. 02 cách còn lại bạn thực hiện vô cùng đơn giản. Mời bạn đón xem nội dung chi tiết dưới đây…
Video chia sẻ cách tách tên trong Excel đơn giản nhất
Ở video này, Đỗ Bảo Nam Blog chia sẻ chi tiết về cách tách tên/tách họ/tách họ và tên đệm từ cột họ và tên ban đầu. Tùy theo thói quen/sở thích, bạn có thể lựa chọn phương pháp tách phù hợp. Mời bạn đón xem hướng dẫn chi tiết trong video sau:
Cách tách tên trong Excel chi tiết cho từng trường hợp
Cách tách tên ra khỏi họ và tên trong Excel
Đây là trường hợp phổ biến nhất cho dạng bài toán này. Ví dụ đề bài có bảng tính Excel có một cột Họ và tên đầy đủ. Yêu cầu của bài toán là phải tách riêng tên ra một cột khác. Với bài toán này, có thể một số bạn sẽ nghĩ đến cách dùng hàm Right trong Excel. Nhưng thực tế, hàm Right lại không giải được bài toán này.
Đối với yêu cầu tách tên trong Excel, bạn có nhiều cách thực hiện. Trong đó, 02 cách dưới đây mà Đỗ Bảo Nam Blog chia sẻ là những cách rất đơn giản. Chỉ cần tham khảo qua nội dung video hoặc các bước dưới đây, bạn sẽ dễ dàng giải được bài toán này.
Cách 1: Sử dụng công cụ tìm kiếm và thay thế (Find and replace)
Nghe có vẻ chưa hợp lý, nhưng thực tế đây là một cách rất hiệu quả. Để sử dụng cách này, đầu tiên bạn hãy tạo một cột TÊN. Sau đó, các bước bạn thực hiện như sau:
Bước 1: Copy toàn bộ dữ liệu từ cột Họ và tên sang cột TÊN. Cách copy trong Excel chắc chắn bạn sẽ không còn lạ nữa. Bạn chỉ cần bôi đen toàn bộ dữ liệu cột họ và tên. Sau đó nhấn tổ hợp phím Ctrl + C. Và nhấn Ctrl + V để dán vào cột TÊN.
Bước 2: Nhấn tổ hợp phím CTRL + H để mở hộp thoại Find and replace. Sau đó, ở ô File what, bạn nhập dấu sao + dấu cách (* ). Ở ô Replace with, bạn để trống. Và bạn nhấp chuột vào Replace All để xóa phần họ và tên đệm.
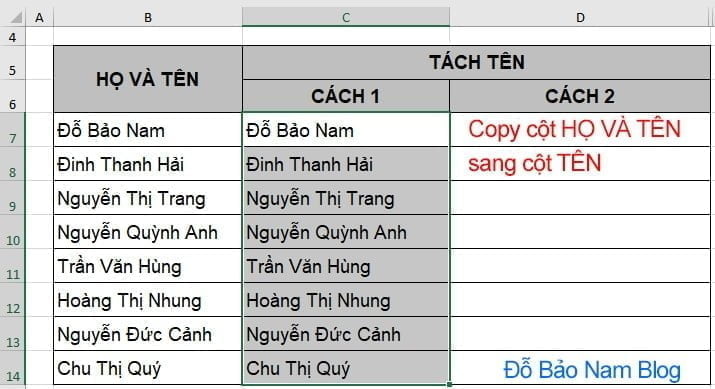
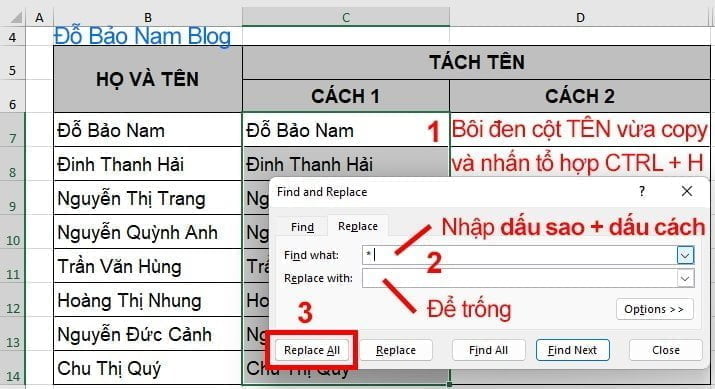
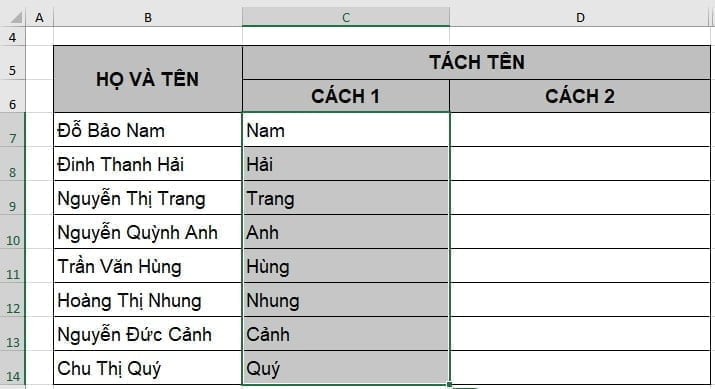
Cách 2: Sử dụng công cụ Flash Fill trong Excel
Đây cũng là một cách rất đơn giản để bạn tách tên ra khỏi họ và tên. Sử dụng cách này sẽ gần giống với thao tác đánh số thứ tự trong Excel. Bạn chỉ cần thực hiện theo một số thao tác sau:
Bước 1: Ở ô dữ liệu đầu tiên trong cột họ và tên, bạn xem TÊN là gì. Sau đó, ở cột TÊN, bạn gõ đúng tên vào. (Ví dụ, cột họ và tên mình có dữ liệu là Đỗ Bảo Nam. Thì ở cột Tên, mình chỉ cần gõ tên Nam). Sau đó, bạn đưa chuột vào góc dưới bên phải ô dữ liệu vừa nhập. Khi chuột chuyển sang hình dấu cộng, bạn nhấn và giữ phím Ctrl. Tiếp đến, click và giữ chuột trái, kéo chuột xuống dưới cùng để copy.
Bước 2: Khi bạn vừa copy xong, bạn sẽ thấy có một ô vuông nhỏ có hình dấu cộng ở góc dưới. Bạn click vào đó, và chọn Flash Fill. Chỉ như vậy, bạn đã tách tên trong Excel thành công.
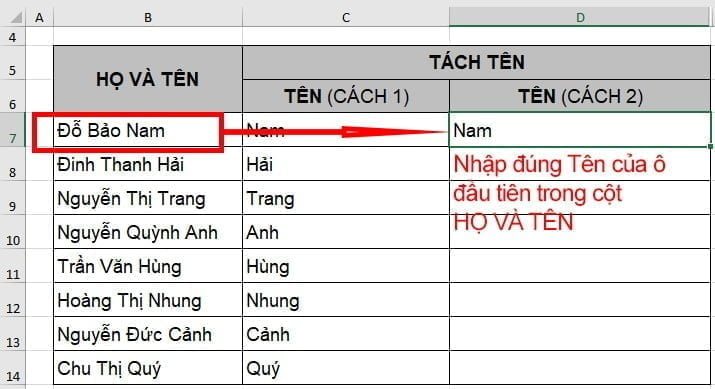
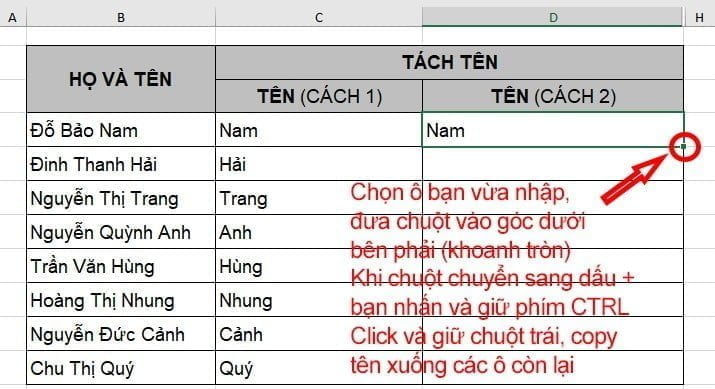
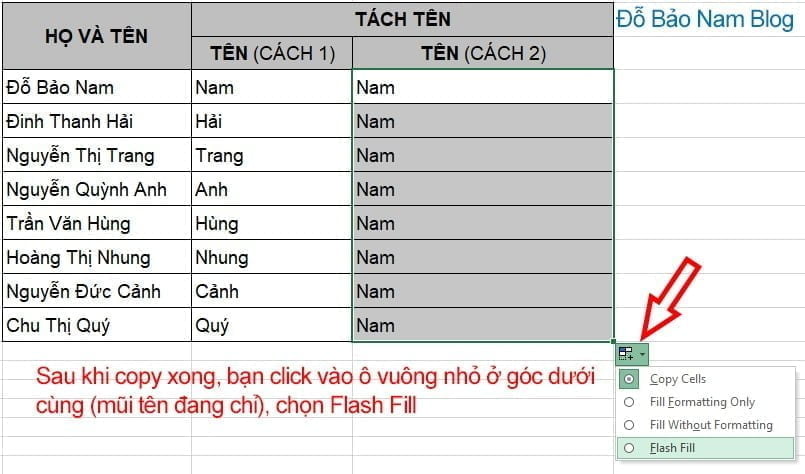
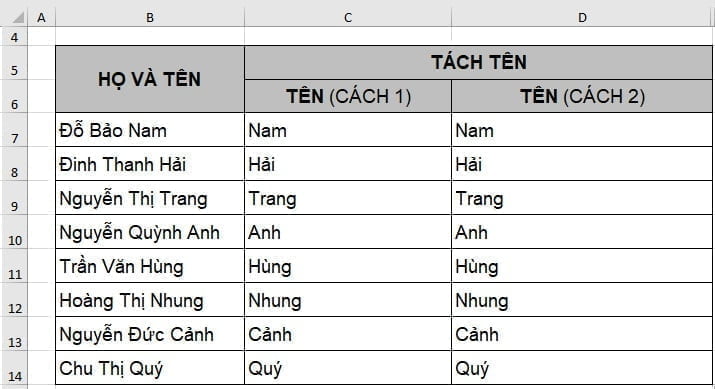
Cách 3: Sử dụng hàm tách tên trong Excel
Bạn hoàn toàn có thể sử dụng hàm để tách tên ra khỏi họ và tên. Tuy nhiên, việc dùng hàm sẽ phức tạp hơn, trừ khi bài toán yêu cầu bạn dùng hàm tách tên, thì bạn mới sử dụng cách này. Trong video minh họa về cách dùng hàm Right trong Excel, ở cuối video Đỗ Bảo Nam Blog có chia sẻ về cách tách tên bằng hàm. Cụ thể, Đỗ Bảo Nam Blog sử dụng các hàm gồm: hàm Right, hàm Len, hàm Search trong Excel. Ngoài các hàm này, bạn có thể sử dụng một số hàm khác cũng có thể tách tên trong Excel.
Cách tách họ trong Excel từ cột Họ và Tên
Về cơ bản, để tách riêng phần họ ra khỏi họ và tên, bạn thực hiện tương tự như cách tách tên trong Excel ở trên. Bạn vẫn có thể áp dụng theo 02 cách đơn giản ở trên, và thêm cách dùng hàm. Tuy nhiên, riêng trường hợp dùng công cụ Find and Replace, thay vì tìm kiếm dấu sao + dấu cách, thì nay bạn tìm dấu cách + dấu sao. Tất cả các bước khác bạn thực hiện hoàn toàn tương tự. Chi tiết về thao tác này bạn có thể tham khảo trong video minh họa ở trên.
Cách tách họ và tên đệm trong Excel từ cột Họ và tên
Trường hợp này bạn có thể dùng hàm Left kết hợp với hàm Len dựa trên cột Tên mà bạn vừa tách được. Như trong hình ảnh minh họa dưới đây, Đỗ Bảo Nam Blog sử dụng theo công thức sau để tách:
Công thức: =LEFT(B7;LEN(B7)-LEN(C7))
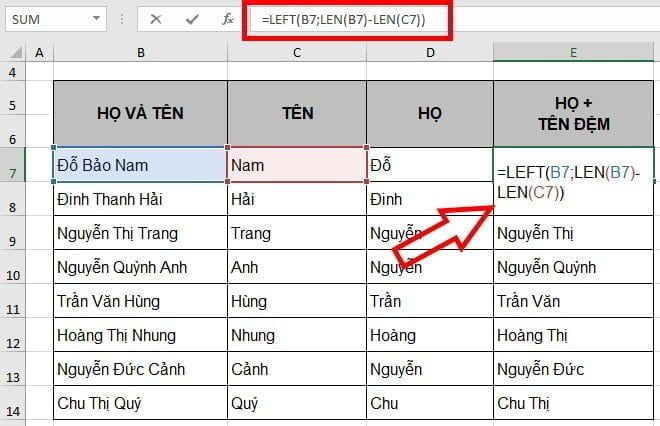
Như vậy nội dung ở trên, Đỗ Bảo Nam Blog đã chia sẻ về các cách họ và tên trong Excel. Ngoài cách dùng hàm, thì 02 cách còn lại đều là những phương pháp rất đơn giản, dễ làm, ai cũng có thể thực hiện được. Nếu bạn cần hỗ trợ thêm thông tin, bạn hãy comment ở dưới video trên kênh Youtube Đỗ Bảo Nam Blog. Xin cảm ơn!




