05 cách mở Task Manager Win 11 nhanh nhất
Trên Windows, khi mở Task Manager sẽ giúp bạn quản lý các tác vụ quan trọng. Nói một cách đơn giản hơn, Task Manager sẽ giúp bạn có thể tắt các ứng dụng đang chạy khi cần thiết. Hoặc, công cụ này sẽ giúp bạn bật hoặc tắt bất kỳ ứng dụng nào khởi động cùng Windows. Đồng thời, khi bật Task Manager, bạn còn xem được các quá trình (process) và dịch vụ (service) đang hoạt động trên máy tính của bạn.
Và trên thực tế, bạn có thể dùng phím tắt mở Task Manager. Đây là cách nhanh nhất, đơn giản nhất giúp bạn mở công cụ này. Kể cả trong một số trường hợp máy tính bị đơ, phím tắt của bạn vẫn có thể hoạt động được. Ngoài cách dùng phím tắt, bạn còn nhiều cách khác để vào Task Manager. Vậy đó là những cách nào? Ngay nội dung dưới đây, Đỗ Bảo Nam Blog sẽ chia sẻ với bạn những thủ thuật máy tính cực hữu ích này.
Video chia sẻ cách mở Task Manager Win 11, Win 10
Các cách được Đỗ Bảo Nam Blog chia sẻ trong video này được thực hiện trên Win 11. Tuy nhiên, hầu hết những phương pháp này bạn đều có thể áp dụng trên Win 10. Thậm chí, với các phiên bản Windows thấp hơn, như Win 8/8.1 hay Win 7, bạn đều có thể áp dụng. Chi tiết các cách này bạn tham khảo tại video dưới đây:
05 Cách mở Task Manager Win 11, Win 10 nhanh nhất
Nếu như máy tính của bạn đang hoạt động bình thường, thì tất cả các cách dưới đây bạn đều có thể sử dụng. Tuy nhiên, trong một vài trường hợp khi máy tính bị đơ, một số cách có thể không khả dụng. Vì vậy, bạn có thể thử một số cách được Đỗ Bảo Nam Blog chia sẻ dưới đây:
Cách 1: Dùng phím tắt mở Task Manager
Đây là tổ hợp phím tắt dễ nhớ, đơn giản nhất. Bạn chỉ cần nhấn tổ hợp phím Ctrl + Shift + ESC. Khi đó, bạn đã có thể vào Task Manager và thực hiện các thao tác cần thiết. Cách này áp dụng trên mọi phiên bản Windows. Đó có thể là Win 11, Win 10, hay các phiên bản thấp hơn.
Cách 2: Mở Task Manager Win 11 qua nút Start
Trên Win 11, bạn chỉ cần click chuột phải vào nút Start. Sau đó, bạn chọn Task Manager. Đối với Win 10, Win 8/8.1…, bạn click chuột phải vào thanh taskbar. Sau đó, bạn cũng chọn Task Manager để bật công cụ này.
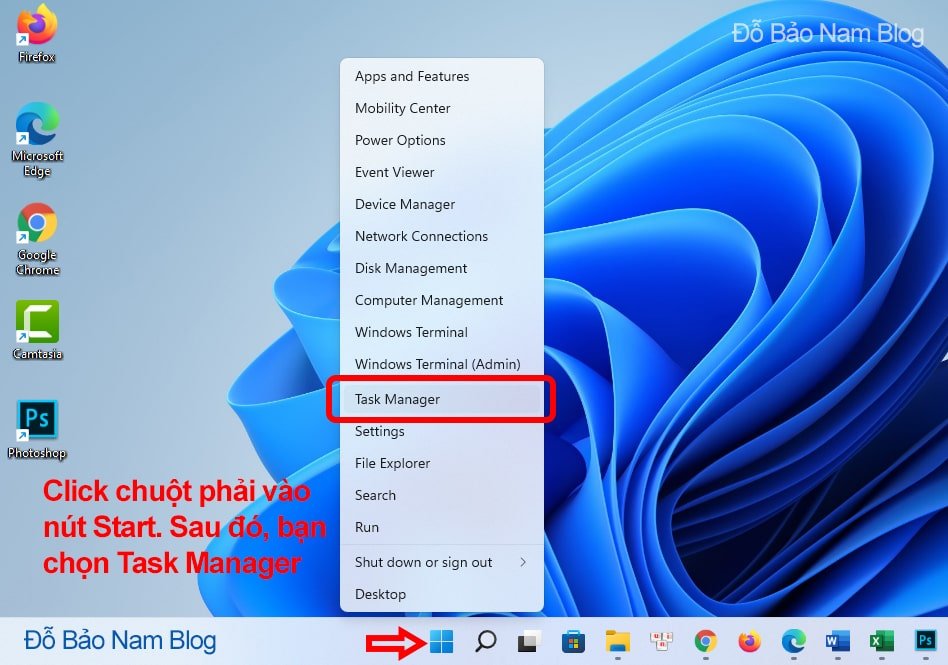
Xem thêm: Cách thêm ứng dụng vào thanh taskbar Win 11
Cách 3: Bật Task Manager bằng hộp thoại Run
Cách này bạn cũng có thể áp dụng trên mọi bản Windows. Do vậy, dù bạn đang dùng Win 11, Win 10, Win 8/8.1, Win 7…, bạn đều có thể áp dụng cách này.
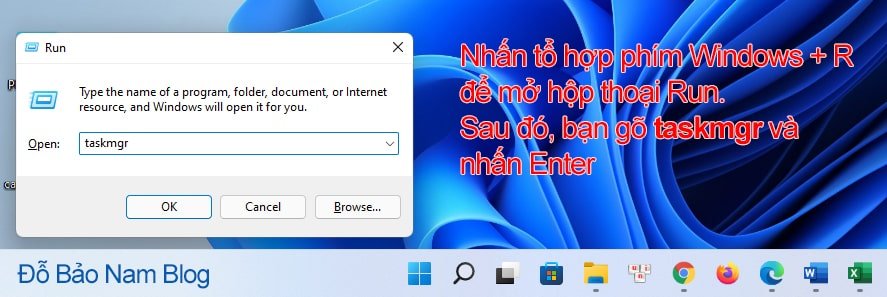
Đầu tiên, bạn chỉ cần nhấn tổ hợp phím Windows + R trên bàn phím để mở hộp thoại Run. Sau đó, bạn nhập taskmgr và nhấn Enter để bật. Chỉ cần như vậy, bạn đã có thể bật “công cụ thần thánh” này.
Cách 4: Sử dụng tính năng tìm kiếm Windows
Trên thanh taskbar của Win 11, Win 10, Microsoft đều tích hợp tính năng tìm kiếm rất hữu ích. Bạn có thể sử dụng nút tìm kiếm để tìm ra bất kỳ ứng dụng nào đã cài trong máy và nhiều nội dung khác.
Bạn chỉ cần click vào icon search trên thanh taskbar. Sau đó, bạn tìm với từ khóa Task Manager. Khi đó, bạn sẽ thấy ngay công cụ cần tìm. Và việc cuối cùng, bạn chỉ cần click vào ứng dụng để mở.
Cách 5: Sử dụng phím tắt Task Manager Ctrl + Alt + Del
Đây được coi là “cứu tinh” cuối cùng nếu như tất cả các phương pháp trên không có kết quả. Do vậy, cách này có thể mở được công cụ này ngay cả khi máy tính đang bị đơ.
Bạn chỉ cần nhấn tổ hợp phím tắt Ctrl + Alt + Del. Khi đó, Windows sẽ hiển thị một số lựa chọn. Trong những lựa chọn này, bạn có thể click vào Task Manager để mở ứng dụng.
Và như vậy trên đây, Đỗ Bảo Nam Blog đã chia sẻ với bạn 05 cách mở Task Manager Win 11. Các cách này bạn đều có thể áp dụng trên Win 10 cũng như các bản Windows thấp hơn. Nếu bạn có những cách nào nhanh, đơn giản hơn, bạn hãy chia sẻ tại video trên kênh Youtube Đỗ Bảo Nam Blog. Xin cảm ơn!
Kênh Youtube chính thức: https://youtube.com/dobaonamblog




