04 cách kiểm tra cấu hình máy tính Win 11, 10…
Trên Win 11 và Win 10, cách kiểm tra cấu hình máy tính đều tương tự nhau. Bạn có rất nhiều cách để kiểm tra thông số máy tính bàn cũng như laptop. Nhưng đâu là cách vừa nhanh, vừa đơn giản? Trong bài viết dưới đây, Đỗ Bảo Nam Blog sẽ chia sẻ với bạn 04 cách thực hiện.
Các cách được Đỗ Bảo Nam Blog chia sẻ đều là những phương án vừa nhanh, vừa đơn giản. bạn có thể xem được đầy đủ thông số như CPU, ram, card màn hình, main, phiên bản Windows… Tùy theo từng nhu cầu thực tế, bạn có thể chọn một cách kiểm tra phù hợp được chia sẻ dưới đây:
Video hướng dẫn cách kiểm tra cấu hình máy tính Win 11, 10
Ở video này, Đỗ Bảo Nam Blog thao tác trên bản Win 11. Tuy nhiên dù bạn dùng Win 10 hay Win 11, thì việc xem thông số máy tính sẽ giống nhau. Bạn đều có thể sử dụng 04 cách được Đỗ Bảo Nam Blog chia sẻ để check cấu hình máy. Đồng thời, các cách này không phân biệt máy tính bàn hay laptop, hoặc máy tính của hãng nào. Dù bạn muốn kiểm tra cấu hình laptop, máy tính bàn, hoặc laptop Dell, Asus, Acer, HP, Lenovo, Samsung…, chỉ cần máy chạy Win 10 hoặc Win 11 thì bạn đều có thể áp dụng 04 cách này.
04 cách kiểm tra cấu hình máy tính nhanh và đơn giản nhất
Xem thêm: Cách cài tiếng Việt cho máy tính
Cách 1: Click chuột phải vào This PC, chọn Properties
Bước 1: Click chuột phải This PC -> chọn Properties
Từ cửa sổ Windows Explorer bất kỳ, bạn click chuột phải vào This PC. Sau đó chọn Properties.
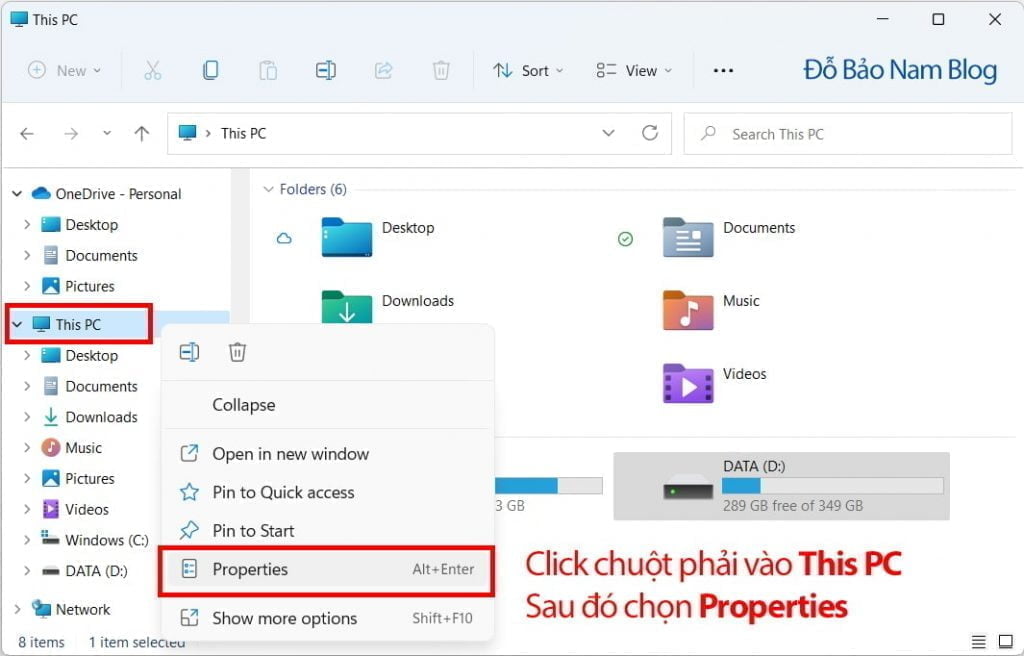
Bước 2: Kiểm tra thông số máy tính trong phần About
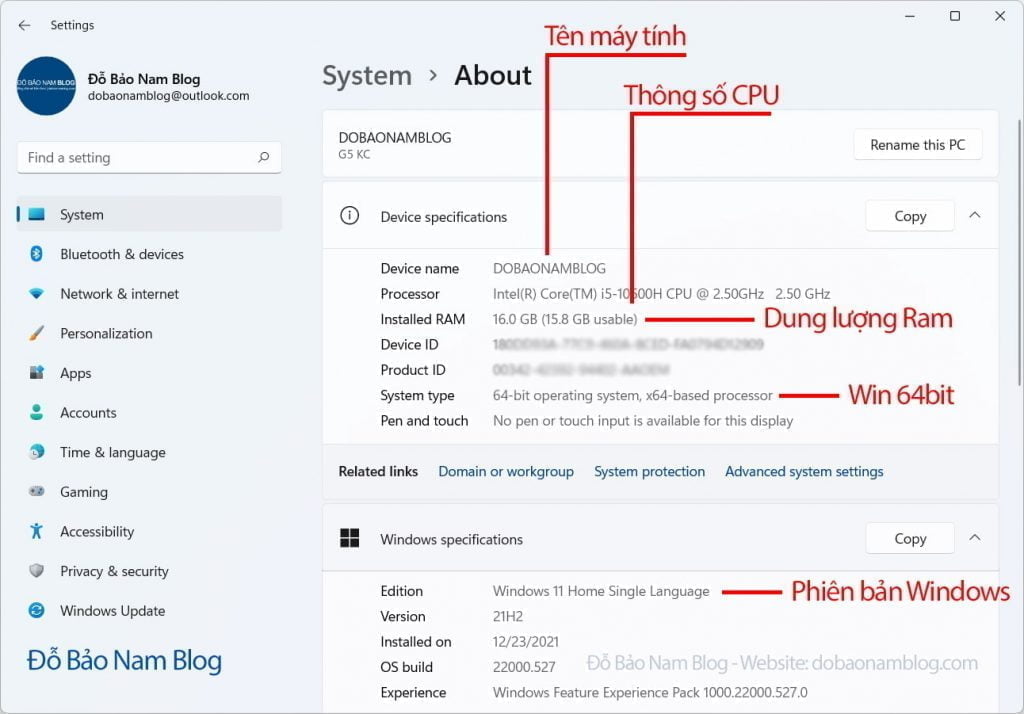
Cách 2: Sử dụng câu lệnh dxdiag trên hộp thoại Run
Cách này bạn thực hiện cũng rất đơn giản. Chỉ với một vài thao tác dưới đây, bạn sẽ dễ dàng coi đầy đủ những thông số máy tính cơ bản. Các bước bạn thực hiện như sau:
Bước 1: Gõ dxdiag vào hộp thoại Run và Enter
Bạn chỉ cần nhấn tổ hợp phím tắt Windows + R trên bàn phím để mở hộp thoại Run. Khi hộp thoại Run hiện ra, bạn gõ dxdiag và nhấn Enter.
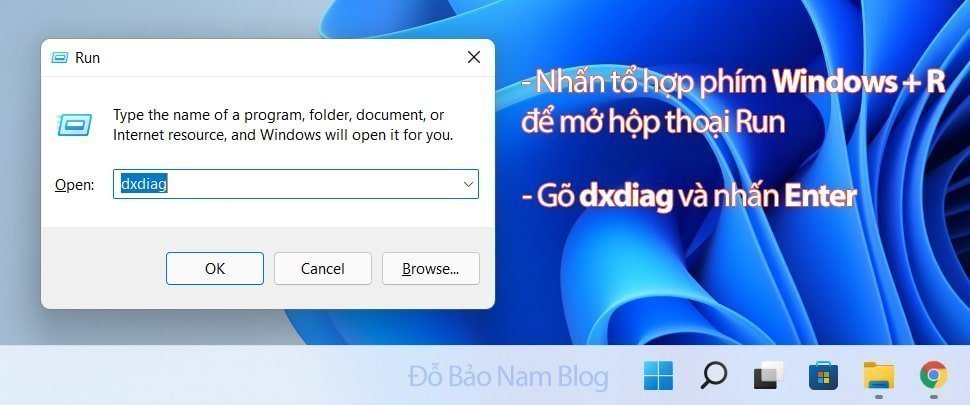
Bước 2: Xem thông tin về cấu hình máy tính
Sau đó, bạn sẽ nhìn thấy một cửa sổ Directx Diagnostic Tool hiện ra với đầy đủ thông tin về cấu hình như sau:
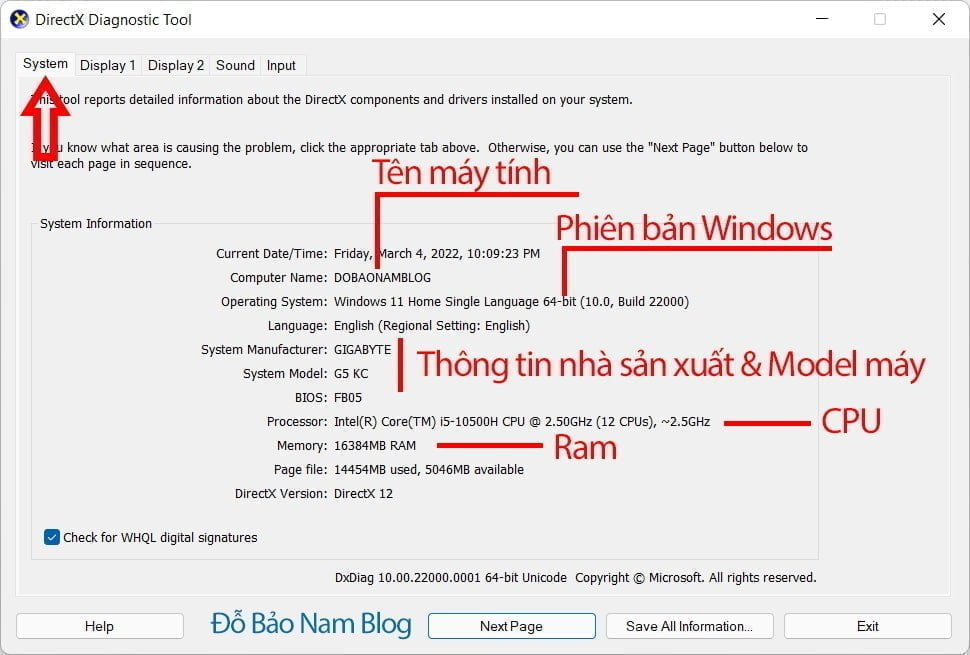
Nếu máy tính của bạn có card màn hình rời, bạn xem tại tab Display 2. Còn Display 1 là thông tin card màn hình onboard.
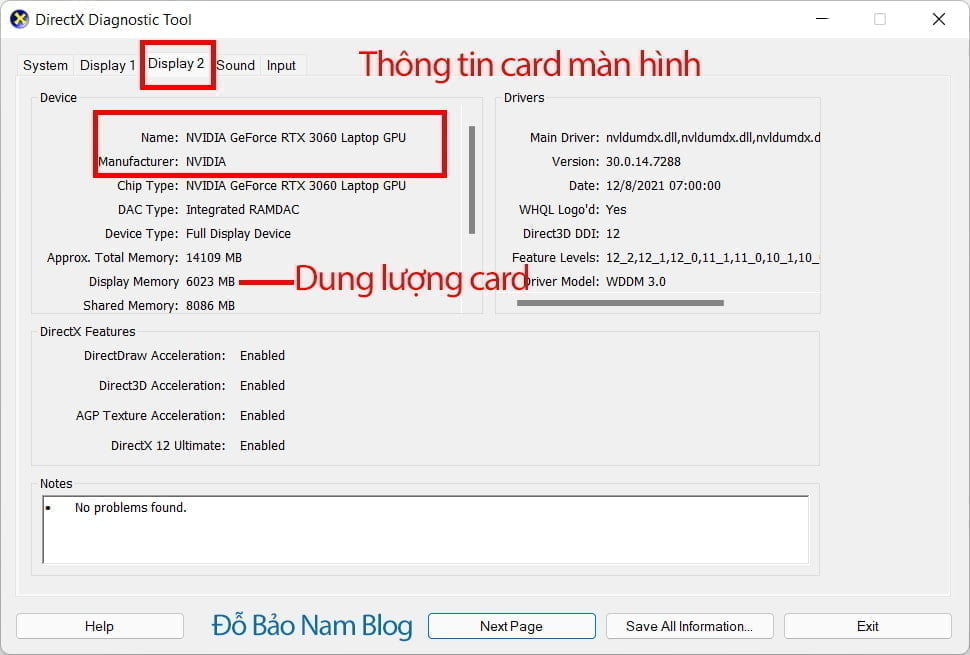
Cách 3: Sử dụng câu lệnh msinfo32 trên hộp thoại Run
Về cơ bản, cách này sẽ tương tự với cách số 2 ở trên. Tuy nhiên câu lệnh nhập vào hộp thoại Run sẽ khác. Các bước bạn làm như sau:
Bước 1: Gõ msinfo32 vào hộp thoại Run và Enter
Nhấn Windows + R để mở hộp thoại Run. Sau đó gõ msinfo32 và Enter.
Bước 2: Kiểm tra thông số máy tính chi tiết
Các thông số bạn xem được nhiều hơn so với cách 2. Tuy nhiên thực tế, bạn chỉ cần quan tâm thông tin CPU, card màn hình, Ram, thông tin hệ điều hành, nhà sản xuất…
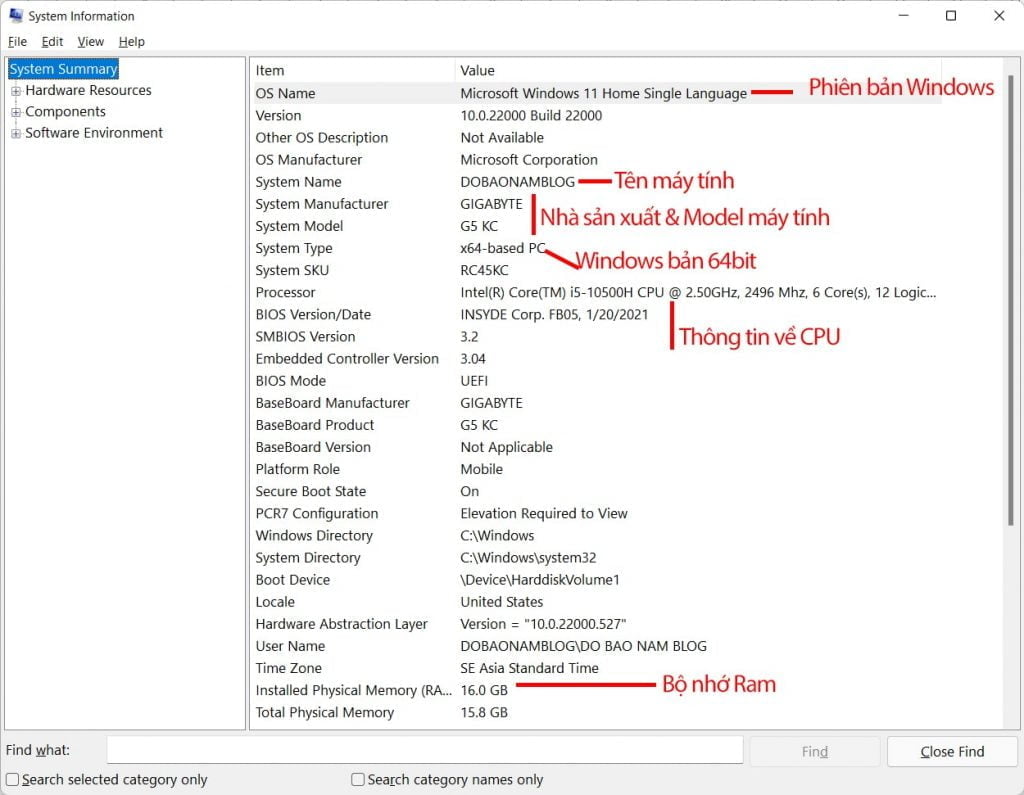
Cách 4: Sử dụng phần mềm kiểm tra cấu hình máy tính CPU-Z
Đây là phần mềm chuyên dụng giúp bạn xem đầy đủ thông số về phần cứng máy tính. Phần mềm này có nhiều ưu điểm như nhẹ, miễn phí. Để tải phần mềm, bạn có thể download tại trang web chính thức của Hãng phần mềm tại: https://www.cpuid.com/softwares/cpu-z.html
Các bạn lưu ý chỉ nên tải phần mềm tại website chính thức của hãng. Không nên tải ở các bên thứ hai vì tiềm ẩn nhiều rủi ro về các phần mềm gián điệp. Sau khi tải về và cài đặt, bạn có thể xem được đầy đủ thông số máy tính. Bạn có thể tham khảo chi tiết cách kiểm tra tại video dưới đây (cách 4):
Như vậy ở bài viết trên, Đỗ Bảo Nam Blog đã chia sẻ với bạn đầy đủ về 4 cách kiểm tra cấu hình máy tính vừa nhanh vừa đơn giản. Các cách này áp dụng trên mọi máy tính, laptop cài Win 10 và Win 11. Trong đó, một số cách áp dụng cả trên các bản Win cũ hơn như Win 8, 7, XP…




