03 cách xem cấu hình máy tính để kiểm tra thông tin phần cứng
Xem cấu hình máy tính là việc rất cần thiết để bạn biết được thông tin của phần cứng máy tính trước khi mua. Đặc biệt trong những trường hợp bạn mua máy tính cũ, bạn cần phải kiểm tra thông số máy tính một cách chi tiết để xem cấu hình máy như nào, có phù hợp với nhu cầu, có tương xứng với giá tiền không…
Để làm được việc này, bạn có rất nhiều cách thực hiện. Trong đó có những cách xem cực đơn giản được hỗ trợ sẵn trên Windows. Bạn có thể sử dụng câu lệnh dxdiag quen thuộc, hoặc thông qua Properties của máy tính, hoặc sử dụng phần mềm kiểm tra cấu hình máy tính… Mức độ hiển thị đầy đủ thông tin của mỗi phương pháp là khác nhau. Và dưới đây, Đỗ Bảo Nam Blog sẽ chia sẻ đầy đủ các cách kiểm tra cấu hình máy tính ở trên để bạn tham khảo.
Video hướng dẫn cách kiểm tra cấu hình máy tính đơn giản
Đây là video chia sẻ kiến thức tin học Đỗ Bảo Nam Blog đã chuẩn bị sẵn để bạn có thể trực tiếp xem các thao tác kiểm tra thông tin máy tính. Và trước khi làm video này, Đỗ Bảo Nam Blog cũng nhận được một số câu hỏi như cách kiểm tra cấu hình laptop, kiểm tra cấu hình máy tính Win 10, Win 7… Tuy nhiên những cách mà Đỗ Bảo Nam Blog chia sẻ trong video bạn đều có thể sử dụng trên các hệ điều hành Windows, như Win 10, Win 8/8.1, Win 7, Win XP… Còn riêng với laptop và máy tính bạn, thao tác thực hiện đều như nhau, và chắc chắn là vậy. Mời bạn đón xem các cách xem cấu hình máy tính ở video dưới đây:
Cách xem thông tin máy tính thông qua Properties
Đây là một cách thông số máy tính rất đơn giản, được hầu hết người dùng máy tính biết đến. Tuy nhiên nhược điểm của phương pháp này bạn xem được khá ít thông tin. Với cách này, bạn chỉ có thể kiểm tra phần cứng máy tính cho chip, ram và một số thông tin khác như hệ điều hành, trạng thái kích hoạt bản quyền, tên máy tính, và một số thông số khác.
Đối với tất cả các hệ điều hành Windows từ Win XP, Win 7, Win Vista, Win 8/8.1, Win 10…, bạn click chuột phải vào biểu tượng My Computer (hoặc một số phiên bản hiển thị This PC), chọn Properties. Bạn có thể click vào My Computer từ cửa sổ Folder, hoặc từ icon ngoài desktop… Sau khi bạn Click chuột phải vào My Computer và chọn Properties, một cửa sổ mới hiện ra mới một số các thông số cơ bản như ảnh dưới đây:
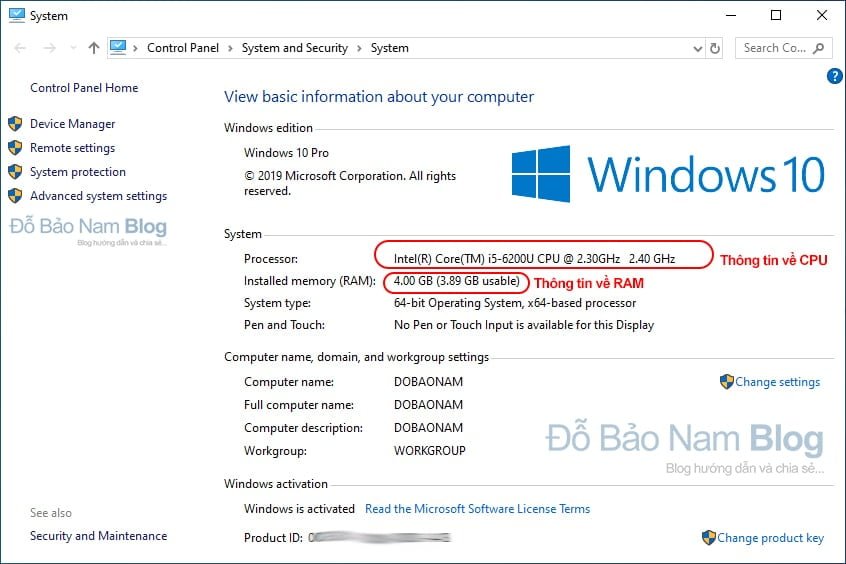
Bài viết liên quan: Cách đưa biểu tượng My Computer ra màn hình
Cách xem cấu hình máy tính bằng lệnh dxdiag
Sử dụng lệnh dxdiag cũng là một lựa chọn rất phổ biến của nhiều người khi muốn kiểm tra cấu hình máy tính. Cách này áp dụng cho tất cả các hệ điều hành Windows. Ưu điểm của phương pháp này là bạn xem được nhiều thông tin hơn so với cách ở trên. Đồng thời bạn cũng không cần phải cài đặt phần mềm nào. Ngoài các thông tin phần cứng máy tính như CPU, ram, card màn hình, nhà sản xuất (ví dụ Dell), Model (ví dụ Vostro 3559)…, bạn còn xem được nhiều thông tin khác. Các thao tác bạn làm như sau:
- Bước 01: Mở hộp thoại Run. Bạn chỉ cần nhấn tổ hợp phím Windows + R để mở hộp thoại Run (áp dụng cho mọi HĐH Windows).
- Bước 02: Nhập lệnh dxdiag vào và nhấn Enter.
Riêng với Win 10, bạn có thể search Windows + R hoặc Run vào ô tìm kiếm và click vào kết quả thay cho 02 bước ở trên.
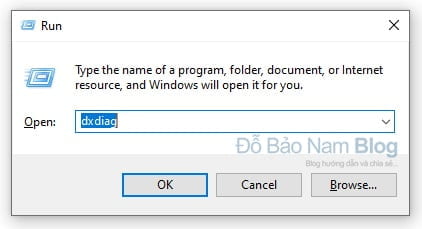
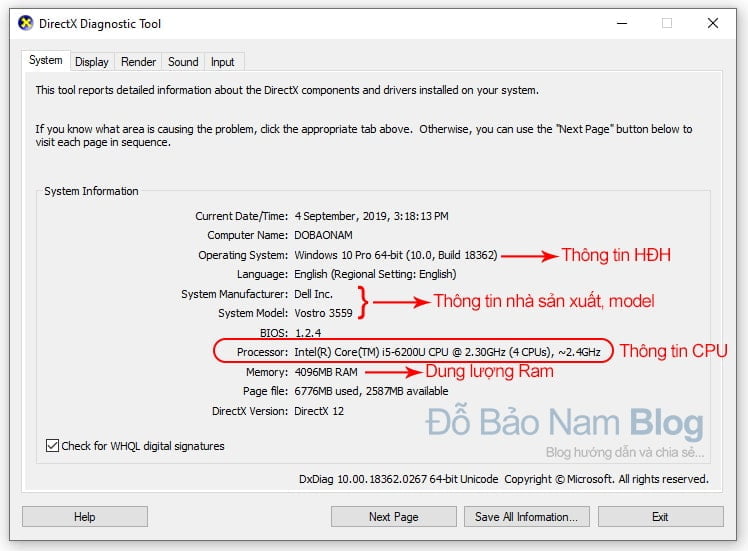
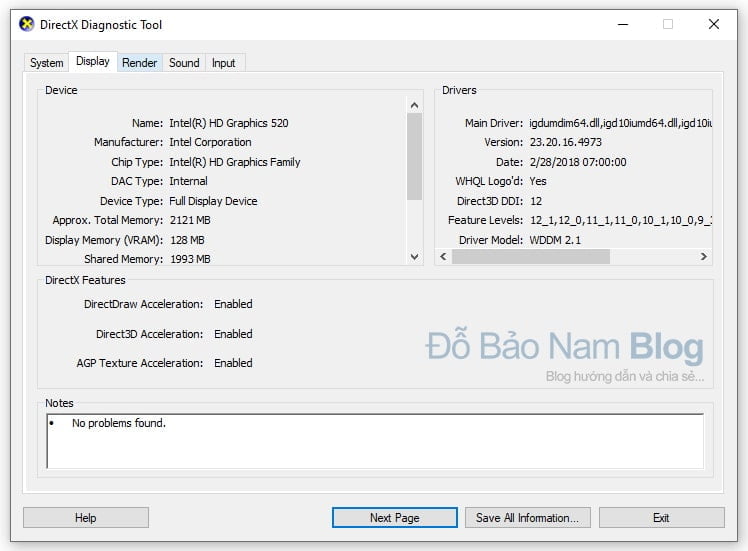
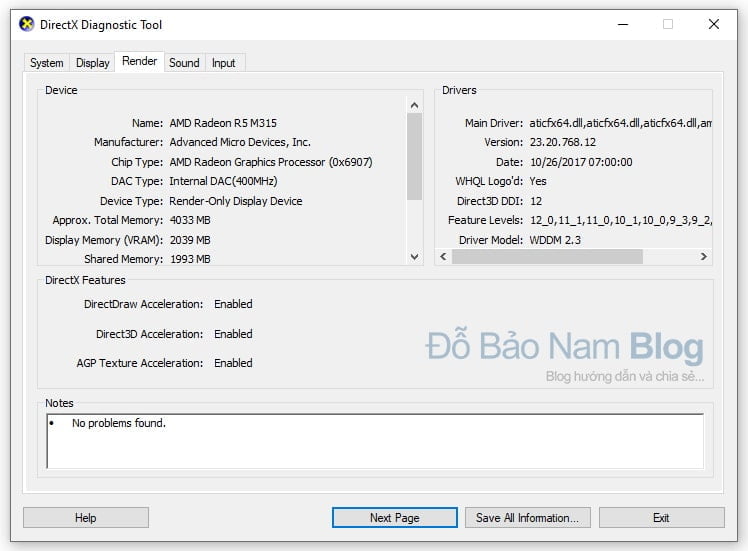
Cách kiểm tra cấu hình máy tính bằng phần mềm CPU-Z
Đây là một phần mềm chuyên dụng để xem đầy đủ, chi tiết thông tin máy tính. Phần mềm này rất nhẹ, và hoàn toàn miễn phí. Bạn có thể tải phần mềm kiểm tra cấu hình máy tính CPU-Z tại https://www.cpuid.com/softwares/cpu-z.html.
Sau khi tải phần mềm, bạn chỉ cần vài bước đơn giản để cài. Sau khi phần mềm đã cài xong, bạn sẽ xem thông tin máy tính một cách đầy đủ. Và đây cũng là cách bạn xem được chi tiết nhất về phần cứng của máy.
Cách kiểm tra CPU máy tính (chip xử lý)
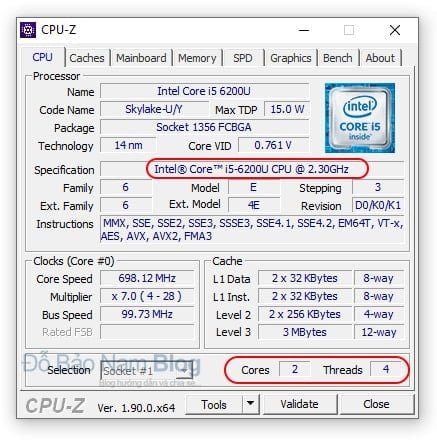
Tab CPU là tab đầu tiên bạn nhìn thấy khi mở phần mềm kiểm tra cấu hình máy tính CPU-Z. Ở tab này, bạn sẽ nhìn thấy rất nhiều thông tin về CPU. Trong đó bạn quan tâm đến 02 thông tin chính gồm tên của CPU, số nhân và số luồng CPU (được khoanh màu đỏ). Trong đó:
- Specification là tên đầy đủ của CPU. Ví dụ trong ảnh trên, Đỗ Bảo Nam Blog đang dùng máy có thông tin CPU là Core i5-6200U, tốc độ 2.30GHz.
- Cores và Threads: Số nhân và số luồng của CPU. Số này thường là số chẵn và thường được gọi là: CPU 2 nhân, CPU 4 nhân, CPU 6 nhân… Ví dụ trong bảng thông số máy tính ở trên, Đỗ Bảo Nam Blog đang sử dụng CPU 2 nhân, 4 luồng.
Ngoài 2 thông số quan trọng ở trên, bạn có thể để ý đến một số thông số khác như:
- Code Name: Tên của kiến trúc CPU hay còn gọi là thế hệ của CPU (Ví dụ Skylake). Nếu bạn nào có chút kiến thức về phần cứng, bạn chỉ cần nhìn vào tên đầy đủ của CPU là biết được ngay thế hệ của CPU. Ví dụ CPU của mình đang dùng là Core i5- 6200U, nhìn vào tên này biết ngay được chip này là chip intel thế hệ thứ 6, có tên là Skylake.
- Packpage: Socket của CPU (Các kiểu socket như 478, 775, 1155, 1356… thông số này rất quan trọng khi bạn muốn nâng cấp CPU của mình.
- Technology: Công nghệ Transistor. Các bạn lưu ý là kích thước của Transistor càng nhỏ thì CPU của bạn chạy càng mát, rất tốt cho máy tính.
Kiểm tra bộ nhớ đệm của máy tính (Caches)
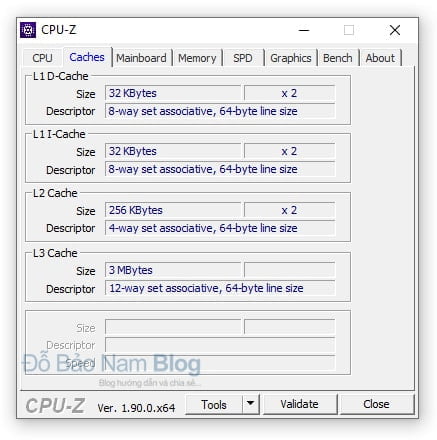
Cách kiểm tra main máy tính
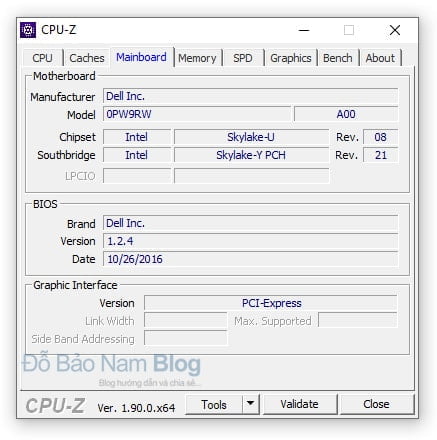
Ở tab Mainboard, bạn có thể kiểm tra main máy tính khá đầy đủ, trong đó gồm:
- Manufacturer: Tên nhà sản xuất bo mạch chủ, ví dụ Acer, Asus, Foxconn,…
- Model: Model của bo mạch chủ, bên cạnh là tên phiên bản.
- Chipset: Hãng sản xuất, loại chip và Revision.
- Southbridge: Hãng sản xuất, loại southbridge và Revision.
- BIOS: Hiển thị thông tin về thương hiệu, phiên bản và ngày sản xuất BIOS.
- Graphic Interface: Thông tin về khe cắm card đồ họa trên mainboard. Version là phiên bản được hỗ trợ, thường chỉ có PCI-Express và AGP.
Cách kiểm tra ram máy tính (Memory)
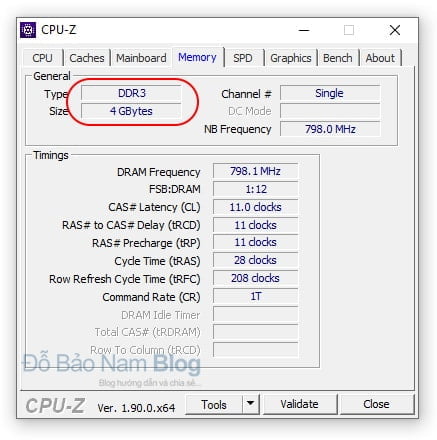
Tại tab Memory, bạn sẽ kiểm tra ram máy tính một cách khá chi tiết. Nhìn vào tab này bạn sẽ biết được nhiều thông tin về ram, bao gồm:
- Type: Loại ram máy tính đang sử dụng.
- Size: Thông tin về dung lượng ram máy tính đang sử dụng.
- Channel: Số lượng ram cắm trên máy có thể là Single (một ram) hoặc Dual (2 ram) hoặc triple (3 ram).
Cách kiểm tra số khe cắm ram máy tính (SPD)
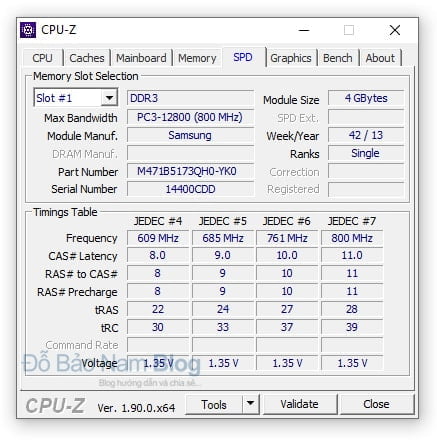
Cách kiểm tra card màn hình máy tính (Graphics)
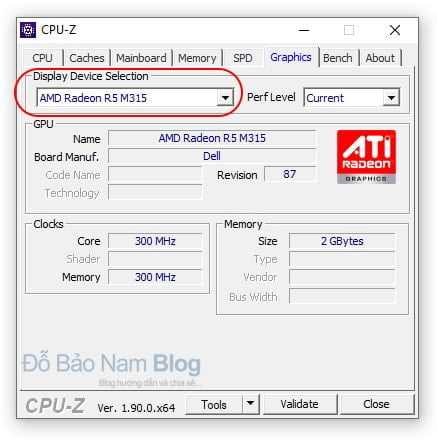
Card màn hình là một thông tin quan trọng khi xem cấu hình máy tính. Tại tab Graphics của phần mềm CPU-Z, tab này hiển thị rất chi tiết về card màn hình. Trong đó gồm:
- Display Device Selection: Thông tin về các loại card màn hình. Nếu máy có 02 card, bạn sẽ lựa chọn để xem thông tin của từng card.
- Name: Tên Tên đầy đủ của card màn hình. Ví dụ máy tính Đỗ Bảo Nam Blog đang sử dụng là AMD Radeon R5 M315.
- Size: Dung lượng của card đồ họa.
Hai tab cuối cùng là Bench và About. Bạn không cần quan tâm đến thông tin này, bởi nó chỉ chứa các thông tin về nhà phát triển phần mềm.
Như vậy trên đây là 03 cách xem cấu hình máy tính mà Đỗ Bảo Nam Blog vừa chia sẻ. Các cách này bạn dùng cho mọi hệ điều hành Windows, từ Win XP đến Win 10… Và đối với các loại máy tính khác nhau, như laptop hay máy để bàn, cách kiểm tra thông tin phần cứng máy tính hoàn toàn tương tự nhau.




