03 Cách mở Control Panel Win 11, Win 10
Cách mở Control Panel trên các phiên bản Windows đều khá giống nhau. Và trên Win 11 cũng vậy. Bạn có nhiều cách để vào Control Panel với thao tác đơn giản, nhanh chóng. Vậy đó là những cách nào?
Trong nội dung bài viết này, Đỗ Bảo Nam Blog sẽ chia sẻ với bạn 03 cách thực hiện. Đồng thời, bạn cũng sẽ biết cách đưa Control Panel ra desktop. Hoặc, bạn có thể thêm ứng dụng vào thanh taskbar, hay menu start của Win 11. Mời bạn đón xem chi tiết trong hình ảnh và video minh họa dưới đây:
Hướng dẫn 03 cách mở Control Panel Win 11, Win 10 nhanh nhất
Ở video này, Đỗ Bảo Nam Blog chia sẻ với bạn 03 cách thực hiện. Các cách này bạn đều có thể áp dụng trên Win 10. Do đó, dù bạn đang dùng Win 10, hay Win 11, bạn đều có thể áp dụng. Chi tiết về các bước vào Control Panel bạn tham khảo trực tiếp tại nội dung video dưới đây:
Các cách mở Control Panel Win 11, Win 10 đơn giản
Control Panel là một thành phần vô cùng quen thuộc của người dùng Windows. Dù trên bản Win nào, bạn cũng thấy Windows đều được trang bị Control Panel. Với các phiên bản Windows khác nhau, bạn đều có nhiều cách mở Control Panel. Bạn có thể sử dụng hộp thoại Run, tìm kiếm trên thanh taskbar. Hoặc, bạn cũng có thể mở ứng dụng này từ cửa sổ Windows Explorer bất kỳ.
Cách 1: Vào Control Panel Win 10, Win 11 qua thanh taskbar
Đây là một trong những cách nhanh và đơn giản nhất. Bạn chỉ cần click vào icon search trên thanh taskbar. Sau đó, bạn tìm từ khóa Control Panel. Ngay lập tức, bạn sẽ thấy ứng dụng hiện ra. Và bạn chỉ cần click vào ứng dụng để mở.
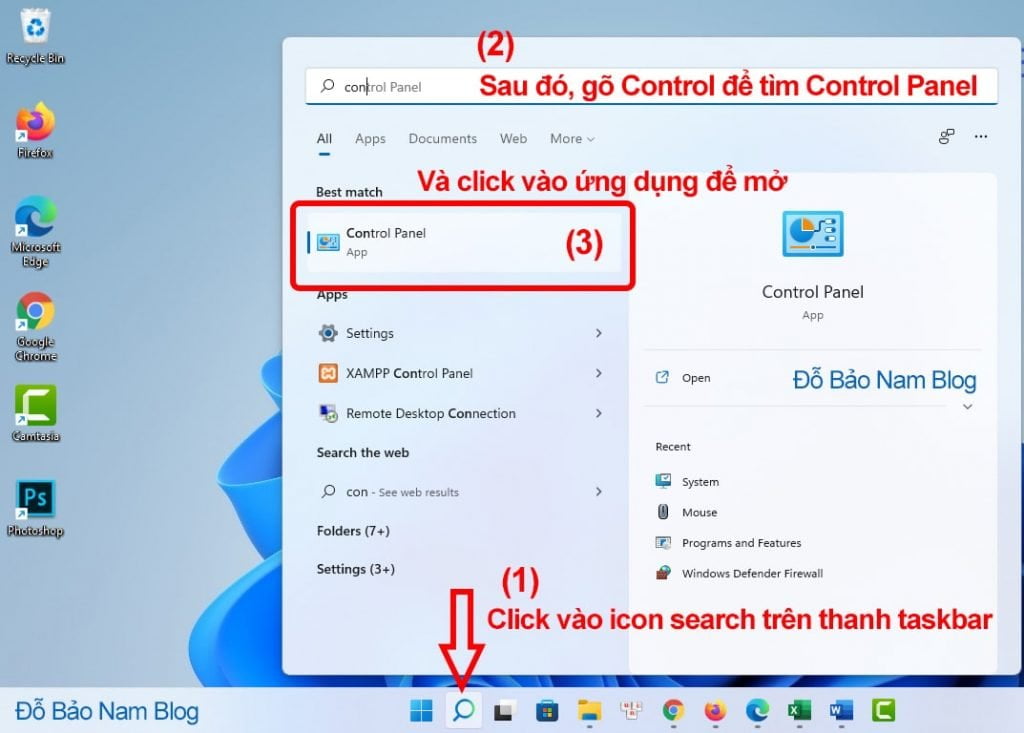
Cách 2: Cách mở Control Panel Win 10, Win 11 bằng hộp thoại Run
Cách này bạn có thể áp dụng trên tất cả các HĐH Windows. Bạn chỉ cần nhấn tổ hợp phím Windows + R để mở hộp thoại Run. Sau đó, bạn nhập Control và nhấn Enter. Ngay lập tức, bạn đã có thể vào Control Panel mà không cần phải làm gì nữa.
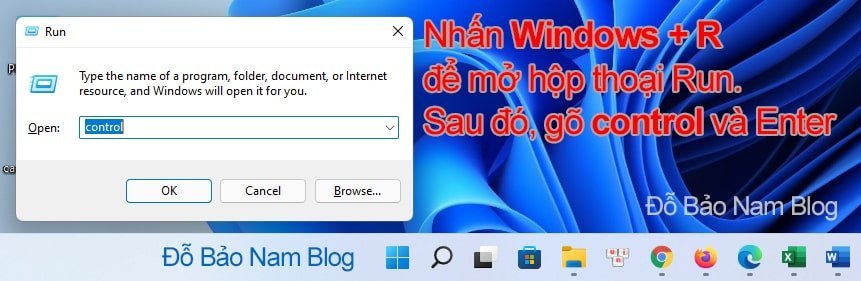
Cách 3: Cách vào Control Panel từ cửa sổ Windows Explorer bất kỳ
Từ một cửa sổ Windows Explorer nào đó mà bạn đang mở, bạn chỉ cần click chuột vào icon mũi tên cạnh icon Folder. Sau đó, bạn chọn Control Panel từ menu đổ xuống. Chỉ với thao tác như vậy, bạn có thể mở ứng dụng này mà không cần phải thao tác gì thêm.
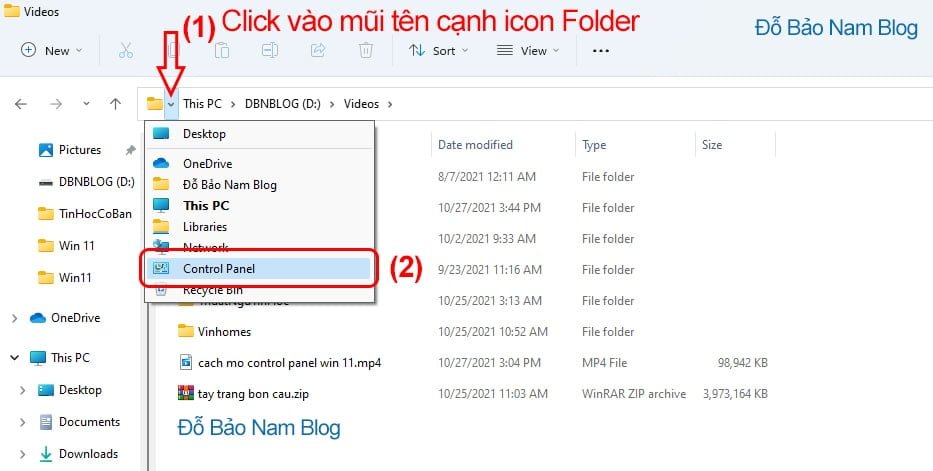
Cách đưa Control Panel ra ngoài desktop hoặc taskbar/menu start
Ngoài những cashc mở Control Panel ở trên, bạn có thể đưa icon của ứng dụng này ra ngoài màn hình desktop. Hoặc, bạn có thể pin ứng dụng này vào thanh taskbar, hoặc menu start của Windows. Các thao tác này được thực hiện khá đơn giản. Và trong nội dung video ở trên, Đỗ Bảo Nam Blog đã chia sẻ đầy đủ với bạn. Bạn có thể tham khảo tại video, hoặc trong nội dung tóm tắt dưới đây:
Cách đưa Control Panel ra ngoài desktop
Việc đưa Control Panel ra desktop cũng tương tự như đưa This PC ra desktop. Bạn có thể đưa đồng thời các icon này ra ngoài màn hình. Cách thực hiện bạn tham khảo trực tiếp tại video dưới đây:
Pin Control Panel vào thanh taskbar/menu start
Ngoài ra, bạn cũng có thể pin ứng dụng này vào thanh taskbar. Hoặc, bạn có thể pin nó vào menu start của Win 11.
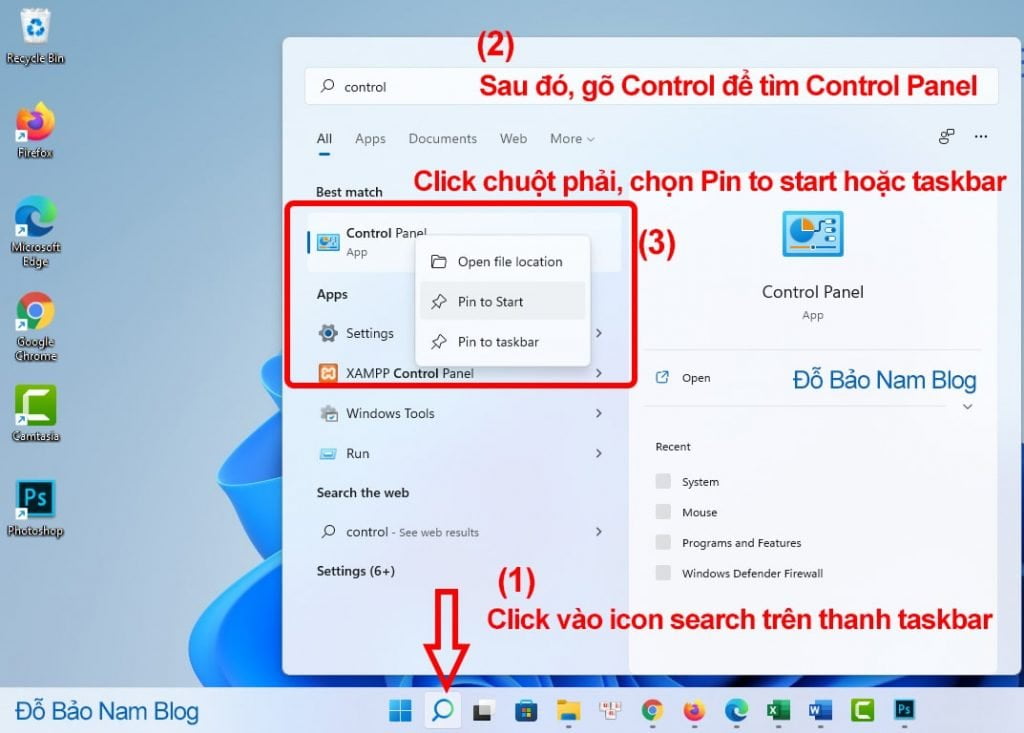
Đầu tiên, bạn search ứng dụng Control Panel từ nút tìm kiếm trên thanh taskbar. Sau đó, bạn click chuột phải, chọn Pin to taskbar để thêm ứng dụng vào thanh taskbar. Hoặc, bạn chọn Pin to start để thêm ứng dụng vào menu start Windows.
Như vậy trong nội dung bài viết này, Đỗ Bảo Nam Blog đã chia sẻ 03 cách mở Control Panel. Bạn có thể áp dụng trên các phiên bản HĐH Windows khác nhau. Đó có thể là Win 11, Win 10, Win 8/8.1… Nếu bạn có những cách hay hơn, bạn hãy comment ở phần bình luận video nhé. Cảm ơn bạn nhiều!




