Cách chỉnh độ sáng màn hình laptop, máy tính bàn
Chỉnh độ sáng màn hình laptop hay PC là việc làm rất cần thiết giúp bảo vệ mắt của bạn. Nếu bạn để độ sáng quá lớn, thì khi nhìn vào màn hình máy tính bạn sẽ cảm thấy lóa, và nhanh mỏi mắt, hại mắt. Khi đó, bạn lại phải giảm độ sáng màn hình đến một mức phù hợp. Ngược lại, nếu bạn để ánh sáng quá yếu, khi đó bạn nhìn vào màn hình sẽ bị tối. Và như vậy cũng không tốt cho mắt của bạn. Do đó để bảo vệ đôi mắt, bạn cần điều chỉnh độ sáng màn hình máy tính phù hợp.
Và trên thực tế, có rất nhiều cách để bạn chỉnh độ sáng màn hình laptop hay máy tính bàn. Đồng thời, có những cách có thể áp dụng chung cho mọi máy tính dù là laptop hay PC. Vậy đâu là cách nhanh nhất, đơn giản nhất? Hãy tham khảo nội dung dưới đây bạn sẽ biết ngay câu trả lời.
Video chia sẻ cách chỉnh độ sáng màn hình laptop
Trong video này, Đỗ Bảo Nam Blog thao tác trên laptop Dell, HĐH Win 10. Tuy nhiên để ai cũng có thể tăng hoặc giảm độ sáng màn hình trên máy tính của chính mình, Đỗ Bảo Nam Blog chia thành nhiều trường hợp. Trong đó, có cách dùng chung được trên mọi máy tính. Có những cách áp dụng riêng cho từng hãng laptop… Mời bạn theo dõi nội dung video:
03 cách chỉnh độ sáng màn hình máy tính nhanh và đơn giản
Để tăng hoặc giảm độ sáng màn hình, bạn có nhiều cách thực hiện. Trong đó, có những cách áp dụng chung cho tất cả laptop và máy tính bàn. Có những cách chỉ áp dụng riêng cho laptop. Đó là việc sử dụng phím tắt. Và dưới đây, Đỗ Bảo Nam Blog sẽ chia sẻ với bạn chi tiết về 03 cách này.
Xem thêm: Cách chỉnh độ sáng màn hình Win 11
Cách chỉnh độ sáng màn hình laptop nhanh nhất bằng phím tắt
Dùng phím tắt luôn là mang lại hiệu quả, tốc độ. Do đó, nếu máy tính của bạn có phím tắt để chỉnh sáng màn hình, thì hãy nên dùng phím tắt. Và tùy theo các hãng khác nhau, mà phím tắt sẽ khác nhau. Và một mẹo đơn giản để bạn biết phím tắt làm sáng màn hình hoặc giảm độ sáng, là bạn hãy tìm trên 02 hàng phím trên cùng. Và thông thường tăng hoặc giảm độ sáng sẽ có ký hiệu sau:
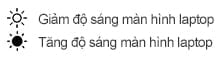
Để sử dụng phím tắt, thông thường bạn nhấn phím Fn kết hợp với phím tăng hoặc giảm độ sáng bạn vừa tìm thấy. Ví dụ Đỗ Bảo Nam Blog đang dùng laptop Dell, thì phím tắt giảm độ sáng là Fn + F11. Phím tắt tăng độ sáng là Fn + F12. Đối với các laptop HP, phím tắt thường là Fn + F1 và Fn + F2. Và tương tự với các hãng laptop khác, bạn chỉ cần xác định phím tăng/giảm độ sáng là phím nào. Sau đó bạn kết hợp với phím Fn là được.
Cách chỉnh độ sáng màn hình máy tính qua Settings
Khác với phương pháp dùng phím tắt, cách này áp dụng cho mọi máy tính Win 10. Dù máy của bạn là laptop thương hiệu nào, hay máy tính bàn…, bạn đều có thể áp dụng theo phương pháp này. Khi vào Windows Settings, bạn có thể cài đặt được rất nhiều tính năng. Ngoài tăng hoặc giảm độ sáng màn hình, bạn có thể chỉnh tốc độ chuột, cài đặt bluetooth, wifi, gỡ bỏ phần mềm… Và với việc tăng độ sáng màn hình hoặc giảm độ sáng màn hình bạn làm như sau:
Bước 1: Truy cập vào Settings của Windows
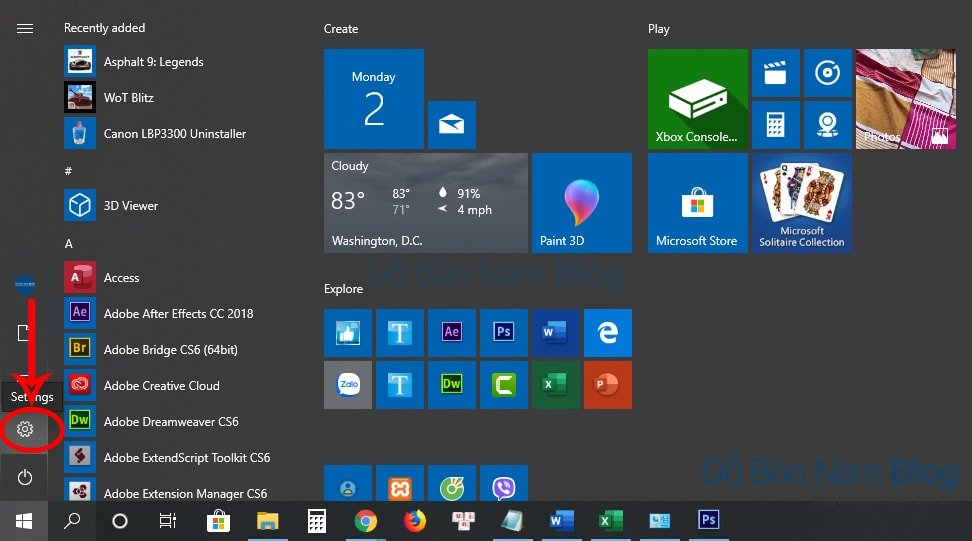
Bước 2: Click vào System, sau đó ngay ở phần đầu tiên Change brightness for the built-in display, bạn kéo thanh gạt để tăng hoặc giảm độ sáng.
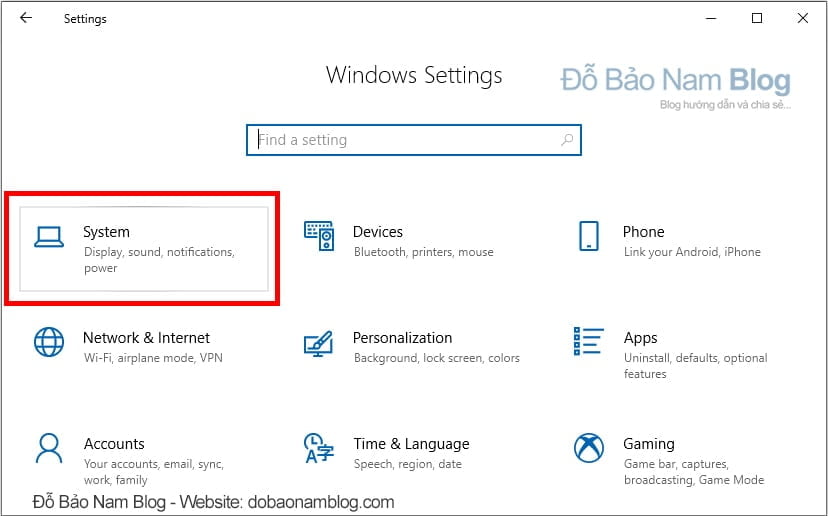
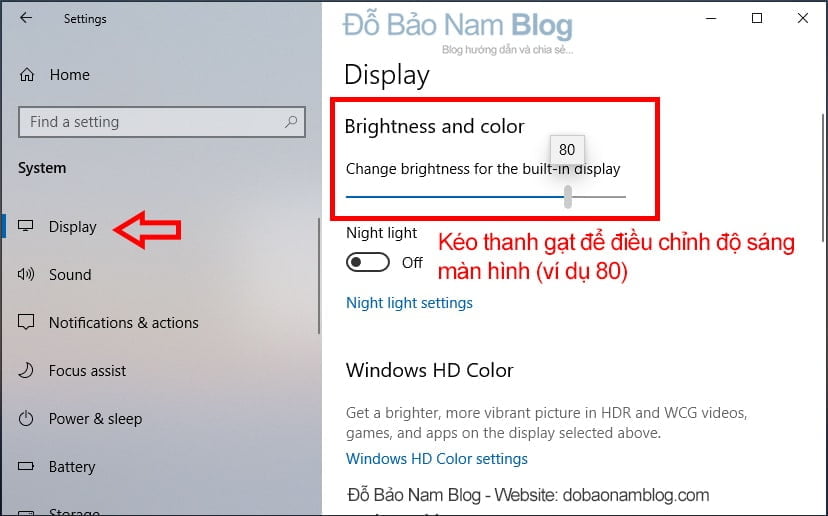
Và chỉ cần 2 bước đơn giản như ở trên, bạn đã có thể dễ dàng thay đổi độ sáng màn hình máy tính. Ưu điểm của cách này là áp dụng trên mọi máy tính Win 10, thao tác nhanh, đơn giản và dễ hiểu.
Cách chỉnh độ sáng màn hình máy tính qua Action Center
Quick Action Center cho phép bạn truy cập và cài đặt nhanh một số chức năng trên Win 10. Cách này bạn cũng có thể áp dụng cho cả laptop và PC. Đây cũng là cách được đánh giá là rất nhanh, áp dụng cho mọi máy tính Win 10. Các bước tăng hoặc giảm độ sáng bạn làm như sau:
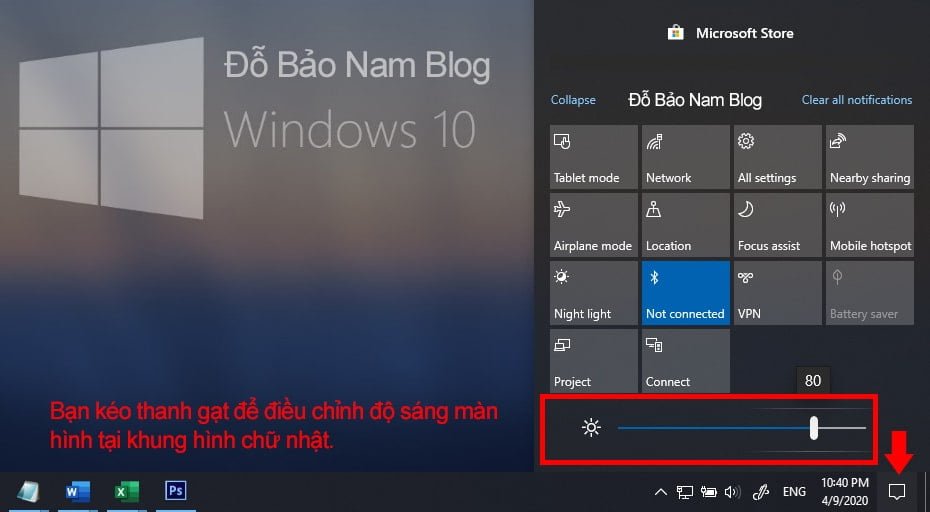
- Bước 1: Click vào Quick Action Center ở góc phải thanh taskbar
- Bước 2: Kéo chuột để tăng hoặc giảm độ sáng màn hình máy tính
Như vậy nội dung vừa rồi, Đỗ Bảo Nam Blog đã chia sẻ với bạn về các thủ thuật máy tính rất hữu ích trên Windows. Đây là những thao tác bạn sẽ thường sử dụng khi muốn điều chỉnh ảnh sáng màn hình. Ngoài nội dung này, tại website dobaonamblog.com còn rất nhiều thông tin hữu ích khác. Mời bạn đón đọc hoặc xem trực tiếp tại kênh Youtube Đỗ Bảo Nam Blog. Xin cảm ơn!




