03 cách chia đôi màn hình máy tính Win 11
Cũng tương tự như “đàn em” Win 10, Microsoft hỗ trợ rất nhiều cách chia đôi màn hình máy tính Win 11. Và với giao diện mới hiện đại, việc chia màn hình máy tính thành các phần trở nên dễ dàng, đơn giản hơn. Bạn cũng có thể dùng chuột để làm việc này. Hoặc, bạn có thể sử dụng phím tắt, hay đơn giản chỉ cần kéo thả…
Và ngay tại bài viết này, Đỗ Bảo Nam Blog sẽ chia sẻ với bạn 03 cách chia đôi màn hình máy tính được áp dụng trên Win 11 cũng như trên cả Win 10. Các cách này bạn đều có thể dùng cho laptop, hay máy tính bàn… Mời các bạn tham khảo chi tiết các phương pháp qua ảnh và video minh họa dưới đây:
Video chia sẻ cách chia đôi màn hình máy tính Win 11
Trong video này, Đỗ Bảo Nam Blog chia sẻ đầy đủ 03 cách để bạn chia màn hình. Bạn có thể chia thành 2 phần bằng nhau/không bằng nhau. Hoặc, bạn cũng có thể chia thành 3 phần, 4 phần… Nếu bạn đang tìm hiểu về nội dung này, mời bạn đón xem chi tiết tại video dưới đây. Xin cảm ơn!
03 cách chia đôi đôi màn hình trên máy tính Win 11
Các cách này bạn có thể áp dụng cho cả laptop và máy tính bàn. Vì vậy, tùy theo thói quen của mỗi bạn, mà bạn có thể chọn cho mình một cách chia màn hình phù hợp. Với Win 11, giao diện của hệ điều hành rất dễ sử dụng cho công việc này. Bạn có thể tham khảo chi tiết các cách sau:
Xem thêm: Cách trở về màn hình desktop Win 11
Cách chia đôi màn hình máy tính bằng chuột
So với các HĐH Windows trước đây, thì trên Win 11 việc chia màn hình máy tính thành các phần đơn giản hơn nhiều. Đặc biệt với cách sử dụng chuột. Bạn chỉ cần đưa chuột vào icon phóng to/thu nhỏ ngay cạnh nút X tắt cửa sổ (ở góc trên cùng bên phải cửa sổ).
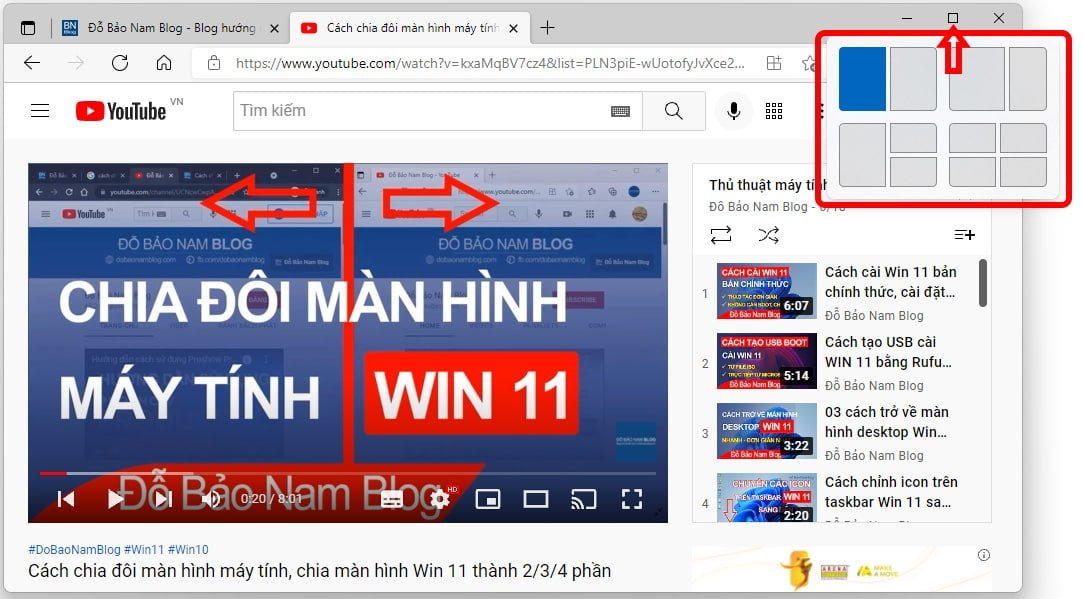
Khi đó, bạn sẽ nhìn thấy có 4 lựa chọn để chia màn hình Win 11. Lựa chọn đầu tiên là 2 hình chữ nhật bằng nhau, bạn có thể chia màn hình thành 2 phần bằng nhau. Lựa chọn thứ hai là hai hình chữ nhật có kích thước khác nhau, có nghĩa là bạn chia thành 2 phần không bằng nhau. Và tương tự với 2 lựa chọn còn lại, bạn có thể chia màn hình thành 3, 4 phần.
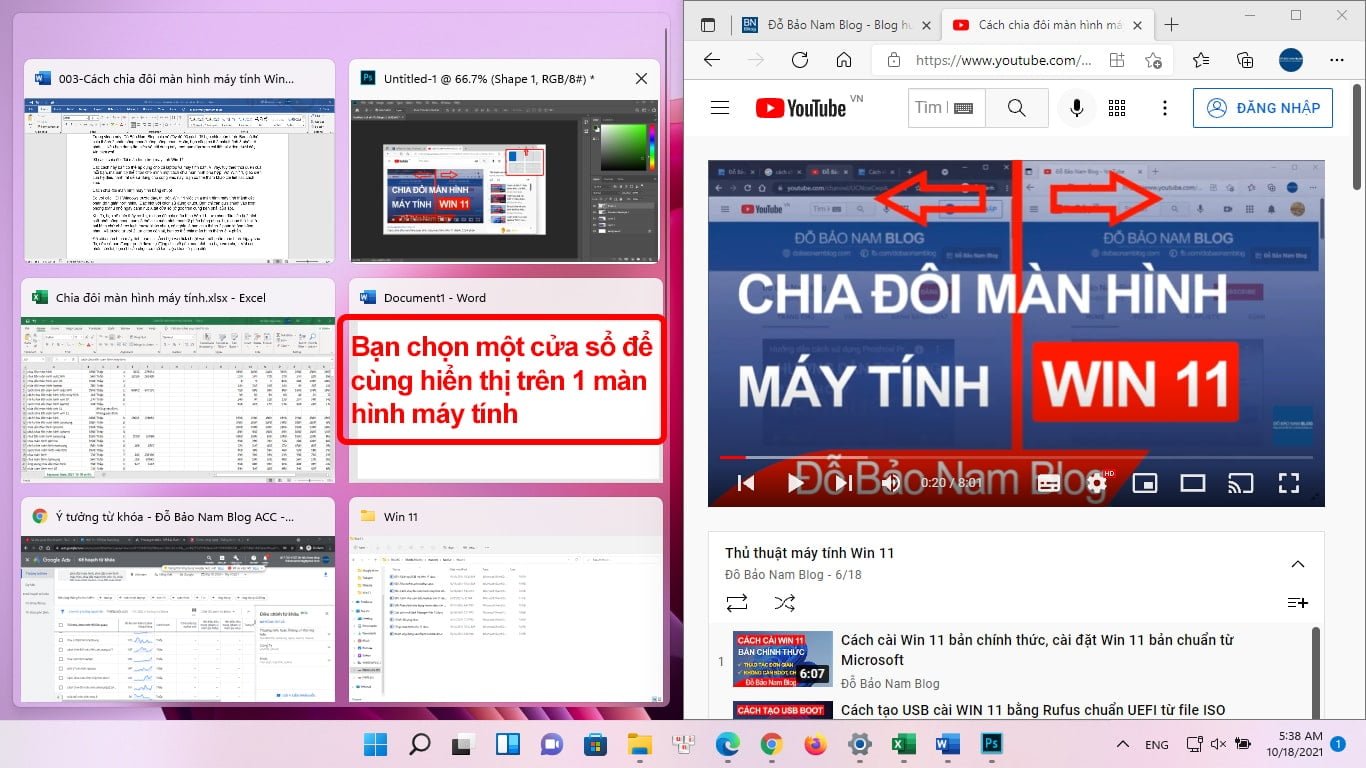
Để chia màn hình máy tính, bạn chỉ cần chọn và click chuột vào một phần màn hình. Ngay sau đó, cửa sổ bạn đang mở sẽ được tự động chia về góc màn hình mà bạn vừa chọn. Với các phần còn lại, bạn chỉ cần chọn cửa sổ làm việc khác từ giao diện.
Cách chia màn hình máy tính Win 1 bằng phím tắt
Đây cũng là một trong những cách rất đơn giản. Cách này bạn có thể thực hiện được cả trên Win 11 và Win 10. Bạn có thể chia màn hình để hiển thị cùng lúc 2 cửa sổ bằng nhau, 3 cửa sổ hay 4 cửa sổ làm việc cùng một lúc.
Bước 1: Bạn nhấn tổ hợp phím Windows + mũi tên sang trái/sang phải. Ngay sau đó, cửa sổ bạn đang mở sẽ được tự động chuyển sang trái/sang phải theo phím tắt bạn vừa nhấn. Và phần còn lại chính là các sửa sổ làm việc khác mà bạn đang mở.
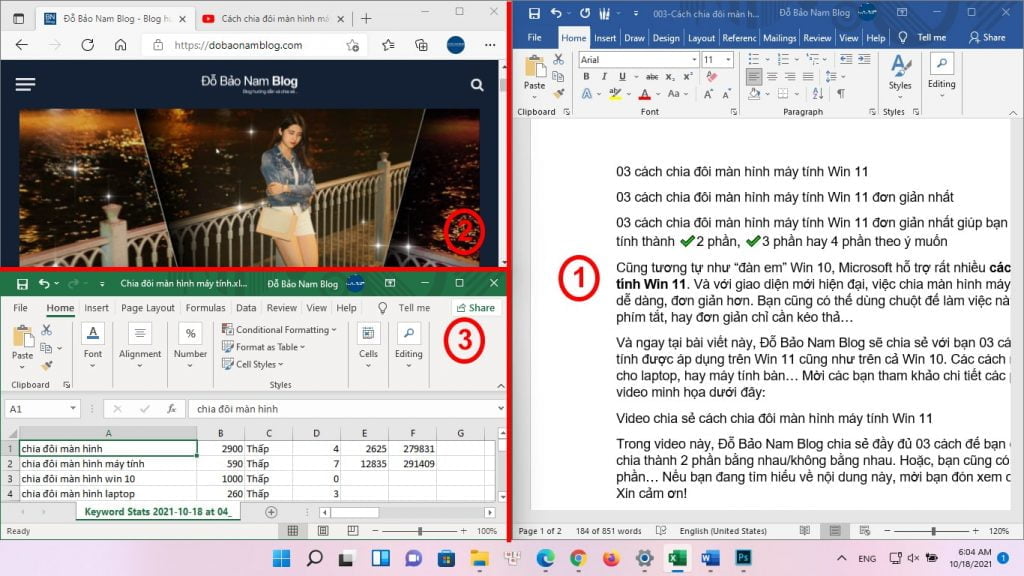
Bước 2: Chọn cửa sổ làm việc còn lại để mở song song với cửa sổ hiện tại. Nếu bạn muốn chia tiếp thành 3 hay 4 phần, thì bạn nhấn tiếp tổ hợp phím Windows + mũi tên lên trên/xuống dưới. như vậy, bằng việc sử dụng phím tắt chia đôi màn hình, bạn có thể dễ dàng chia màn hình thành 2/3/4 phần theo ý muốn.
Cách hiển thị 2 cửa sổ cùng lúc trên máy tính bằng phương pháp kéo thả
Cách này bạn hoàn toàn có thể sử dụng được trên cả Win 11 và Win 10. Trên cửa sổ của các ứng dụng, khi bạn đưa chuột lên mép trên của sửa sổ, bạn chỉ cần click chuột trái, giữ và di chuột là bạn có thể di chuyển cửa sổ này.
Và tận dụng tính năng này, bạn cũng có thể chia các cửa sổ ứng dụng hiển thị cùng lúc trên 1 màn hình. Đầu tiên, tại cửa sổ bạn đang mở, bạn chỉ cần kéo vào nửa phía bên trái, hay bên phải của màn hình. Khi đó, bạn sẽ thấy cửa sổ ứng dụng tự động hiển thị thành 1 nửa, và bạn nhả chuột trái. Phần màn hình còn lại, bạn chọn một cửa sổ làm việc khác để cùng hiển thị.
Và như vậy, trong nội dung bài viết này, Đỗ Bảo Nam Blog đã chia sẻ rất chi tiết về 03 cách chia đôi màn hình Win 11. Với những cách này, bạn có thể làm hiển thị cùng lúc nhiều cửa sổ làm việc trên một màn hình. Và nếu bạn có những cách hay hơn, bạn hãy chia sẻ trong phần bình luận ngay dưới video trên kênh youtube Đỗ Bảo Nam Blog. Xin cảm ơn!




