Cách cài Win 11 bản chính thức trực tiếp Microsoft
Ngày 05/10/2021, Microsoft chính thức phát hành Windows 11. Đây là phiên bản chính thức sau nhiều tháng cho người dùng thử nghiệm bản Insider Preview. Đây là hệ điều hành rất được mong chờ, và Đỗ Bảo Nam Blog cũng vậy. Hiện tại, mình đã nâng cấp lên Win 11 bản chính thức và cảm thấy rất hài lòng về nó.
Vậy, cách cài Win 11 bản chính thức trực tiếp từ Microsoft như nào? Ngay tại bài viết này, Đỗ Bảo Nam Blog sẽ chia sẻ với bạn 03 giải pháp cài Win 11 trực tiếp từ Microsoft. Đây là những cách chính thống, đảm bảo an toàn 100%.
Điều kiện cài Win 11 là gì? Những máy cũ có cài được Win 11 không?
Trong bài viết này, Đỗ Bảo Nam Blog chỉ tóm tắt các yêu cầu cơ bản của phần cứng để đảm bảo đủ điều kiện cài Win 11. Để biết chính xác máy của bạn đã đáp ứng đủ điều kiện chưa, hoặc còn thiếu những điều kiện nào, bạn có thể tải ứng dụng PC Health của Microsoft để kiểm tra.
Để tải ứng dụng, bạn chỉ cần click vào https://www.microsoft.com/en-us/software-download/windowsinsiderpreviewpchealth. Trước khi tải, bạn cần đăng nhập tài khoản Microsoft. Sau đó, bạn tìm đến phiên bản phù hợp với máy tính. Và thông thường, đó là phiên bản 64-bit Download. Bạn chỉ cần click vào nút Download để tải PC Health về máy tính và cài đặt. Sau khi cài xong, bạn sẽ thấy phần mềm này thông báo bạn đủ điệu kiện cài Win 11 hay không. Nếu không đủ, thì đó là những vấn đề gì.
Vậy, những máy tính có cấu hình thấp hơn khuyến nghị của Microsoft thì có cài được Win 11 không? Câu trả lời là có. Tuy nhiên, Microsoft không khuyến khích. Để cài Win 11 cho máy không hỗ trợ, bạn cần phải biết máy của mình đang bị vấn đề gì. Ví dụ, nhiều máy tính chưa bật TPM 2.0, hoặc chưa hỗ trợ TPM 2.0, thì bạn cần phải xử lý để có thể cài đặt Win 11.
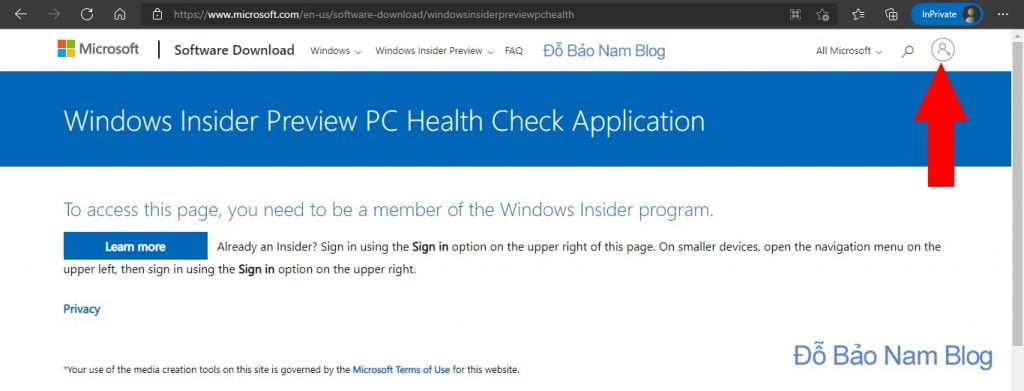
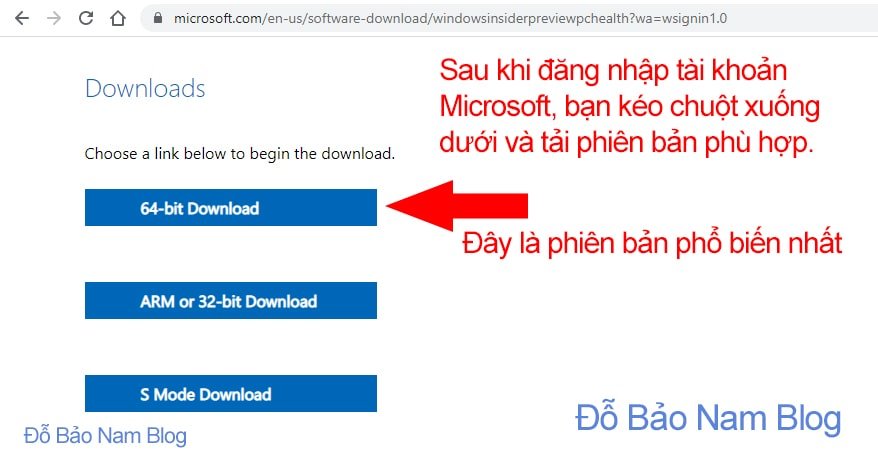
03 cách cài Win 11 chính thức trực tiếp từ Microsoft
Tùy theo mỗi máy tính, mà bạn chọn cách cài Win 11 phù hợp. Nếu máy tính của bạn đủ điều kiện cài Win 11, và có thể nâng cấp được trong Windows Settings của Win 10, thì bạn nên nâng cấp là tốt nhất. Cách này sẽ giúp bạn tiết kiệm thời gian, bảo toàn dữ liệu trên máy tính.
Tuy nhiên, nếu trong Windows Update, bạn không thể nâng cấp được lên Win 11, thì bạn có thể chọn giải pháp thứ 2, hoặc thứ 3. Bạn có thể cài Win 11 không cần USB thông qua Create Windows 11 Installation Media do Microsoft hỗ trợ (công cụ Media Creation Tool).
Ngoài ra, trong trường hợp bạn muốn cài mới Win 11 hoàn toàn, bạn có thể cài Win 11 bằng USB boot. Tuy nhiên cách này sẽ phức tạp hơn, và áp dụng cho những bạn có kinh nghiệm. Với cách này, bạn cần chuẩn bị sẵn 01 USB dung lượng tối thiểu là 8GB. Sau đó, bạn download Win 11 file ISO và tạo USB cài Win. Chi tiết về các cách cài Win 11 bạn tham khảo theo hướng dẫn sau:
Cách nâng cấp Win 10 lên Win 11 không mất dữ liệu
Đây là cách cài Win 11 nhanh và đơn giản nhất. Bạn không cần đến USB, không cần phải boot phức tạp. Tuy nhiên, máy tính của bạn cần đảm bảo đủ điều kiện về phần cứng, thì bạn mới cài được cách này. Và khi cài Win 11 theo cách này, toàn bộ dữ liệu trên máy tính vẫn giữ nguyên. Kể cả dữ liệu trong ổ C, các phần mềm bạn đã cài đặt vẫn còn nguyên. Các bước bạn thực hiện như sau:
Để nâng cấp Windows 10 lên Windows 11 theo cách này, bạn chỉ cần vào phần Windows Update để kiểm tra. Bạn thực hiện theo các bước sau: Vào Windows Settings – Chọn Update & Security – Chọn Windows Update ở menu bên trái. Sau đó, bạn click vào Check for update để kiểm tra xem máy tính của bạn có thể được nâng cấp từ Win 10 lên Win 11 hay không.
Nếu máy của bạn có, bạn sẽ nhìn thấy thông tin như hình dưới đây. Và để nâng lên Win 11, bạn chỉ cần nhấn vào nút Download and install màu xanh. Đây là cách nâng cấp Win 10 lên Win 11 không mất dữ liệu, thời gian nâng cấp nhanh.
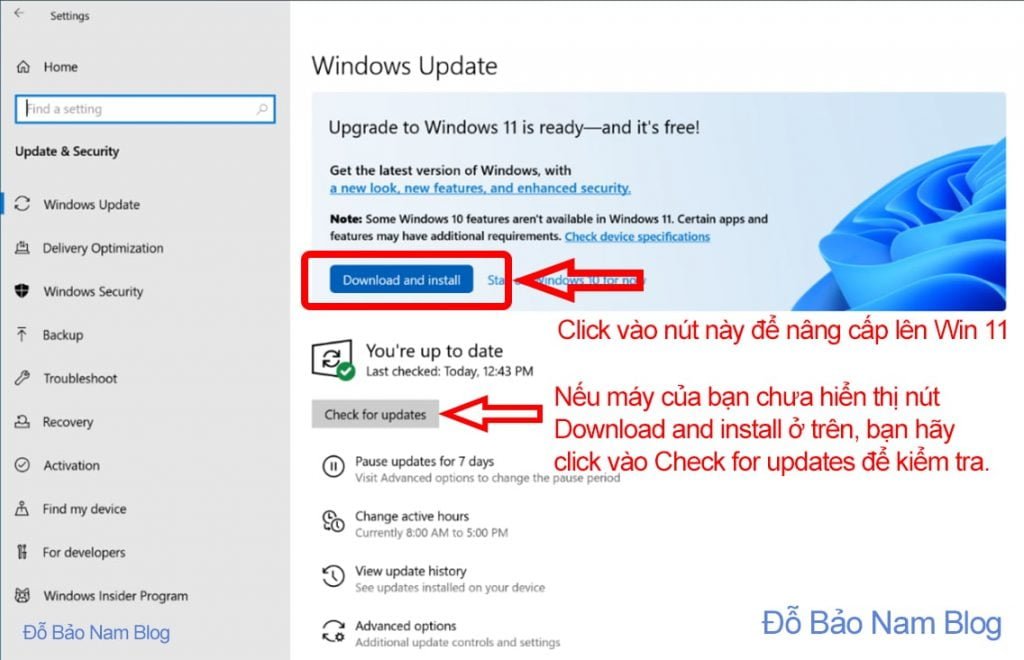
Cách cài Win 11 bằng công cụ Media Creation Tool
Media Creation Tool là công cụ của Microsoft để hỗ trợ cài Win 10 hay Win 11… Tuy nhiên trước khi cài đặt chính thức theo cách này, bạn hãy sao lưu dữ liệu từ ổ C của bạn sang các ổ khác. Với cách này, Windows 11 sau khi cài xong sẽ “sạch sẽ” hoàn toàn.
Ngoài ra, cách cài Win 11 bằng usb thông qua công cụ Media Creation Tool, bạn có thể cài Win 11 với một số trường hợp hệ thống không đáp ứng được yêu cầu tối thiểu để “lên đời” Win 11. Do vậy, nếu bạn ở trường hợp máy tính không hỗ trợ TPM 2.0, hoặc CPU chưa đáp ứng được yêu cầu tối thiểu, bạn có thể chọn cách này, hoặc thông qua file ISO.
Để sử dụng công cụ này, bạn cần chuẩn bị sẵn 01 USB có dung lượng tối thiểu là 8GB. Sau đó, bạn chỉ cần tải công cụ này và cài đặt. Thao tác thực hiện khác đơn giản. Bạn có thể dễ dàng cài Win 11 chính thức chỉ với một số thao tác dưới đây:
Bước 1: Download Media Creation Tool và cài đặt
Bạn vẫn truy cập vào trang download Windows 11 chính thức của Microsoft TẠI ĐÂY. Sau đó, bạn tìm đến phần Create Windows 11 Installation Media. Và tiếp theo, bạn click vào Download Now trong box này.
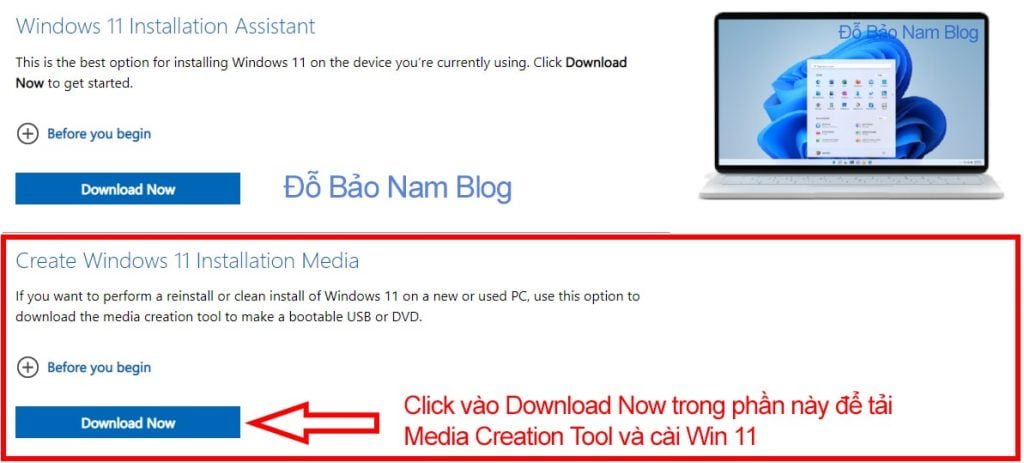
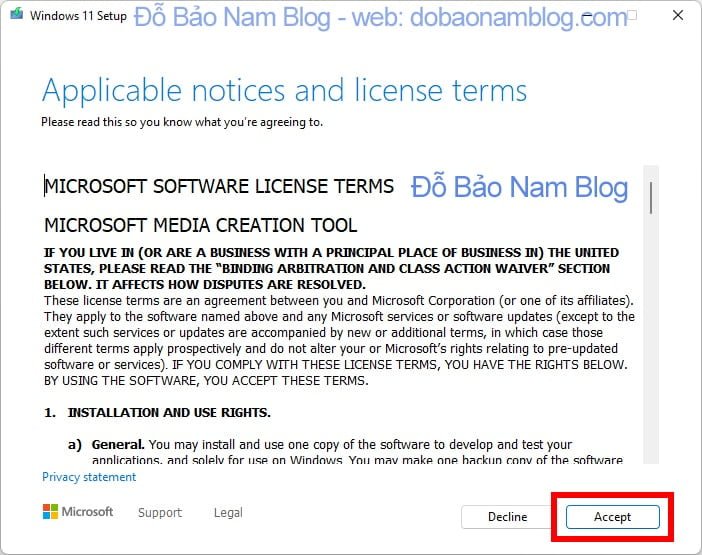
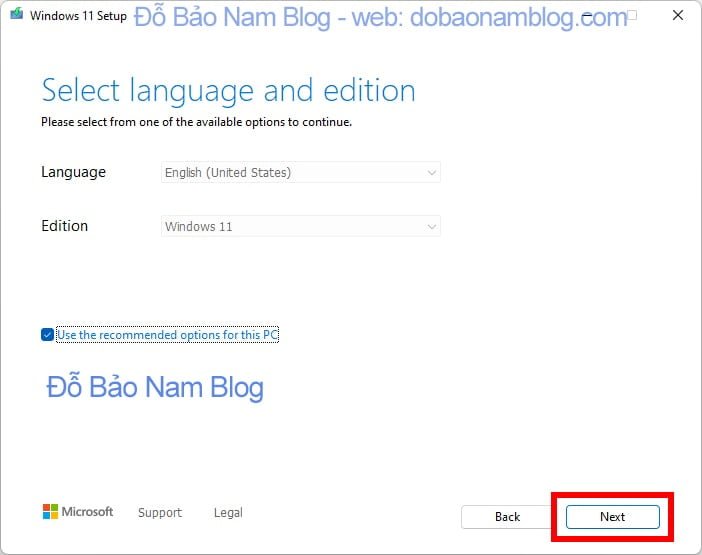
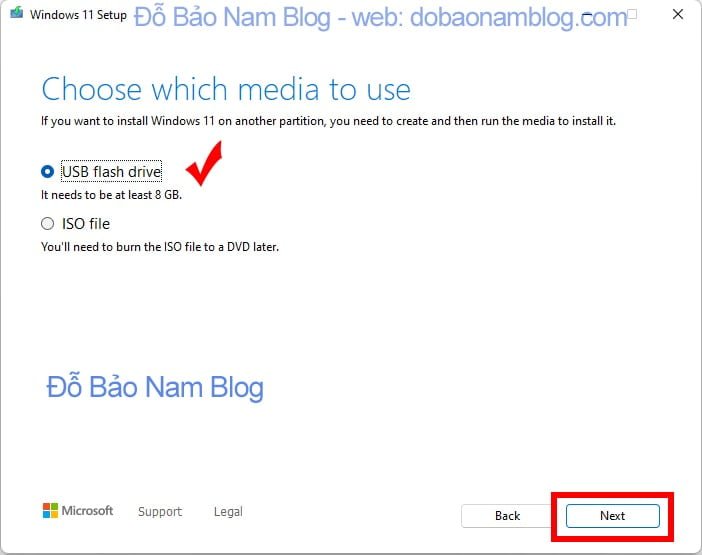
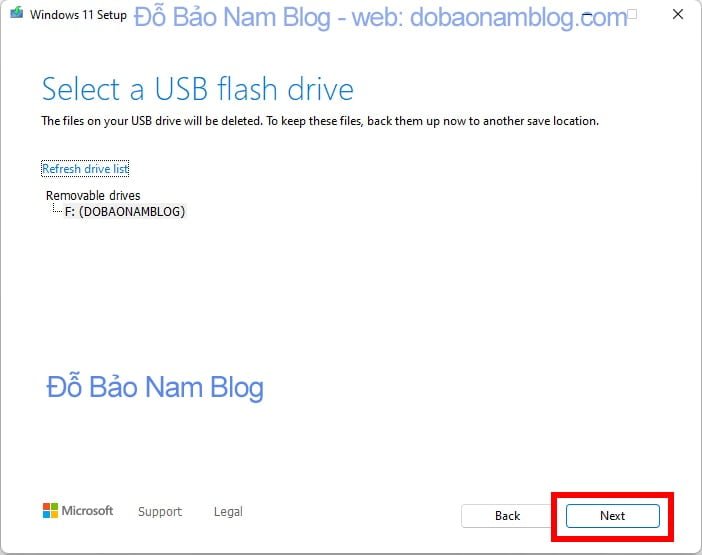
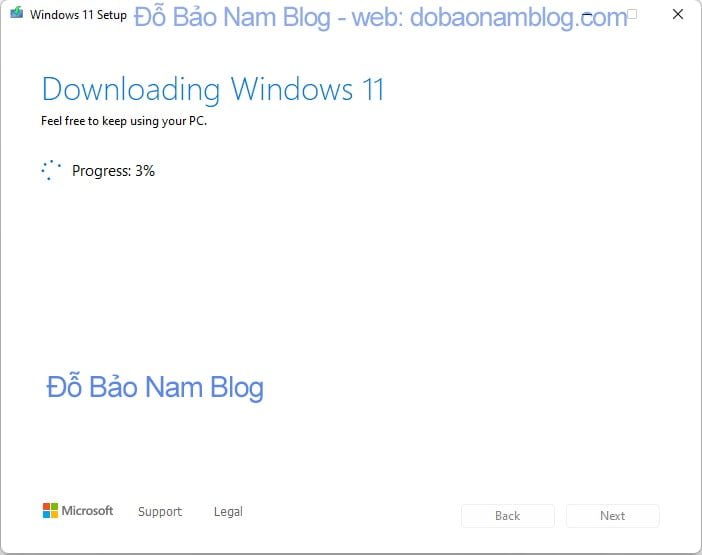
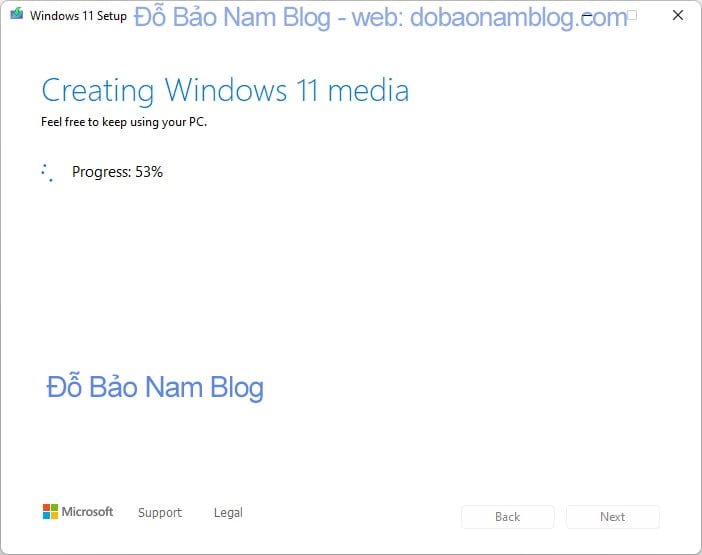
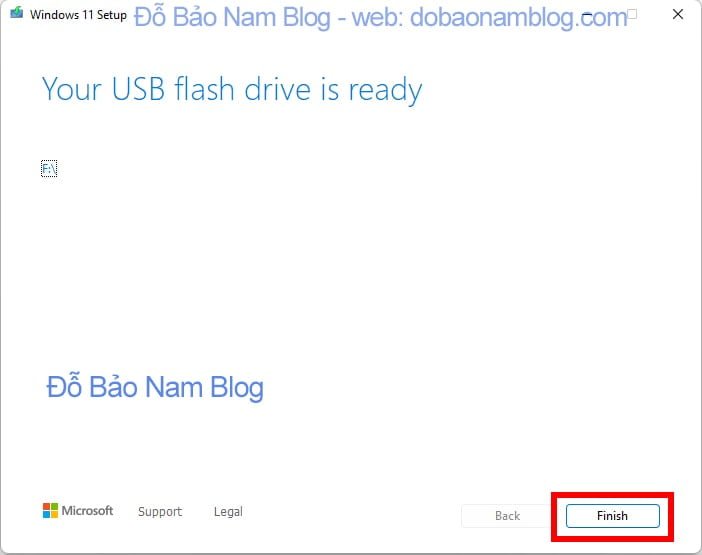
Bước 2: Cài Win 11 bản chính thức cho máy tính
Sau khi bạn đã tạo xong bộ cài Win 11 trên USB, bạn sẽ chuyển sang bước 2 để bắt đầu cài đặt. Bạn chỉ cần mở USB mà bạn vừa tạo bộ cài,. Sau đó, bạn click đúp vào Setup để tiến hành cài đặt.
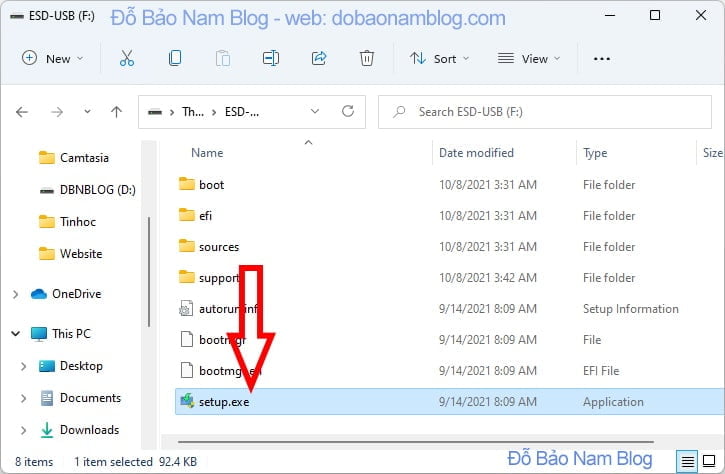
Quá trình cài đặt Win 11 vào máy tính sẽ mất chút ít thời gian. Trong quá trinh cài đặt, bạn sẽ cần thực hiện thêm một vài thao tác nữa. Tuy nhiên, các thao tác cũng khá đơn giản, hầu hết là chỉ nhấn Next.
Sau khi thực hiện một số thao tác, bạn đã có thể cài Win 11 bản chính thức cho máy tính. Cách này rất phù hợp nếu việc nâng cấp Win 10 lên Win 11 trong Windows Update không có sẵn. Ngoài ra, bạn có thể cài đặt Win 11 bằng file ISO. Và đó cũng là cách thứ 3 mà Đỗ Bảo Nam Blog muốn chia sẻ…




